Réparer Windows sans réinstallation (facile)
Votre PC Windows ne fonctionne plus comme avant ?
Voulez-vous le réparer sans perdre vos données et sans réinstallation ?
Ce tuto est fait pour vous !
Comme vous le savez à force d'installer et désinstaller les logiciels Windows peut devenir très lent (inutilisable) ou corrompu, car Windows utilise la base de Registre et cette base peut devenir corrompue et cela peut générer des erreurs lors de l'utilisation de votre système Windows.
Dans ce tuto vous allez découvrir les meilleures méthodes pour réparer Windows sans le réinstaller.
Réparer Windows sans réinstallation
0. Avant de commencer
Toujours quand on se trouve face à un problème Windows on a souvent recours à quelques étapes avant de commencer notre recherche en-ligne, voici les étapes qu'il faut suivre en cas de problème Windows :
- Redémarrer l'ordinateur
- Installer les mises-à-jour via Windows Update
- Mettre à jour les pilotes d'affichages (drivers graphiques)
- Analyser son ordinateur des virus
- Réinstaller les programmes et vérifier les paramètres réseau
Si vous avez fait toutes ces étapes et que le problème persiste je vous invite à appliquer les astuces qui viennent. Vous avez toujours un problème ? N'hésitez pas à laisser un commentaire 😊
1. Exécuter des commandes de réparation Windows
Vous les avez certainement essayé ou croisé sur internet, je parle des commandes suivantes :
SFC /scannowDISM /Online /Cleanup-Image /ScanHealth
DISM /Online /Cleanup-Image /RestoreHealthLa première commande SFC /scannow sert à réparer les fichiers systèmes à partir de l'image locale, et la deuxième commande sert à réparer l'image locale via Internet.
Donc la meilleure procédure c'est d'exécuter la première commande dans un terminal CMD en tant qu'administrateur, exécuter la deuxième commande pour ré-exécuter la première.
Voici comment procéder :
Ouvrez le menu Windows+X puis choisissez Terminal Windows (administrateur) (ou bien cherchez sur Démarrer "CMD" puis lancez-la en mode Admin)
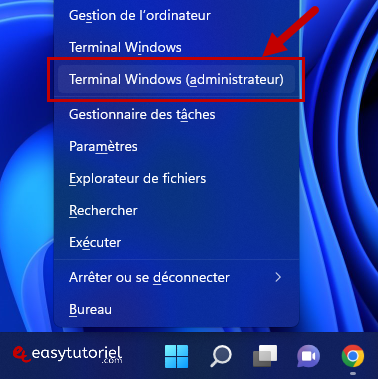
Ensuite exécutez la commande suivante et attendez quelques minutes :
SFC /scannowPour mon cas l'outil a détecté des fichiers corrompus et les a réparés... Si l'outil n'a détecté aucuns fichiers corrompus utilisez DISM et ré-exécutez SFC dans tous les cas...
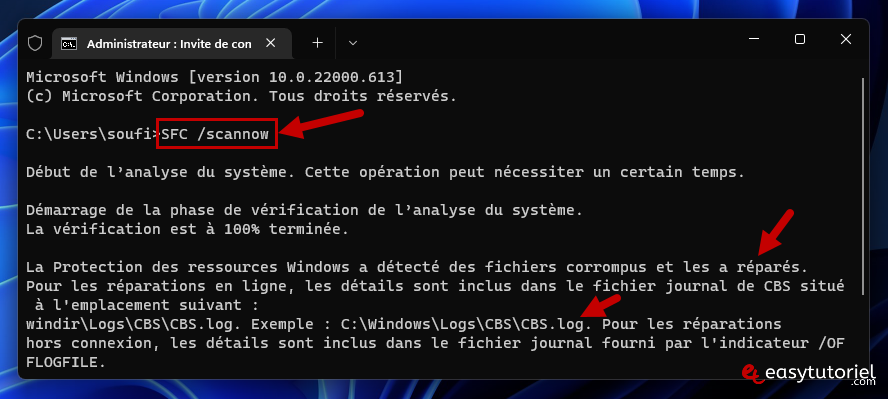
Après cela exécutez la commande suivante et assurez-vous que vous êtes connecté à Internet :
DISM /Online /Cleanup-Image /RestoreHealthVous devez avoir le résultat "L'opération a réussi."

Peut importe le résultat ré-exécutez la première commande :
SFC /scannowCette fois-ci l'outil n'a trouvé aucune violation d'intégrité. Redémarrez votre ordinateur pour voir si votre système est réparé.

Vous pouvez lire les détails de l'analyse dans le fichier log CBS.log se trouvant dans ce dossier :
C:\Windows\Logs\CBS\CBS.log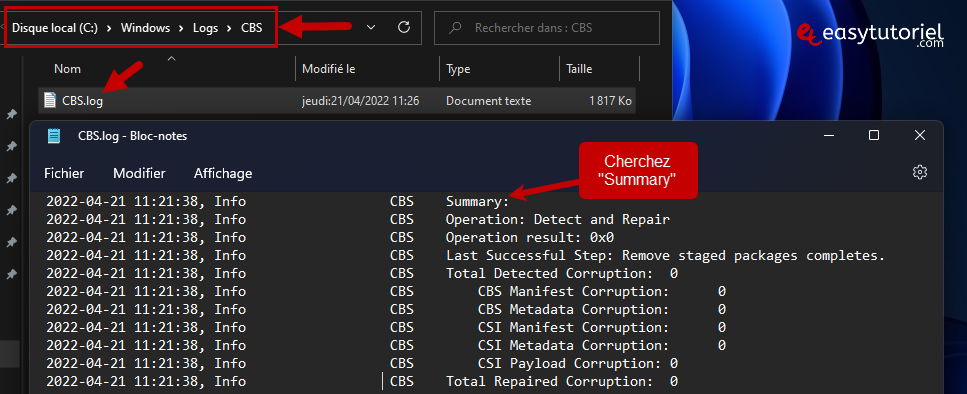
2. Créer un nouveau profile utilisateur
Si vous avez exécuté les premières commandes et que Windows n'a détecté aucuns problèmes et que votre PC est toujours corrompu le problème peut venir de votre profile Windows.
Le problème peut apparaître sous forme d'un menu Démarrer qui beug ou d'un problème d'affichage des fenêtres Windows...
La deuxième solution est de créer un nouveau profile Windows et voir si le problème persiste.
Pour créer un nouveau profile il suffit d'ouvrir l'application Paramètres via Windows+I puis ouvrir la page "Comptes".
Après cela ouvrez la page "Famille et autres utilisateurs".
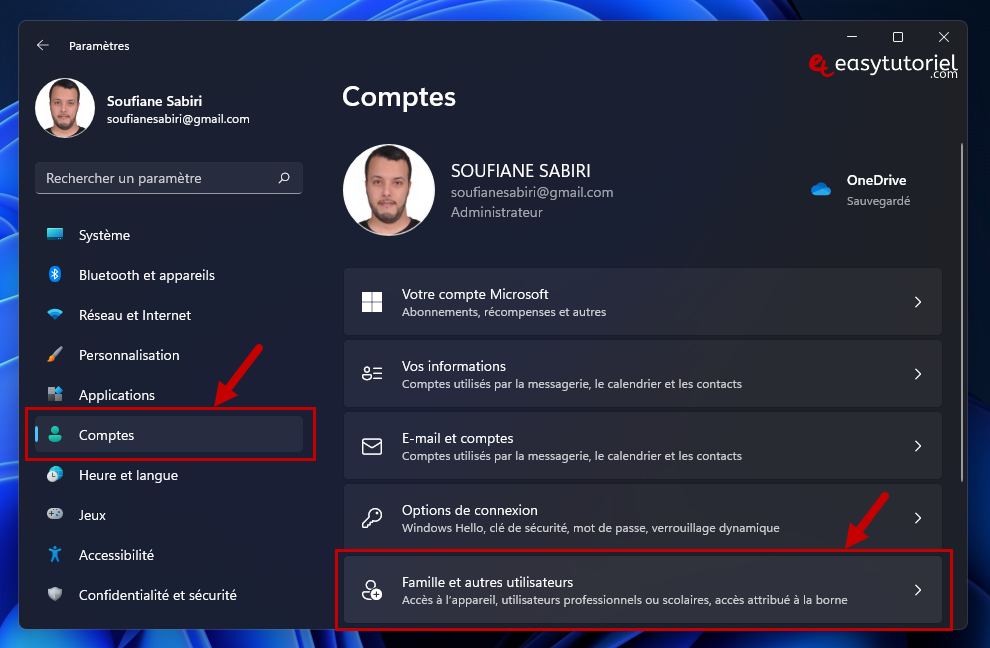
Cliquez ensuite sur "Ajouter un compte" dans la zone "Autres utilisateurs".
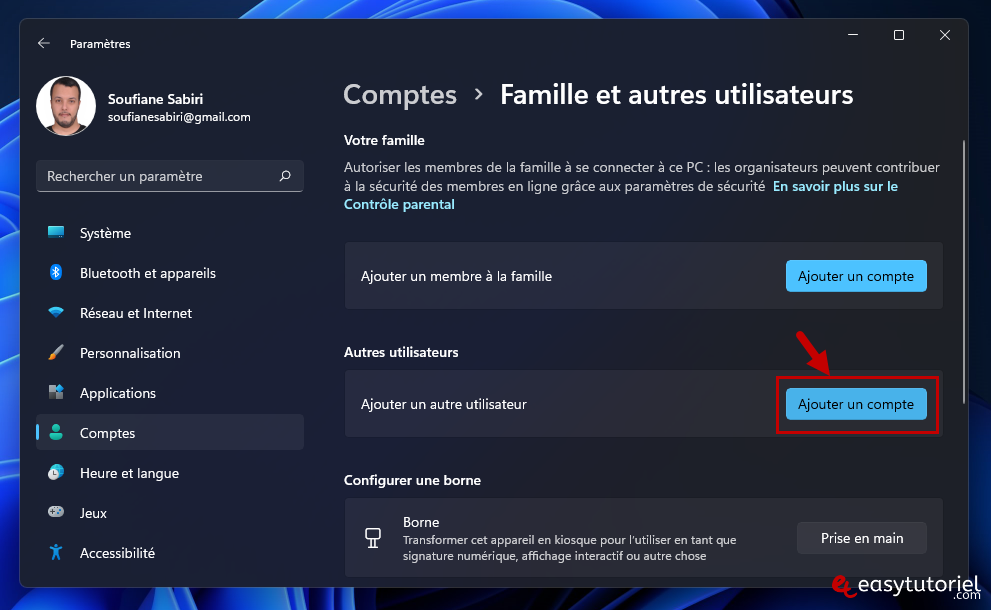
Créez un compte local et connectez-vous pour voir si le problème persiste. Si le problème est résolu déplacez vos données vers le nouveau profile utilisateur et supprimez l'ancien.
3. Réparer le système avec le fichier ISO
Si les commandes de réparation système et la création du nouveau profile n'ont pas marché nous allons passer par la réparation via un fichier ISO.
Vérifiez la version de Windows en utilisant la commande winver dans Exécuter ( Windows+R).
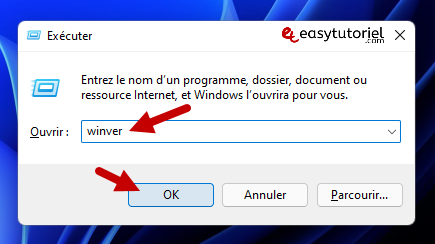
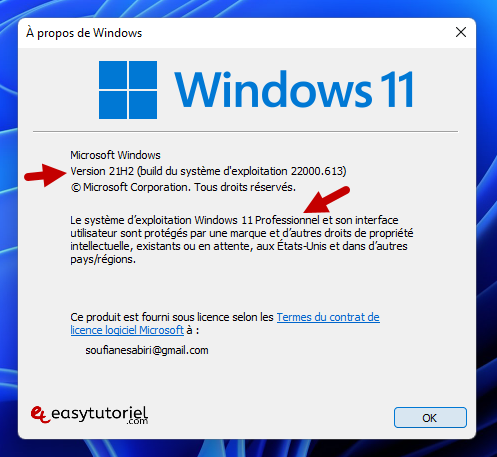
Ouvrez cette page officielle (Windows 11) de Microsoft et téléchargez le fichier ISO de Windows. Si vous êtes sur Windows 10 vous pouvez utiliser ce lien pour télécharger l'outil de création média.
Pour les utilisateurs de Windows 10 quand vous téléchargé l'outil choisissez "Créer un support d'installation" et cliquez sur "Suivant".
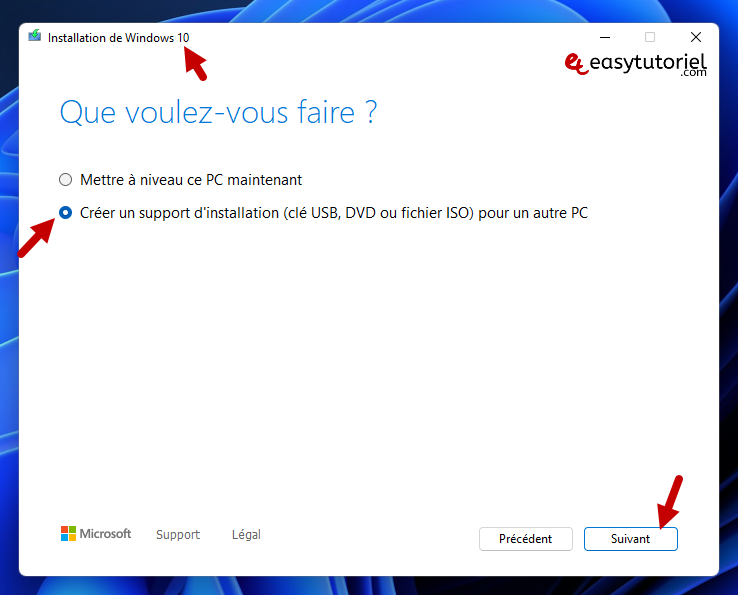
Ensuite sélectionnez les options selon votre système actuel... cliquez sur "Suivant".
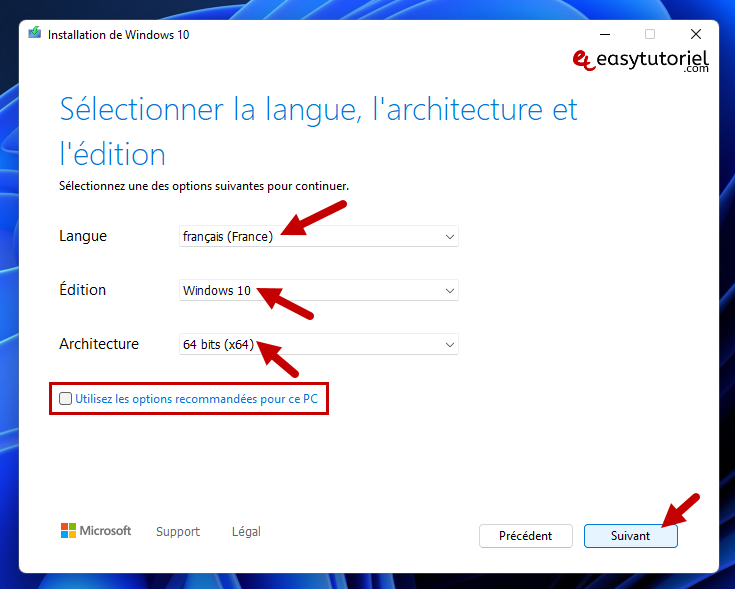
Sélectionnez "Fichier ISO" puis cliquez sur "Suivant".
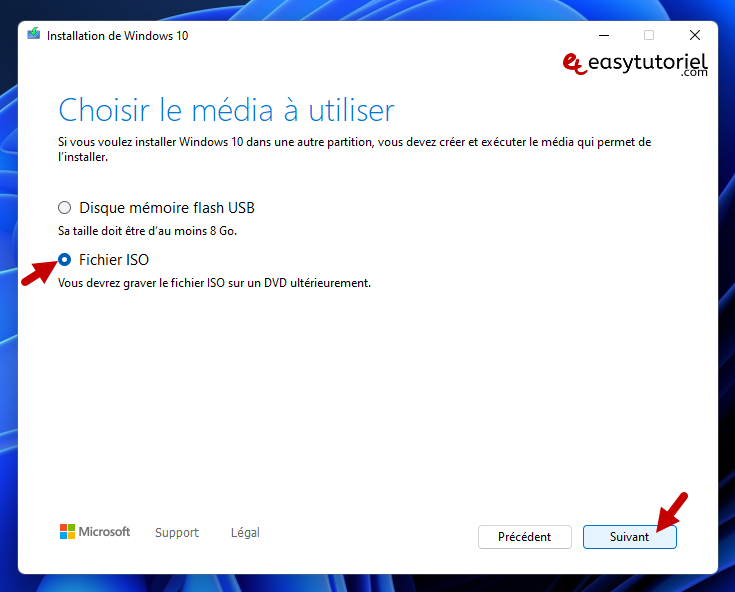
Après cela l'outil va vous demander l'endroit de destination pour enregistrer le fichier ISO.
Si vous êtes sur Windows 11 vous n'aurez pas besoin de l'outil de création pour obtenir le fichier ISO, il suffit de visiter cette page puis cliquer sur Télécharger > "Français" > Confirmer > 64-bit Download.
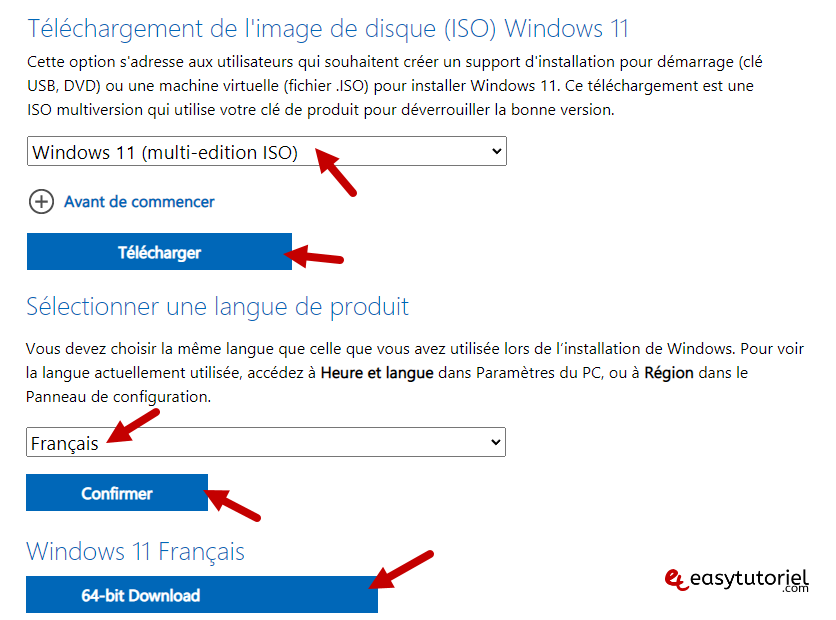
Après le téléchargement cliquez bouton droit sur le fichier ISO puis choisissez "Monter"
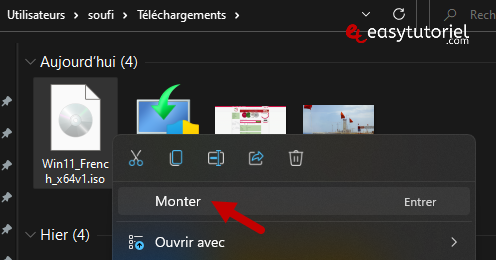
Une fois le fichier ISO est monté ouvrez le nouveau Lecteur de DVD puis double-cliquez sur "Setup.exe"
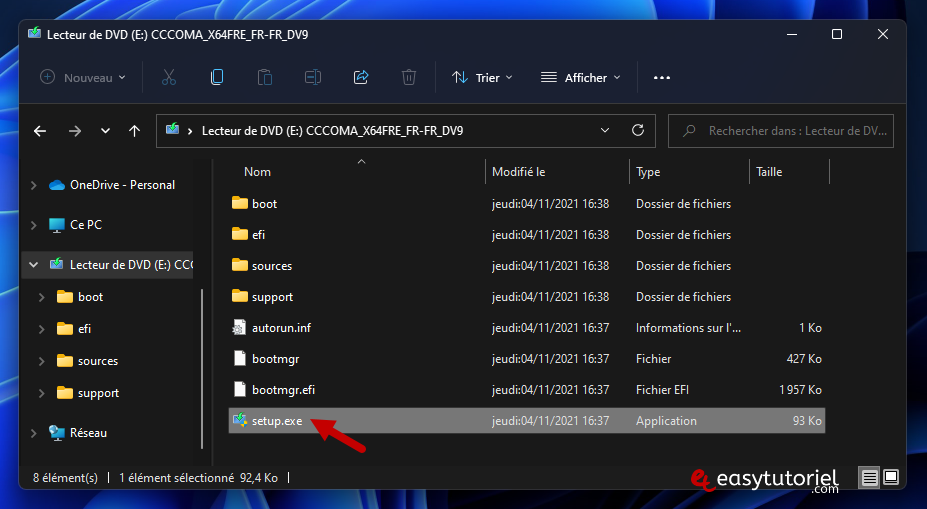
Cliquez sur "Suivant" après le premier chargement de mises à jour.

Acceptez les conditions de licence...
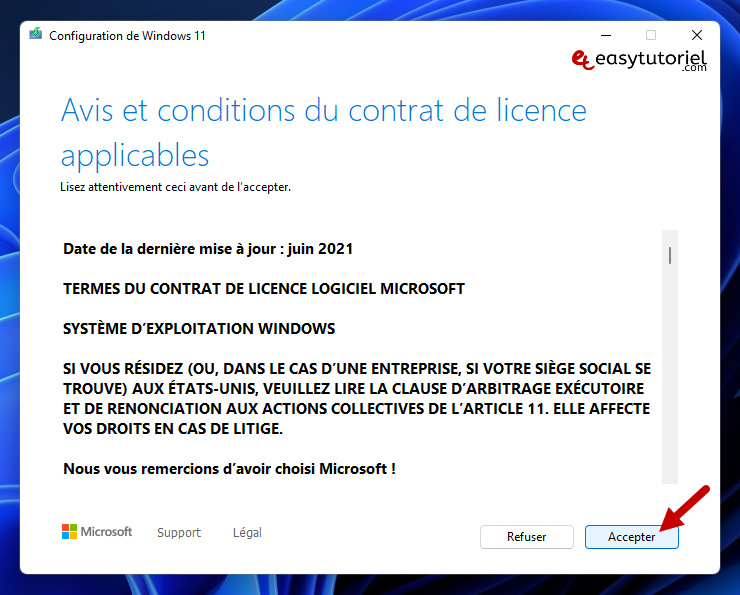
Avant de cliquer sur "Installer" soyez sûr d'avoir "Conserver les fichiers personnels et applications", si ce n'est pas le cas cliquez sur "Modifier les éléments à conserver".

Choisissez "Conserver les fichiers personnels et applications" puis cliquez sur "Suivant" puis "Installer". Votre ordinateur va redémarrer plusieurs fois puis vous aurez votre Windows qui marche sans problèmes et tous vos programmes seront là !

4. Les commandes SFC et DISM ne marchent pas ?
Si les premières commandes n'ont pas marché, il faut vérifier le fichier log présent dans ce chemin :
C:\Windows\Logs\CBS\CBS.logCherchez "Summary" puis vérifiez les fichiers corrompus qui n'ont pas été réparés, c'est généralement des fichiers utilisés par les outils de réparation eux-mêmes comme SFC et DISM.
Généralement pour résoudre ce problème la seule solution c'est de copier ces fichiers depuis une autre machine qui utilise la même build que la vôtre...
Si vous n'avez pas le temps pour vérifier et copier les fichiers un par un, je vous invite à copier ces dossiers dans votre clé USB à partir d'une machine qui marche et les coller dans votre machine :
C:\Windows\WinSxS
C:\Windows\WinSxS\Manifests
C:\Windows\WinSxS\Catalogs
C:\Windows\Servicing\PackagesAprès cela ré-exécutez les commandes dans la première étape ou bien utilisez votre fichier ISO comme dans la troisième étape...
Si tout a bien marché je vous invite à laisser un commentaire 😊
Merci de votre lecture et au prochain tuto sur Easytuto 🙌
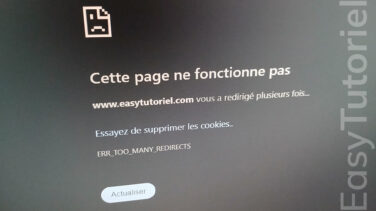






+1
Salut Aligaga 🙌
Merci pour le commentaire 😉
merci beaucoup beaucoup
😊
Merci Pascal pour ton encouragement 😊
Un grand merci à toi pour tout se que tu fais