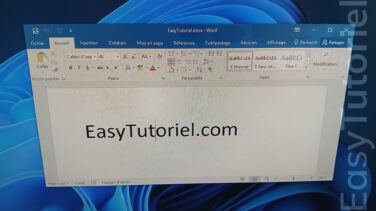15 meilleures astuces pour accélérer Windows 10
Voulez-vous augmenter la vitesse de votre ordinateur Windows 10 ?
Recherchez-vous les meilleurs astuces pour booster votre PC gratuitement ?
Que vous soyez gamer, éditeur vidéo, blogueur ou un simple utilisateur… Tout le monde veut faire des tâches sur son PC sans ralentissement des performances.
Faire fonctionner votre PC à la vitesse optimale augmentera votre productivité et peut également augmenter le FPS pendant le jeu.
Windows 10 est lent par rapport aux anciennes versions de Windows, cela est dû au nombre de processus d'arrière-plan et de suivi en cours d'exécution qui consomment beaucoup de mémoire et de puissance CPU.
Certes, vous pouvez augmenter la vitesse de votre ordinateur en mettant à niveau votre matériel (CPU, GPU, RAM, etc.) mais en cas de budget limité, vous devez faire quelques astuces pour booster les performances de votre PC.
Dans ce tutoriel, vous apprendrez comment accélérer votre ordinateur GRATUITEMENT !
1. Mettre-à-jour votre Windows
La chose qu'il faut absolument ne pas oublier c'est que Windows 10 est un service nécessistant toujours des mises à jours réguliers...
Chaque mise-à-jour vient avec des réparations et des optimisations pour le matériel et le logiciel de votre PC...
Pour vérifier si votre PC est à jour, rendez-vous dans l'application "Paramètres Windows" que vous pouvez ouvrir via le raccourci clavier suivant : Windows+I
Puis cliquez sur "Mise à jour et sécurité."
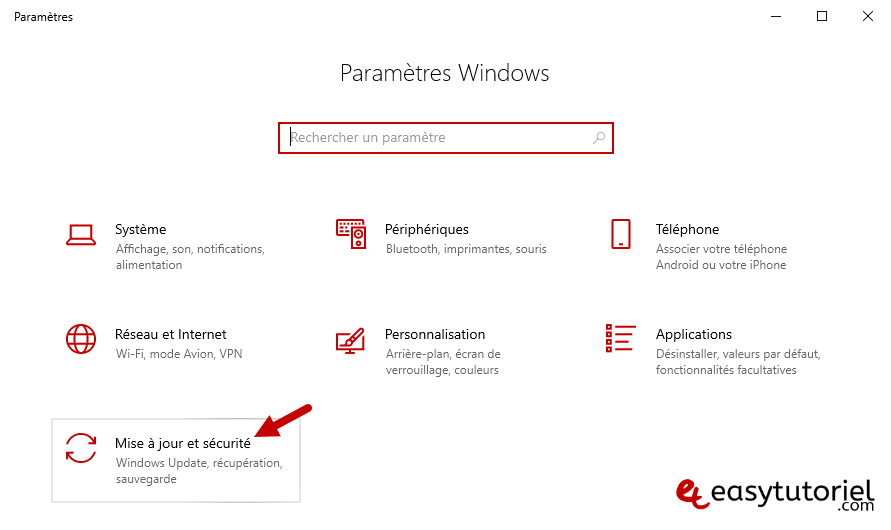
Ici vous allez pouvoir voir quelles sont les mises à jour à venir et vous pouvez lancer l'installation immédiatement par ici...
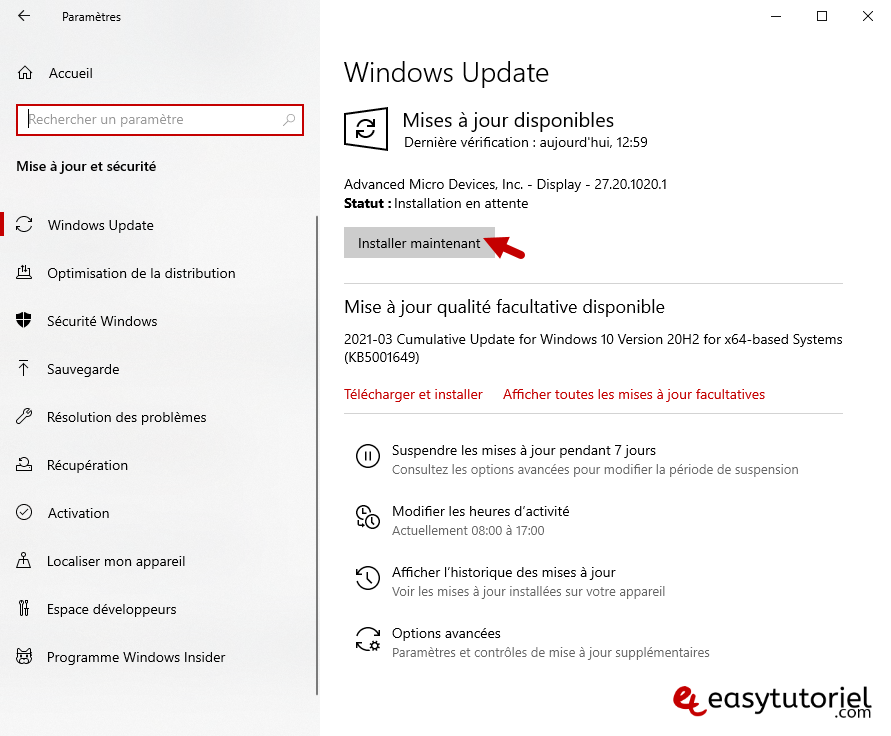
2. Mettre-à-jour les pilotes/drivers de votre PC
Autre chose à garder à jour sont les pilotes ou drivers de votre matériel/PC.
Un site anciennement nommé Ma-Config qui est devenu DriversCloud fournit les derniers pilotes en quelques clics...
Rendez-vous sur https://www.driverscloud.com/ puis cliquez sur "Démarrer", ensuite cliquez sur "Installer" pour télécharger l'utilitaire de détection local.
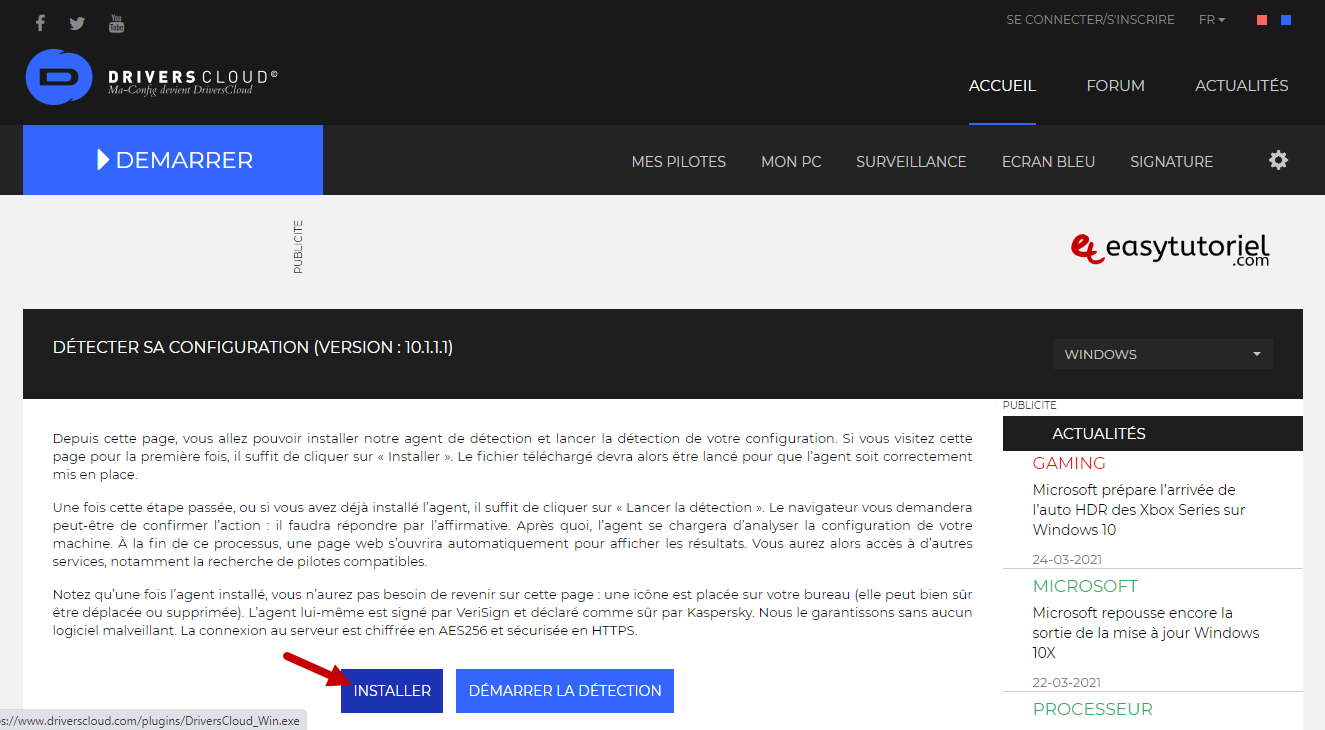
L'installation est rapide...

Vous n'avez qu'à choisir votre langue et cliquer sur "OK".
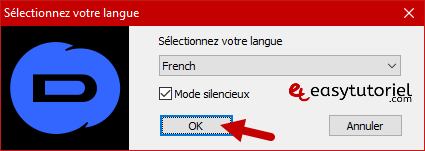
Ensuite retournez sur le site et cliquez sur "Démarrer la détection", une nouvelle fenêtre s'ouvrira cliquez sur "Open DriversCloud.com start detection" et l'application de détection va s'ouvrir.
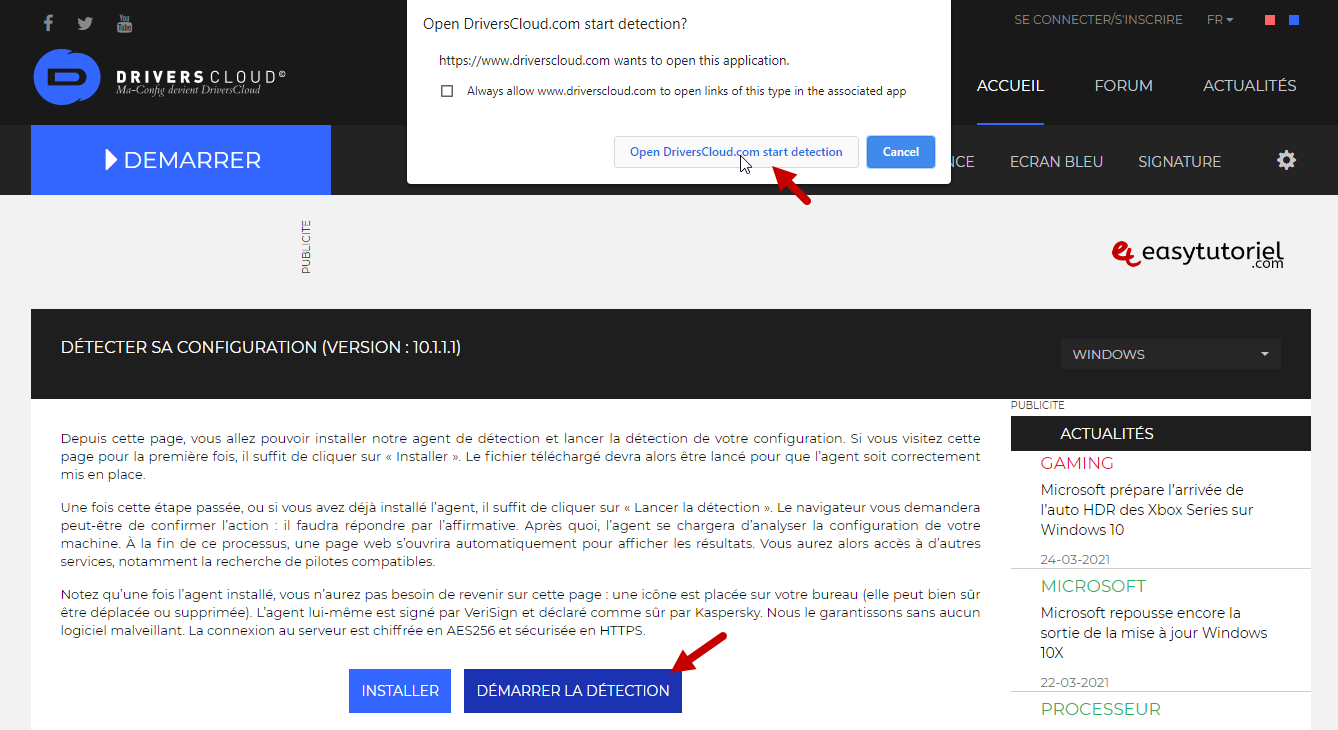
Cliquez sur le bouton "Detect."
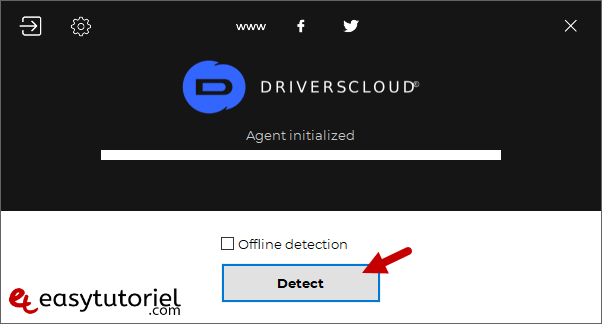
Après la fin de la détection, cliquez sur "MES PILOTES" et téléchargez les pilotes récents puis installez-les...
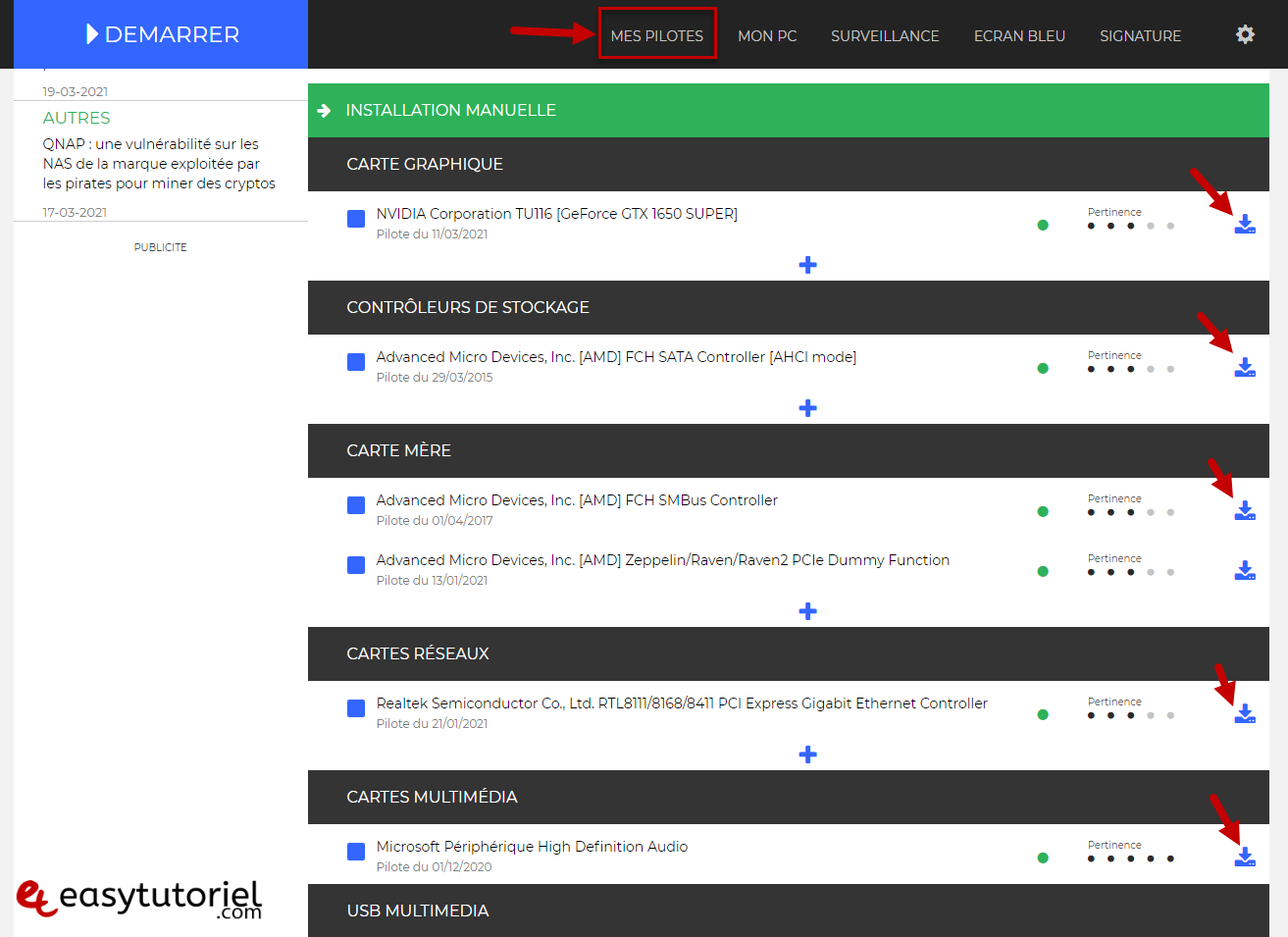
3. Optimisez les options d'alimentation
Maintenant il faudra optimiser les options d'alimentation, pour ce faire ouvrez Exécuter ( Windows+R) puis exécutez la commande powercfg.cpl.
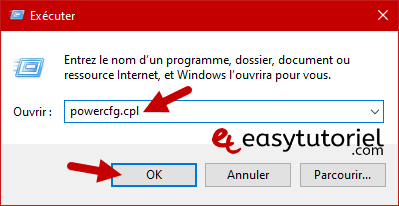
Cliquez sur "Modifier les paramètres du mode" à côté de Utilisation normale (recommandé).
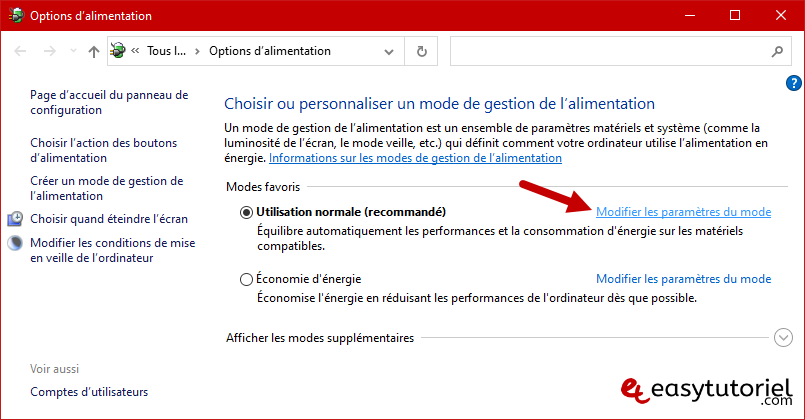
Cliquez sur "Modifier les paramètres d'alimentation avancés."
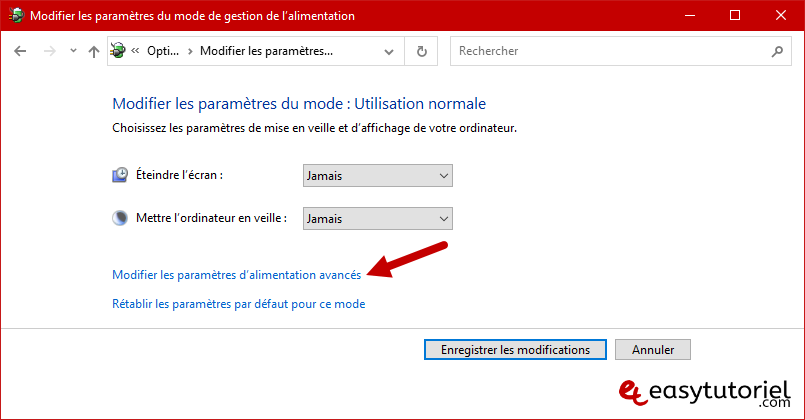
Mettez dans "Disque dur" > "Arrêter le disque dur après" 0 minutes.
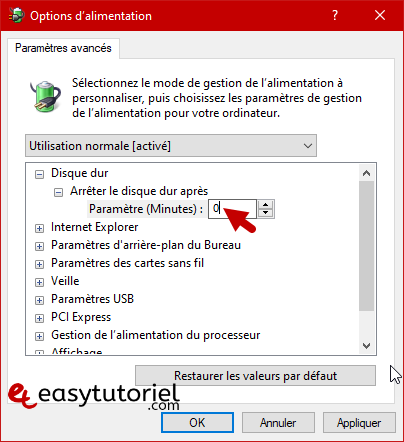
Dans "Gestion de l'alimentation du processeur" mettez respectivement 0% et 100% dans l'état minimal du processeur et l'état maximal du processeur.
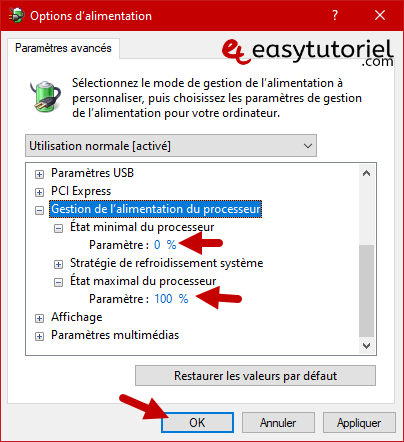
4. Optez pour le Windows 64-bit et non pas le 32-bit
Si vous utilisez la version 32-bit de Windows 10 pensez à mettre à niveau votre machine et optez pour la version 64-bit, vous allez voir la différence !
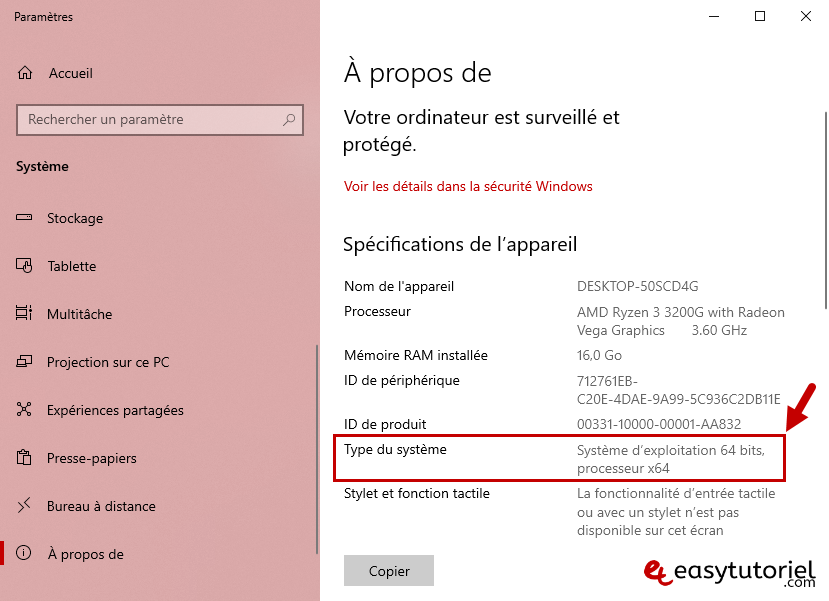
5. Désactivez les processus de confidentialité en arrière-plan
Dans l'application de "Paramètres Windows" cliquez sur "Confidentialité."
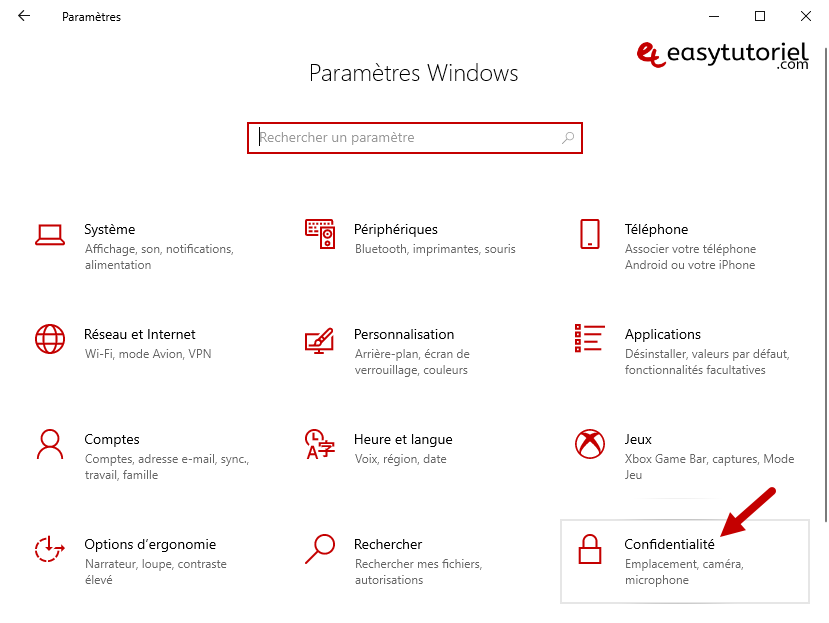
Désactivez tous les options de confidentialité comme suit :
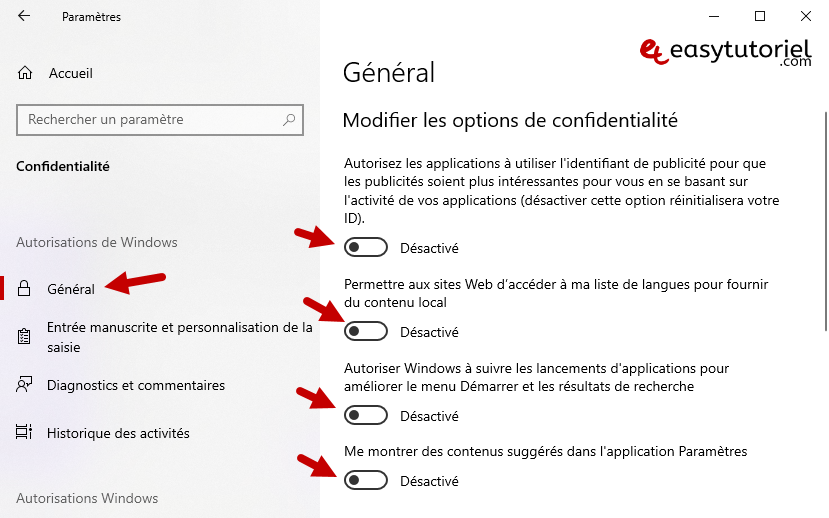
N'oubliez pas aussi de désactiver l'autorisation aux applications de s'exécuter en arrière-plan, cette option seule va vous faire gagner beaucoup en performances...
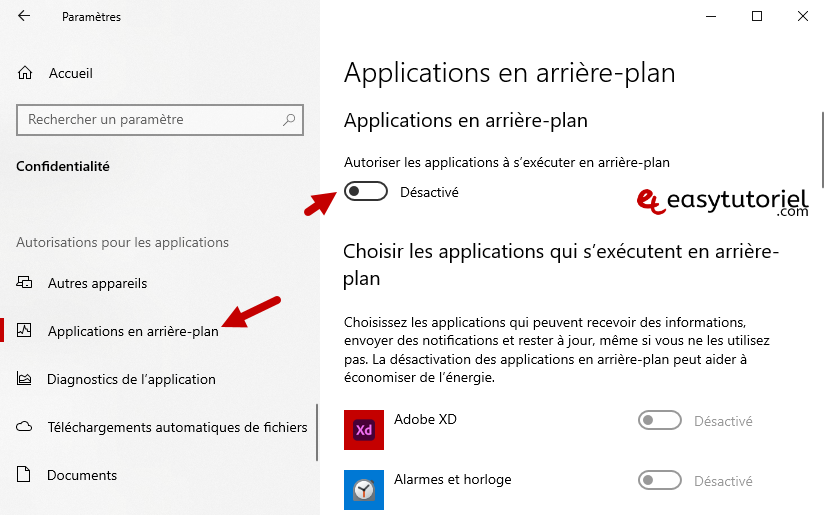
6. Désactivez quelques notifications
Retournons aux Paramètres Windows, cette fois-ci dans "Système", nous allons désactiver quelques notifications...
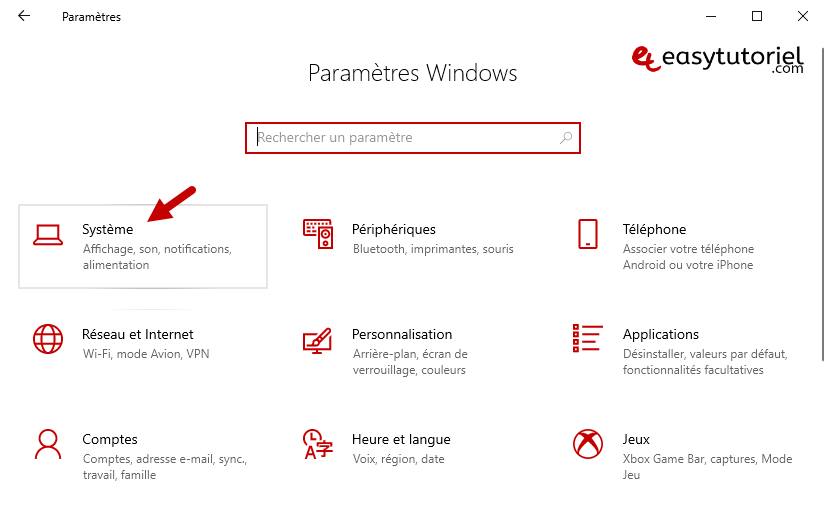
Dans "Notifications et actions", désactivez toutes les options.
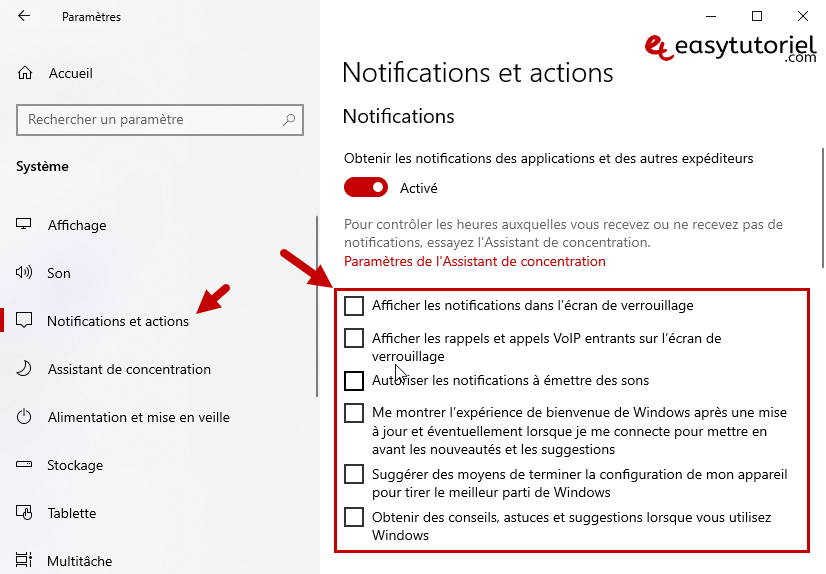
7. Optimisez les options pour le Gaming
Ouvez le menu des Jeux dans Paramètres Windows.

Désactivez Xbox Game Bar si vous ne l'utilisez pas...
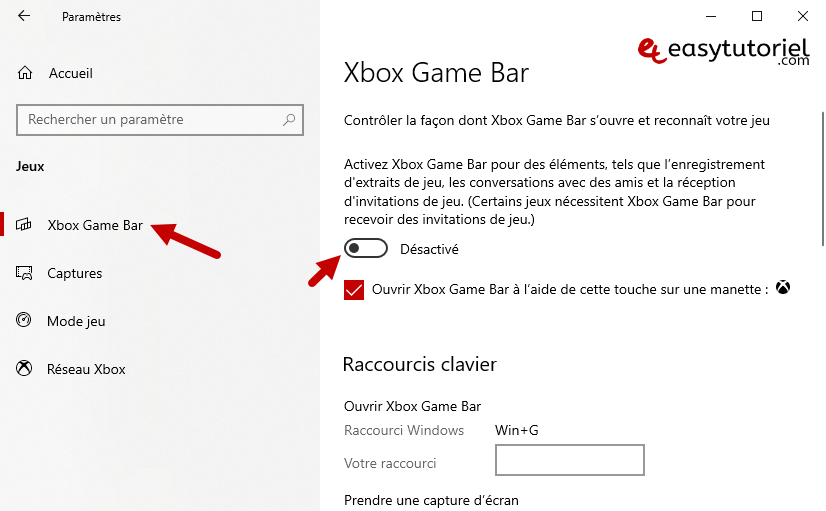
Désactivez l'enregistrement à l'arrière-plan pendant que vous jouez dans "Captures."
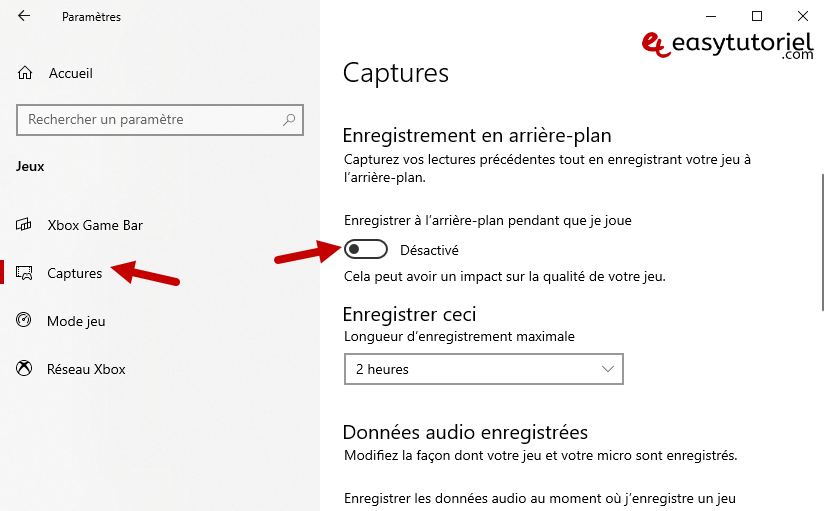
Désactivez "Enregistrer les données audio au moment ou vous enregistrez un jeu"...

8. Défragmentez les disques durs
Certes la défragmentation n'est plus nécessaire, mais croyez moi, ça aide à optimiser vos disques et les rend plus efficaces que jamais...
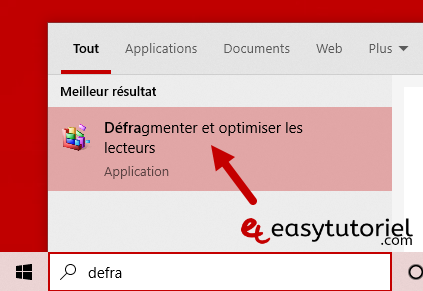
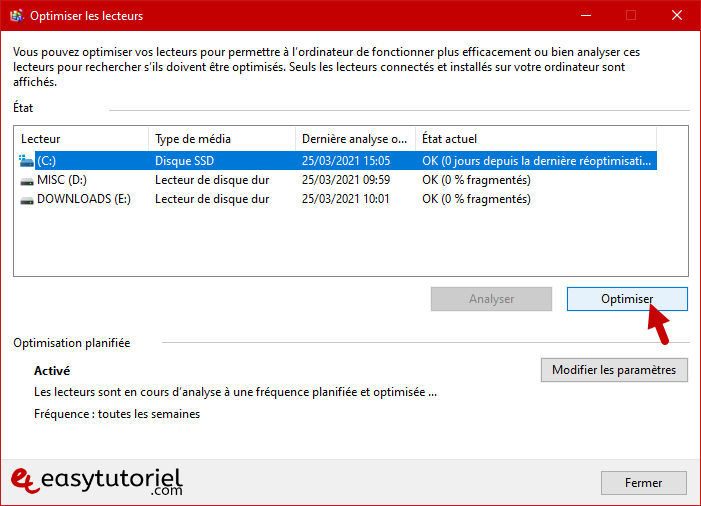
9. Désactivez les programmes au démarrage
Ouvrez le Gestionnaire des tâches et dans "Démarrage" désactivez les logiciels indésirables au démarrage de votre système Windows 10.
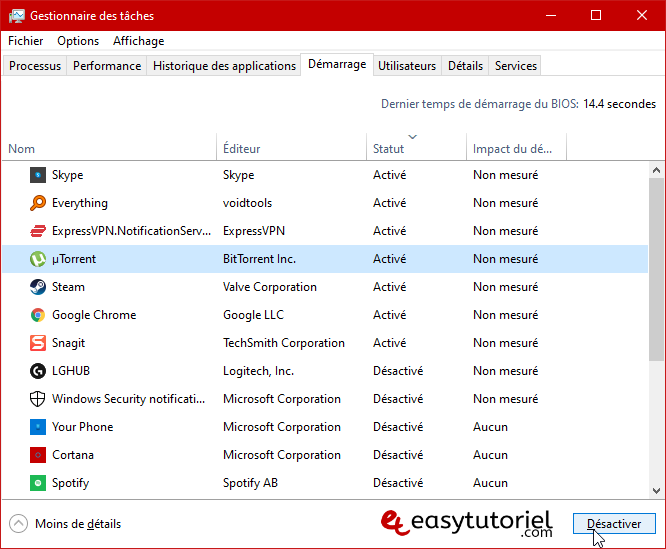
10. Supprimez les fichiers temporaires
Vous pouvez supprimer tout le contenu (sauf les fichiers protégés) de ces deux dossiers : temp & %temp% dans Exécuter.

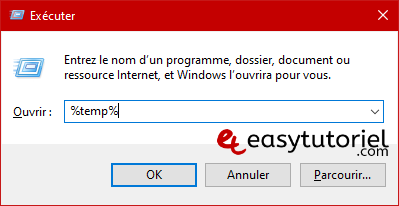
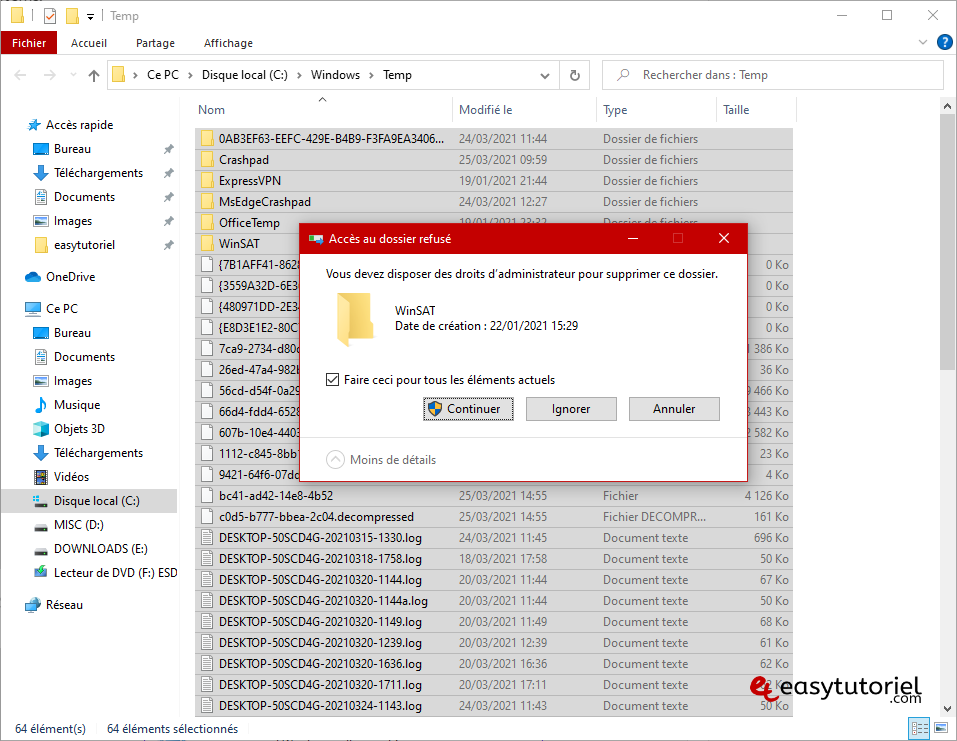
N'oubliez pas de vider la corbeille après votre nettoyage.

11. Nettoyez le disque système (C: )
Ouvrez l'Explorateur Windows en utilisant Windows+E, faites un clic droit sur le disque C: et choisissez "Propriétés."
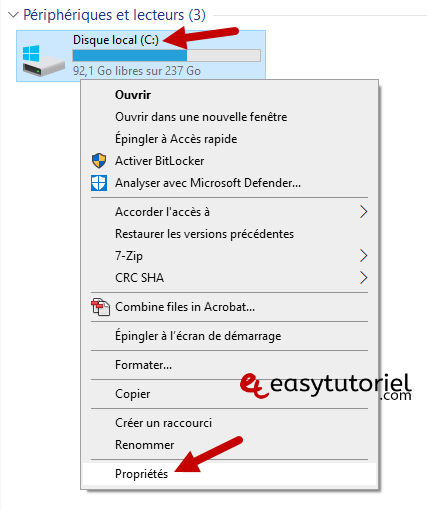
Cliquez sur "Nettoyage de disque"
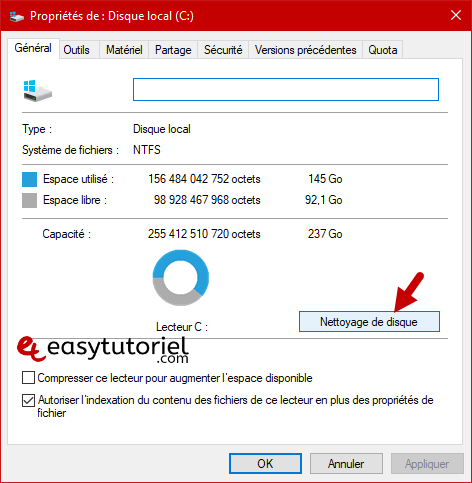
Cliquez sur "Nettoyer les fichiers système"
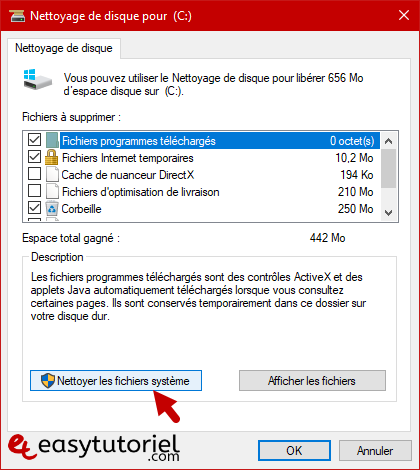
Attendez quelques secondes...
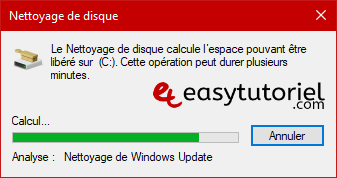
Cochez les données que vous voulez nettoyer si vous avez besoin davantage d'espace pour le disque Windows...
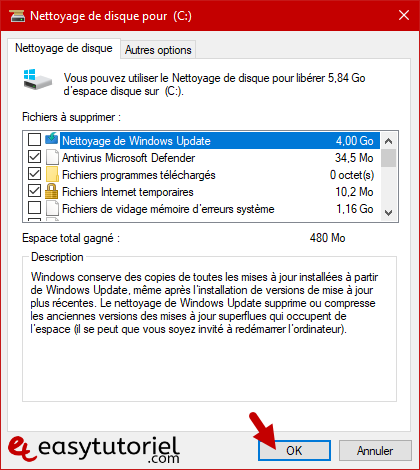
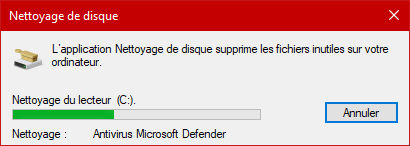
12. Désactivez les services non-Microsoft
Pour désactiver les services non-Microsoft il suffit d'ouvrir Exécuter et mettre msconfig dedans... Cliquez sur "OK"
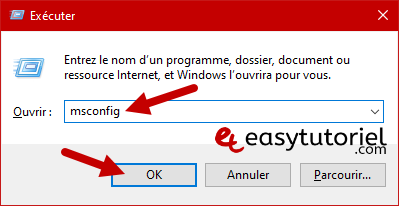
Dans l'onglet "Services" cochez "Masquer tous les services Microsoft" pour n'afficher que les services qui pourront être désactivés sans causer des problèmes...
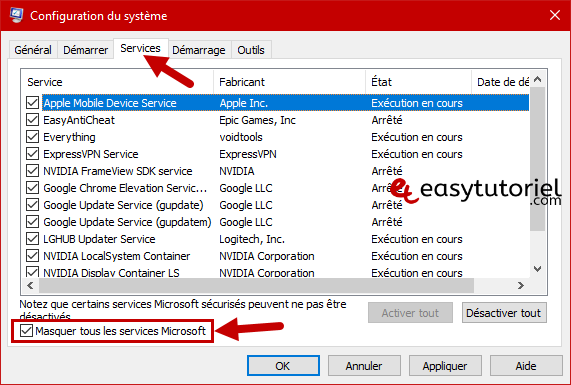
Désactivez les services que vous n'utilisez pas puis cliquez sur "OK" et redémarrez votre PC.
13. Désactivez les Effets visuels pour accélérer Windows 10
Ouvrez la fenêtre Système ( Windows+Pause) puis descendez en bas puis cliquez sur "Paramètres avancés du système"

Cliquez sur "Options de performances" et n'activez que ces options là :
- Afficher des miniatures au lieu d'icônes
- Afficher des ombres sous le pointeur de la souris
- Lisser les polices écran
- Utiliser des ombres pour le nom des icônes sur le Bureau
Vous allez remarquer que Windows est devenu très rapide...
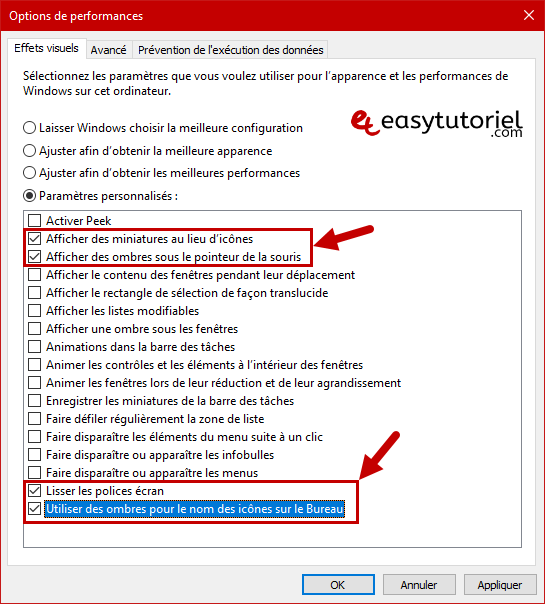
14. Ajoutez une barrette mémoire (RAM)
Une barrette mémoire (RAM) peut être la différence entre un PC lent et un PC hyper rapide !

15. Nettoyez votre PC de la poussière
N'oubliez pas de garder les ventilateurs de votre PC propres, la poussière peut engendrer une augmentation de température qui peut par la suite rendre votre PC lent...

Et voilà cher lecteur !
Vous savez maintenant comment optimiser et accélérer votre Windows 10 gratuitement.