7 méthodes pour ouvrir les Paramètres sur Windows 11
Voulez-vous accéder aux Paramètres de Windows 11 rapidement ?
Comme vous le savez l'application Paramètres permet de personnaliser Windows et installer les mises à jour.
L'accès aux Paramètres peut être fait en utilisant plusieurs méthodes, que ce soit via Exécuter ou par la Barre des tâches, on a tendance d'utiliser celle qui prend le moins de temps.
Dans ce tutoriel, vous allez découvrir 7 méthodes pour ouvrir les Paramètres dans Windows 11.
Comment ouvrir les Paramètres sur Windows 11
Vous allez voir comment ouvrir les Paramètres via le raccourci clavier, via le menu contextuel, via le menu Démarrer, via la Recherche, via la Barre des tâches, via Exécuter et à partir du Bureau.
1. Ouvrir les Paramètres via le raccourci clavier
Le raccourci que la majorité des utilisateurs utilisent pour ouvrir les Paramètres c'est Windows+I. La page ouverte par défaut qui est la première page est Système.
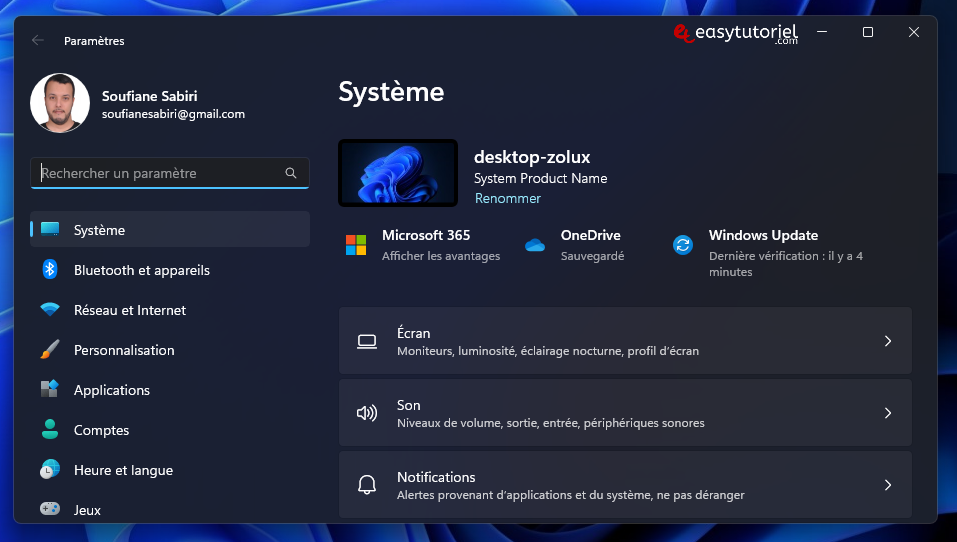
2. Ouvrir les Paramètres via le menu contextuel
Vous pouvez aussi ouvrir les Paramètres via le menu contextuel Windows+X, vous pouvez aussi ouvrir le menu contextuel en faisant un clic droit sur l'icône de Windows.
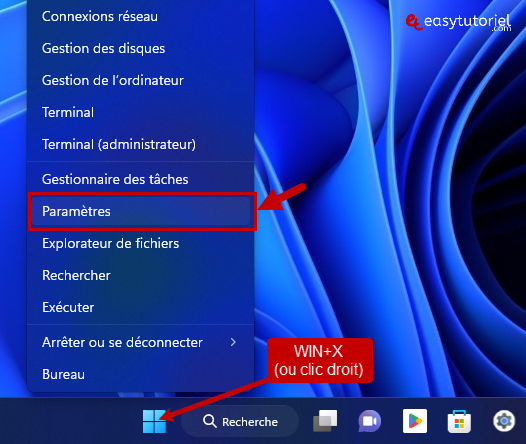
3. Ouvrir les Paramètres via le menu Démarrer
Si vous n'avez pas supprimé l'application Paramètres de votre menu Démarrer, vous pouvez y accéder en utilisant ce dernier.
Si vous n'avez pas l'icône des Paramètres épinglée sur votre menu de démarrage, cliquez sur "Toutes les applications" et cherchez Paramètres.
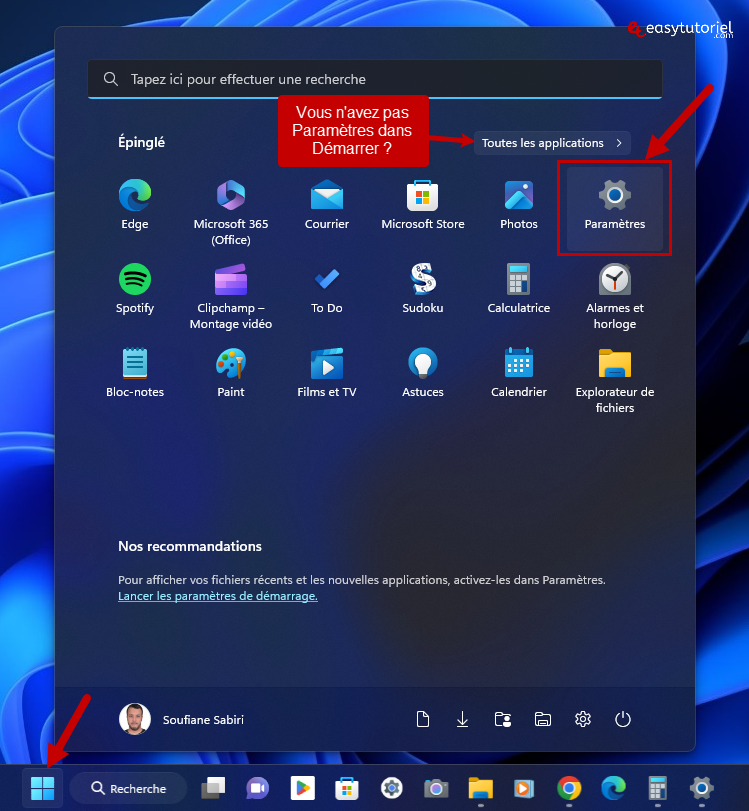
Vous pouvez ensuite épingler Paramètres au menu Démarrer en faisant un clic droit.
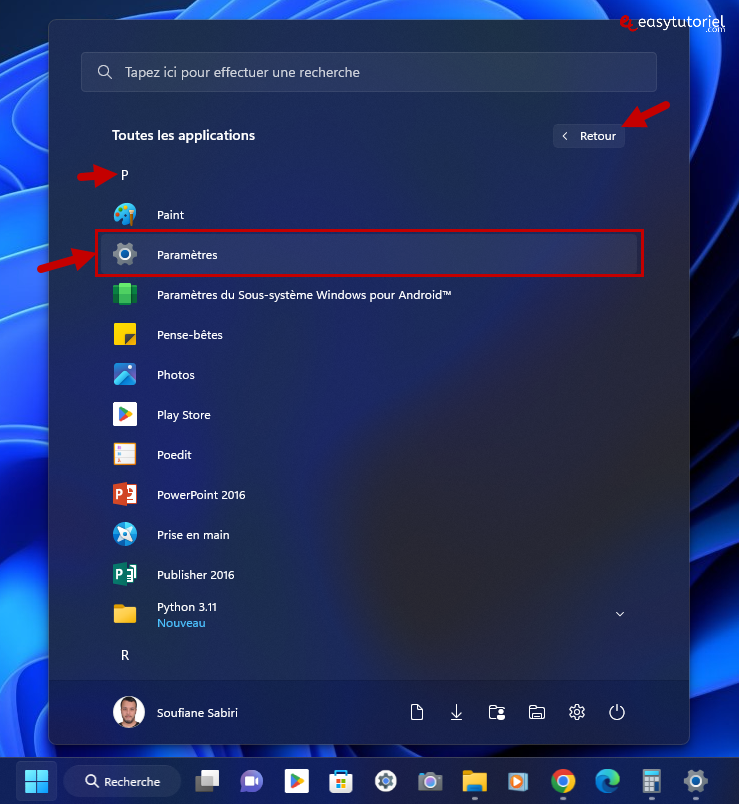
4. Ouvrir les Paramètres via la Recherche
Vous pouvez aussi ouvrir l'application Paramètres via la Recherche dans Windows 11.
Vous n'avez que taper Paramètres et vous aurez l'option pour l'ouvrir.
Il est toujours possible de l'épingler que ce soit au menu de démarrage (démarrer) ou à la barre des tâches.

5. Ouvrir les Paramètres via la Barre des tâches
Vous pouvez techniquement ouvrir l'application Paramètres en faisant un clic droit sur la barre des tâches puis choisir "Paramètres de la barre des tâches".
Vous n'aurez pas la page Système par défaut en suivant cette méthode mais ça ouvre quand même l'application Paramètres.

Vous pouvez aussi ouvrir les Paramètres rapides en utilisant le raccourci Windows+A puis cliquer sur l'icône des Paramètres pour l'ouvrir.
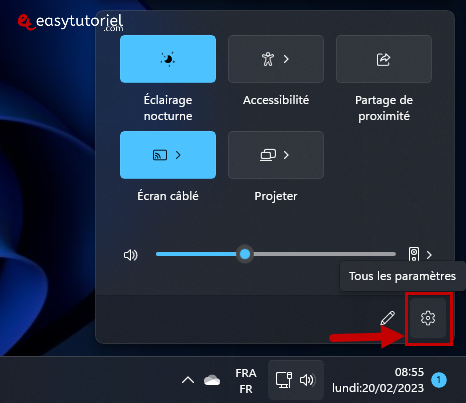
Si vous faites un clic droit sur l'horloge vous aurez l'option d'ouvrir les "Paramètres des notifications".
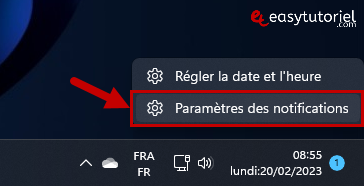
Et la méthode la plus rapide c'est d'épingler l'application Paramètres à la barre des tâches une fois pour toute.
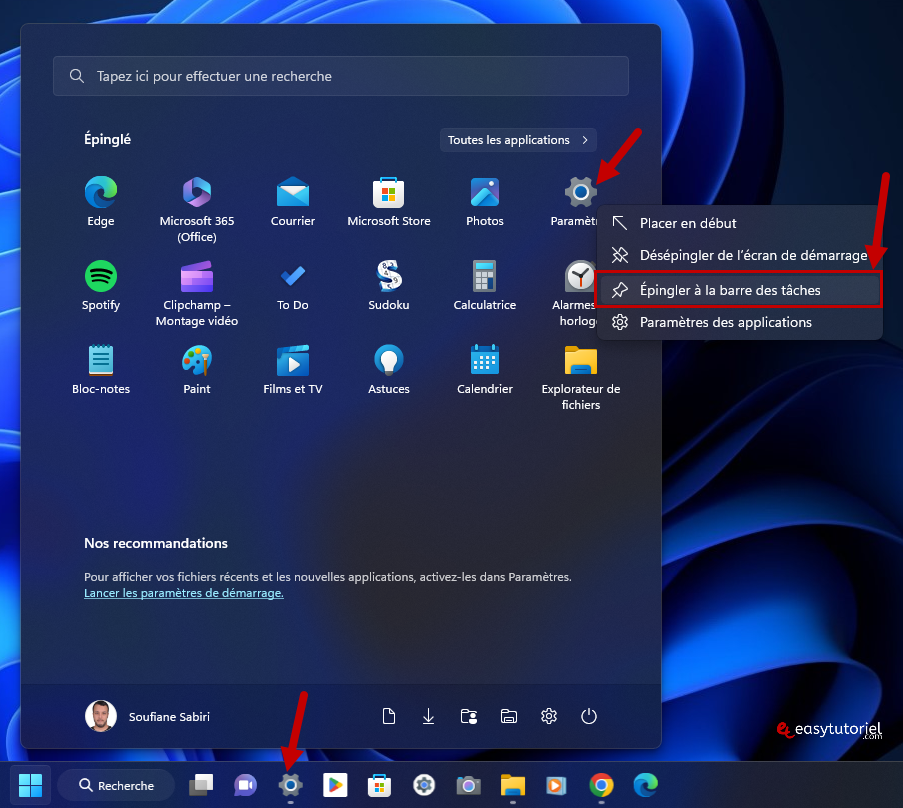
6. Ouvrir les Paramètres via Exécuter
La commande pour ouvrir l'application Paramètres à partir d'Exécuter ou le Gestionnaire des tâches c'est la suivante :
ms-settings: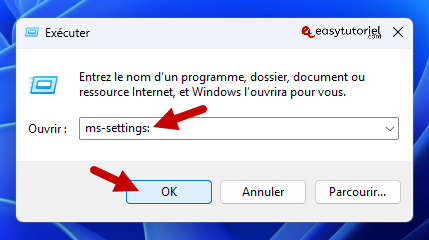
7. Ouvrir les Paramètres à partir du Bureau
En faisant un clic droit sur votre Bureau vous pouvez ouvrir la page de Personnalisation en cliquant sur "Personnaliser".

Et voilà !
Vous savez maintenant comment ouvrir les Paramètres sur Windows 11 en suivant 7 méthodes 😉
Si vous avez d'autres astuces ou méthodes que je n'ai pas cité ci-haut merci de laisser un commentaire 😊






