Comment créer une installation avec Winrar, IEXPRESS et Install Creator
Avez-vous un programme portable et vous voulez le transformer en un programme d'installation professionnel ? Cherchez-vous les méthodes qui marchent et qui permettent de créer un "Setup.exe" en quelques minutes ? En voici TROIS méthodes gratuites !
Comme vous le savez, de nos jours on utilise souvent les programmes d'installation, pourquoi ?
Imaginez avec moi que vous avez un programme constitué de plusieurs fichiers, et que vous voulez les transmettre à une personne, il sera inutile de les compresser dans un fichier ZIP et l'envoyer aux gens !
Une installation ou un programme d'installation permet aux développeurs d'assister l'utilisateur pendant l'installation, lui pousser à accepter une licence ou à acheter la version payante du programme.
Et pour cela... il existe plusieurs outils permettant de créer des programmes d'installation ! Mais la plupart de ces outils sont soit payant soit très difficiles à utiliser.
Et c'est pour cela que j'ai pensé à réaliser ce tutoriel pour vous montrer comment réaliser un "installeur" gratuitement via Winrar, IEXPRESS et Install Creator.
Avant de commencer...
Nous allons utiliser dans ce tutoriel 3 différents méthodes pour transformer la version portable de Ccleaner en programme d'installation pour Ccleaner.
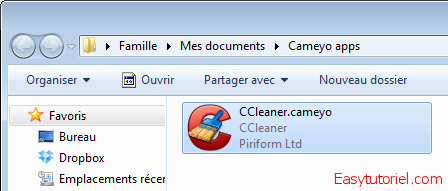
Remarque : J'ai créé la version portable de Ccleaner en utilisant ce tutoriel à l'aide de Enigma Virtual Box.
Les résultats des 3 méthodes :
Voici le résultat de la méthode Install Creator :

Celui de IEXPRESS :
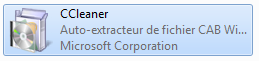
Et voici le résultat de la méthode utilisant Winrar (SFX) :
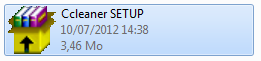
Vous pouvez évidemment changer les icônes des installeurs, je le laisse pour un autre tutoriel 😊
Créer son setup.exe avec Install Creator :
Téléchargement et installation de Install Creator :
Vous pouvez télécharger le programme Install Creator via ce lien : Clickteam - Install Creator 2 (Cliquez sur le bouton "Télécharger" à côté de Version Gratuite / Standard (Français))
Après le téléchargement du logiciel, double-cliquez sur le fichier exécutable.
Cliquez sur le bouton "Suivant".
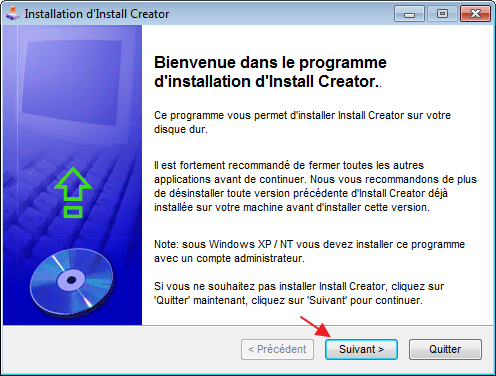
Cliquez sur le bouton "Suivant".
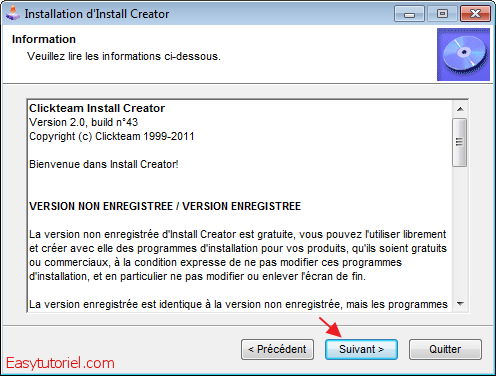
Cliquez sur le bouton "Suivant".
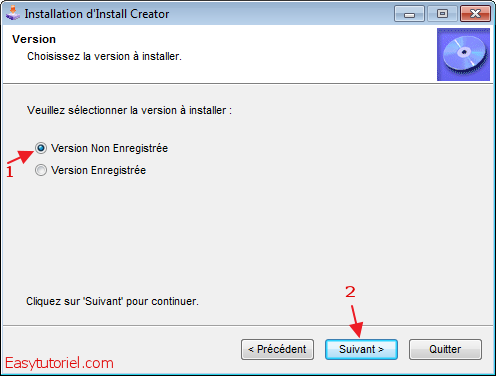
Cochez que vous êtes d'accord avec les termes et conditions ci-dessus.
Cliquez sur le bouton "Suivant".
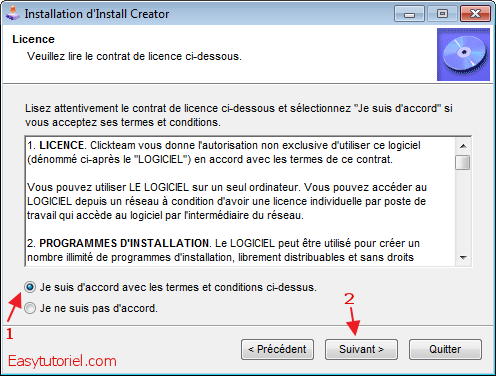
Choisissez un dossier d'installation.
Cliquez sur le bouton "Suivant".
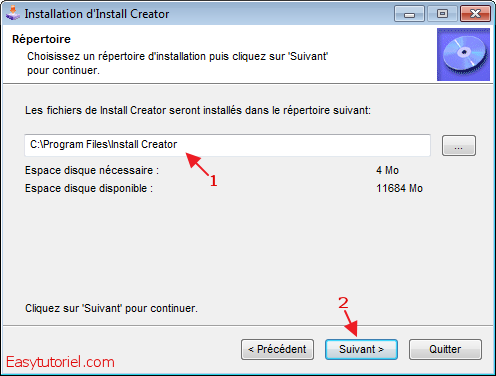
Attendez le chargement des fichiers...
Cliquez sur le bouton "Quitter" pour finir l'installation.
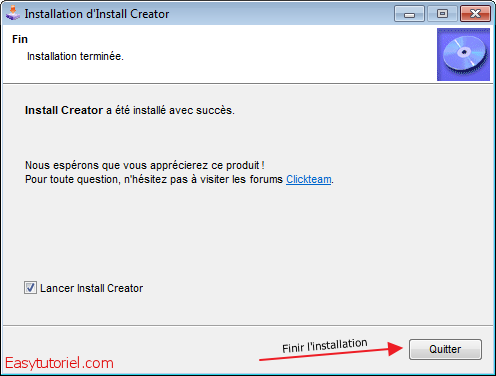
Passons maintenant à la partie pratique !
Comment créer un installeur avec Install Creator :
Lancez le programme Install Creator et cliquez sur le bouton "Nouveau".
Dans la nouvelle fenêtre, cliquez sur le bouton "Suivant".
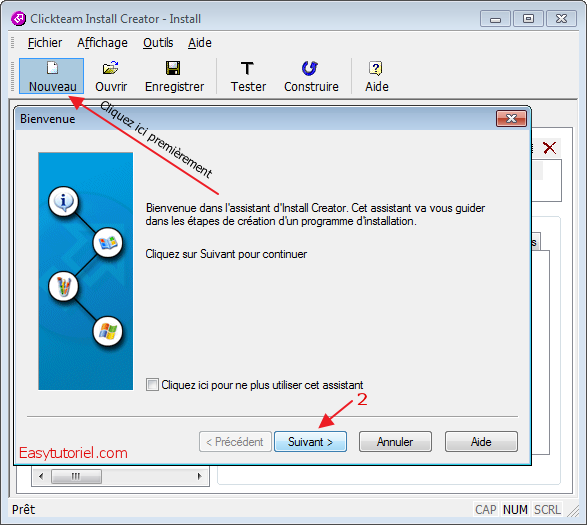
Choisissez ensuite le dossier où se trouvent les fichiers de votre futur installeur et cliquez sur le bouton "Suivant".
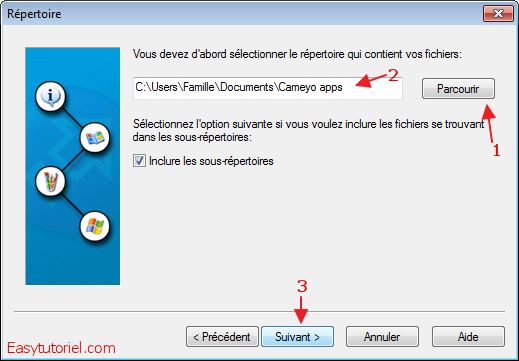
Choisissez la langue de votre programme d'installation, le nom du programme et cliquez sur "Suivant".
Remarque : Vous pouvez visualiser les changements en utilisant le bouton "Visualiser".
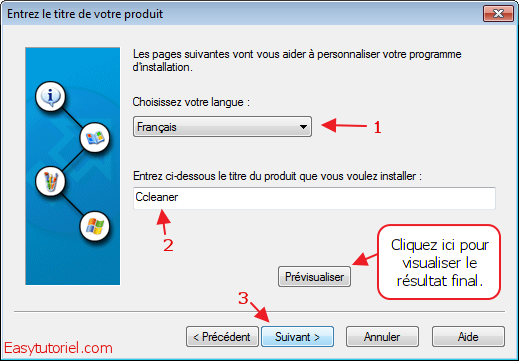
Choisissez ensuite le format de la fenêtre du programme d'installation et cliquez sur le bouton "Suivant".
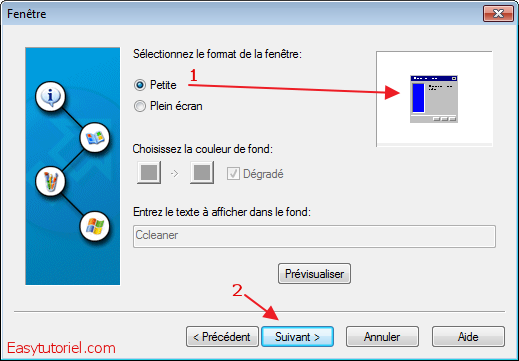
SI VOUS VOULEZ changer un peu le style de votre programme d'installation, récupérez les fichiers images "ModernLeft.bmp" et "ModernTop.bmp" dans le dossier "Templ" situé dans le dossier où vous avez installé Install Creator.
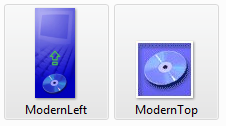
Et modifiez-les en utilisant un logiciel de graphisme comme Photo Filtre (Gratuit).
Dans mon cas, j'ai utilisé le logiciel Open-Source gratuit GIMP...
Je ne ferai pas un tutoriel pour cela actuellement mais dans une autre fois s'il reste dans ma vie quelques jours 😊
Voici un aperçu que j'ai fait lors de la création des deux images.
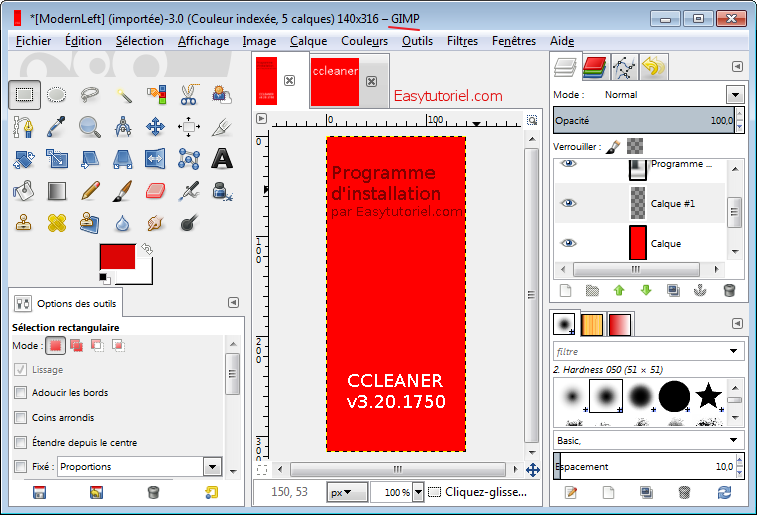
Laissez le modèle pour l'assistant d'installation "Par défaut" et modifiez les chemins vers les deux images si vous les avez créé.
Sinon, laissez le tout comme il est et cliquez sur le bouton "Suivant".
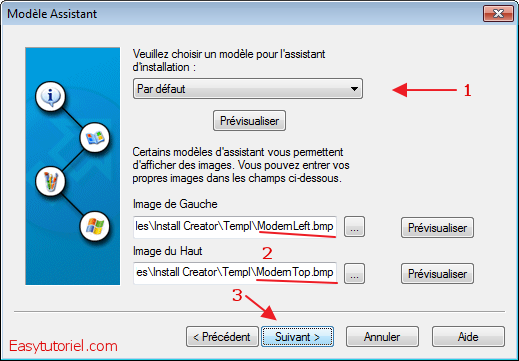
Mettez des informations sur votre programme ou votre produit et cliquez sur le bouton "Suivant".
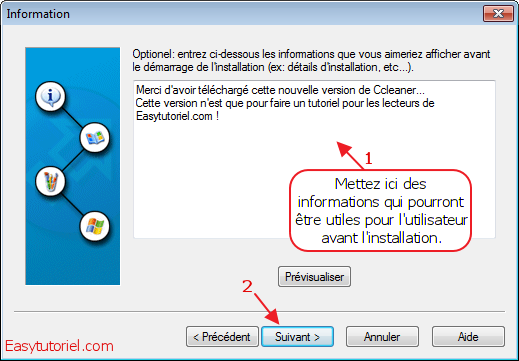
Mettez ensuite le texte de votre Licence et cliquez sur le bouton "Suivant".
Remarque : La licence n'est utilisée pour la plupart des cas que par les développeurs.
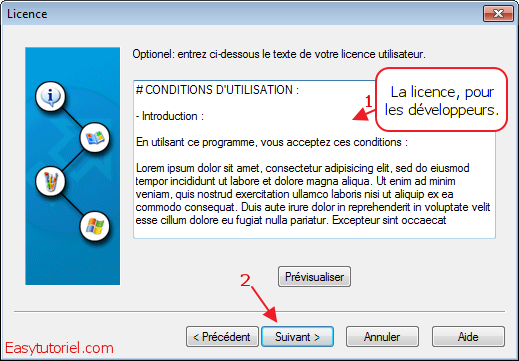
Ne changez rien dans le code #Program Files#.
Vous pouvez modifier le nom du dossier par contre.
Cliquez sur le bouton "Suivant" après l'ajout des fichiers du registre et fichiers INI si vous en avez...
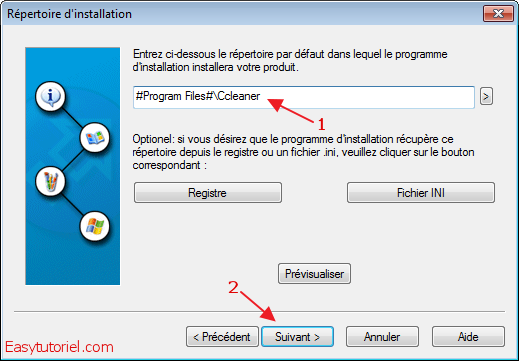
Choisissez le fichier pour lequel vous voulez créer une icône et mettez le nom de l'icône.
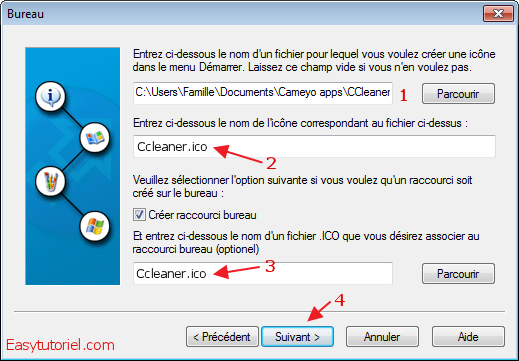
Cliquez sur le bouton "Suivant".
Remarque : Vous pouvez créer une icône à partir d'un fichier exécutable en utilisant l'outil Ressources Extract (lien)
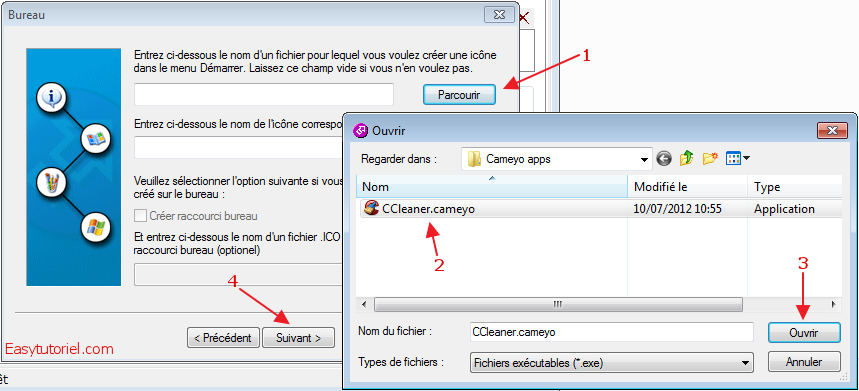
Si vous disposez d'un document PDF/TXT vous pouvez inviter l'utilisateur à le lire à la fin de l'installation.
Un bouton sera ajouté dans la page de fin de l'assistant d'installation.
Mettez le nom de ce document et le nom du fichier à lancer à la fin de l'installation.
Cliquez sur le bouton "Suivant".
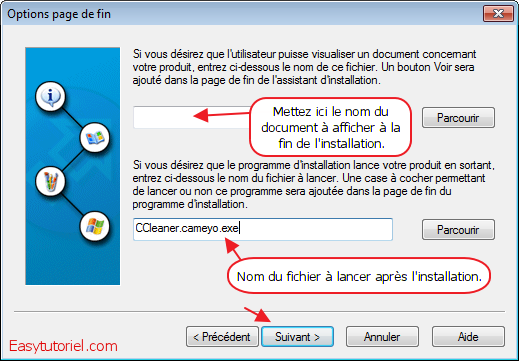
Vérifiez que le "Désinstalleur" est coché puis cliquez sur le bouton "Suivant".
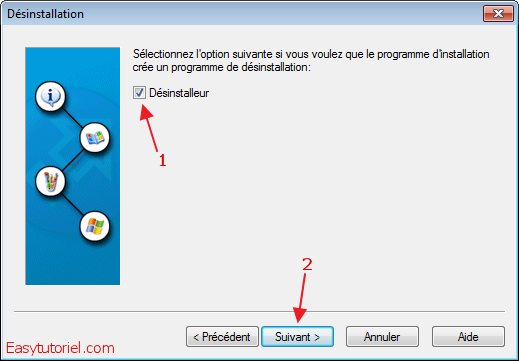
Et pour finir cliquez sur le bouton "Terminer".
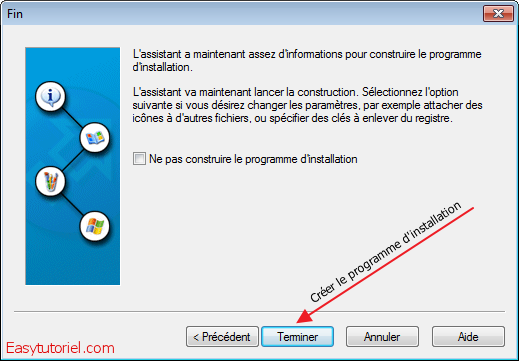
Attendez... jusqu'à la fin de la création du fichier d'installation...
Remarque : Vous pouvez partager ce tutoriel avec vos amis(es) en attendant !
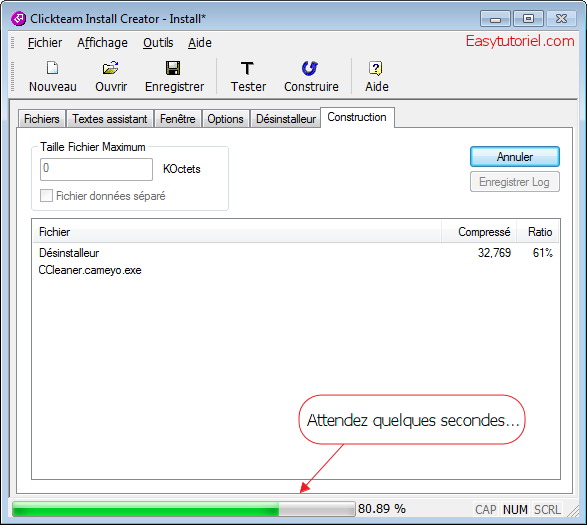
Choisissez un dossier où enregistrer votre fichier d'installation.
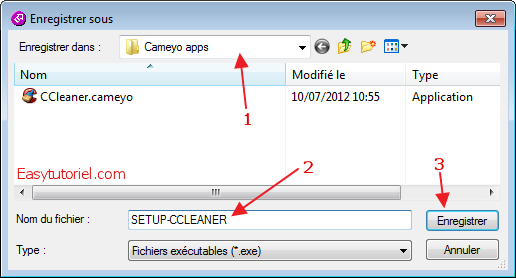
Et voici le résultat 😊

Passons à la méthode Bill Gates !
Réaliser un programme d'installation avec IEXPRESS :
La méthode de Microsoft (société de Bill Gates) consiste à utiliser l'outil IEXPRESS pour créer un programme d'installation en quelques clics.
Ouvrez la fenêtre Exécuter (Win+R) et saisissez "IEXPRESS" puis tapez "OK".
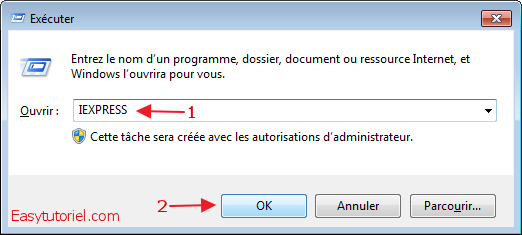
Cliquez sur le bouton "Suivant".
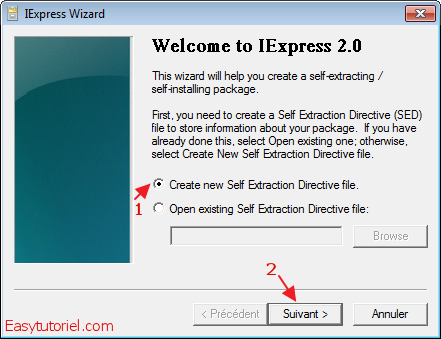
Cochez la deuxième case "Extract files only".
Cliquez sur le bouton "Suivant".
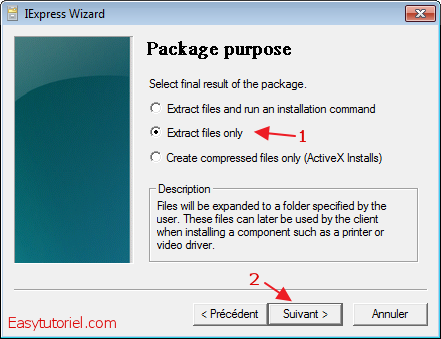
Mettez le titre de l'installation.
Cliquez sur le bouton "Suivant".
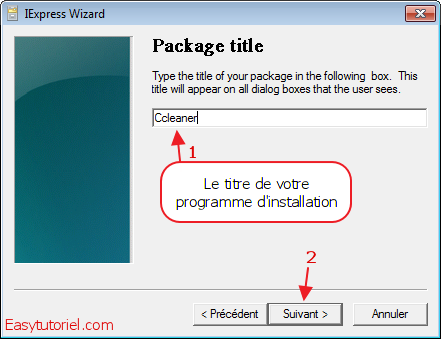
Cochez "Prompt user with" pour afficher une phrase exclamative au début.
Mettez une phrase genre "Voulez-vous installer easytutoriel.com ?" 😛
Cliquez sur le bouton "Suivant".
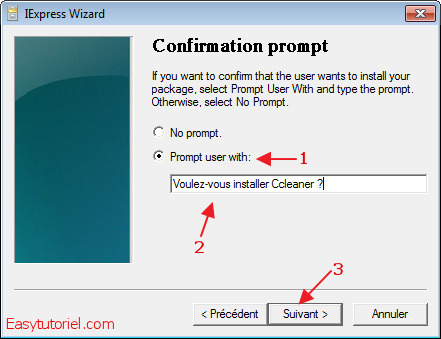
Si vous disposez d'un fichier TXT de votre licence, importez-là via la case "Display a license".
Cliquez sur le bouton "Suivant".
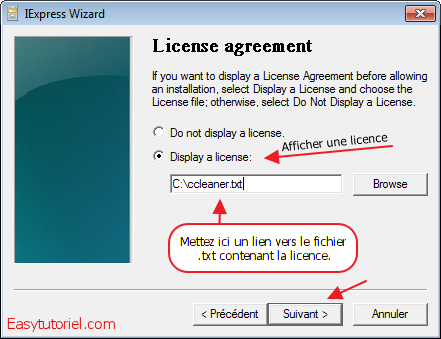
Cliquez sur le bouton "Add" plusieurs fois pour importer les fichiers de votre installation.
Cliquez sur le bouton "Suivant".
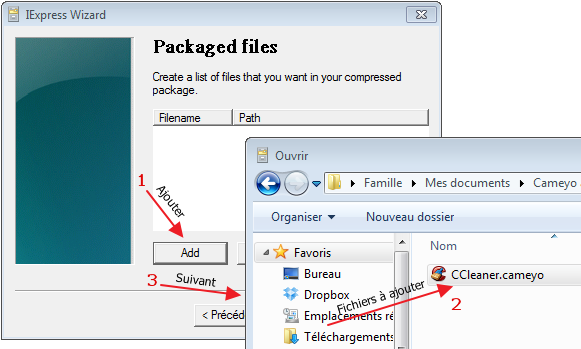
Choisissez "Default" pour le mode d'affichage de la fenêtre.
Cliquez sur le bouton "Suivant".
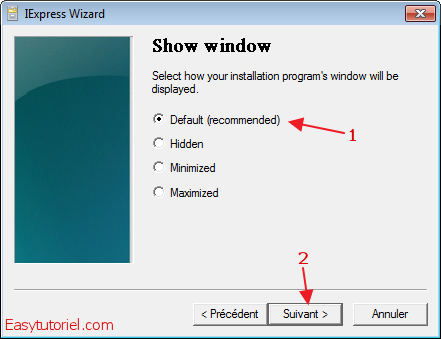
Cochez "Don't save" pour ne pas créer un fichier SED.
Cliquez sur le bouton "Suivant".
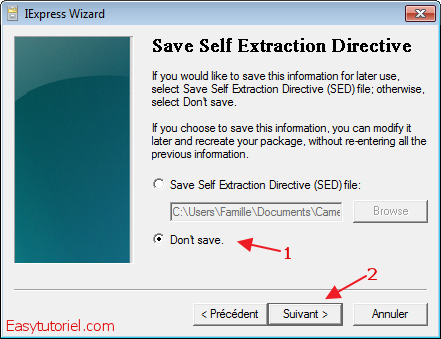
Cliquez sur le bouton "Suivant".
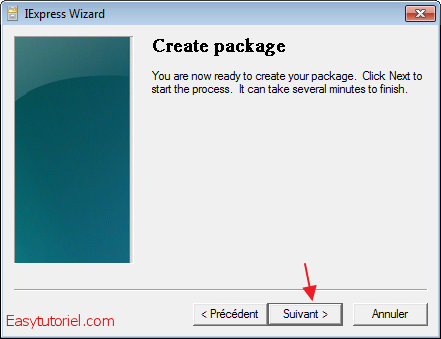
Attendez la création du programme d'installation.
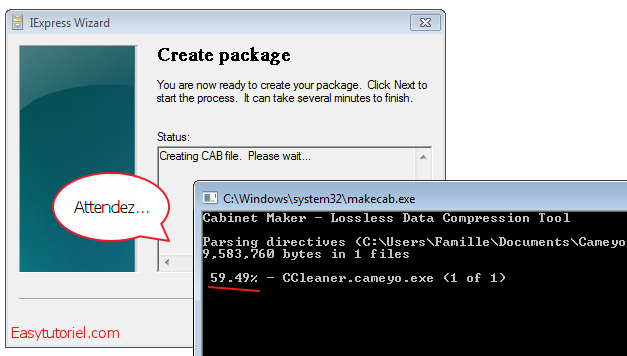
Le résultat !
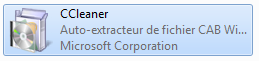
Vous avez Winrar ? Voici comment créer un programme d'installation avec !
Obtenir un extracteur avec Winrar :
Si vous n'avez pas encore le Winrar sur votre PC, vous pouvez le télécharger via ce lien : https://www.rarlab.com/download.htm (Cliquez sur French (32 bit))
Préparez pour ce tutoriel une icône, un logo format BMP et les fichiers de votre programme d'installation.
Remarque : Vous pouvez créer une icône à partir d'un fichier exécutable en utilisant l'outil Ressources Extract (lien)
Installez le Winrar sur votre ordinateur, sélectionnez les fichiers que vous voulez intégrer dans votre programme d'installation et cliquez bouton droit > "Ajouter à l'archive".

Cochez la case "Créer un archive SFX" puis ouvrez l'onglet "Avancé".
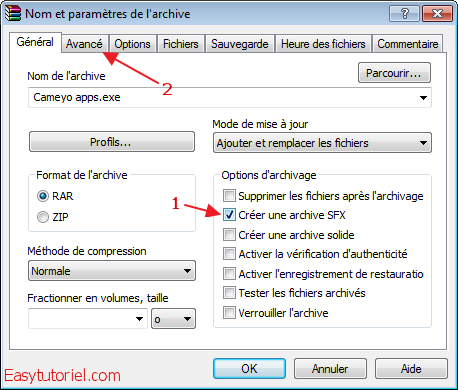
Cliquez ensuite sur le bouton "Options SFX..." pour modifier les paramètres de votre fichier d'installation SFX.

Dans l'onglet "Général" mettez le nom du dossier qui va être créé dans "Program Files".
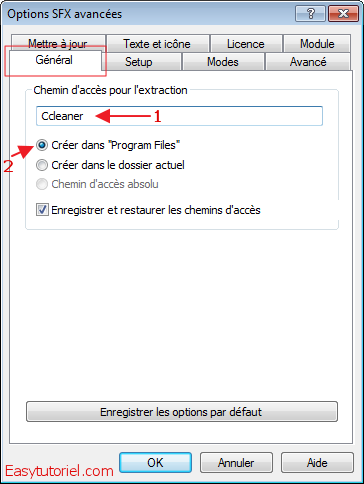
Dans l'onglet "Setup" mettez les noms des fichiers que vous voulez lancer à la fin de l'installation du programme.
Remarque : N'oubliez pas les extensions (.exe, .txt, ...)
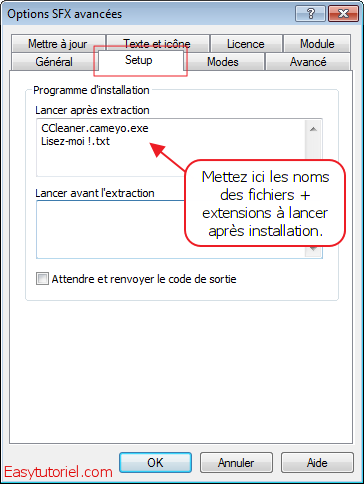
Dans l'onglet "Avancé" cliquez sur le bouton "Ajouter un raccourci...".
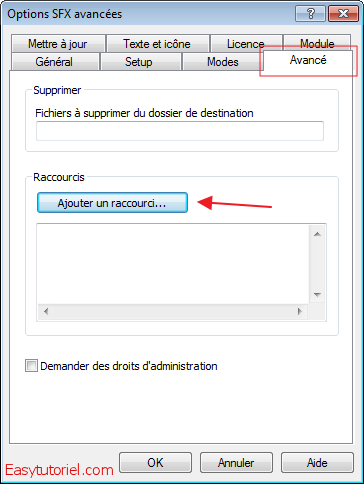
Choisissez une Destination pour votre raccourci, le nom du fichier source (exécutable), une description, le nom du raccourci et l'icône du raccourci.
Cliquez sur le bouton "OK".
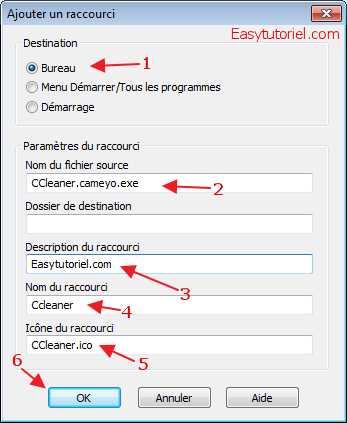
Dans l'onglet "Texte et icône" mettez le titre de la fenêtre du programme d'installation et le texte à afficher.
Vous êtes libre dans le texte que vous allez mettre, il est préférable que ce soit une description de votre produit ou un tutoriel en texte montrant comment utiliser votre produit ou votre programme.
Choisissez ensuite le logo et l'icône du fichier SFX.
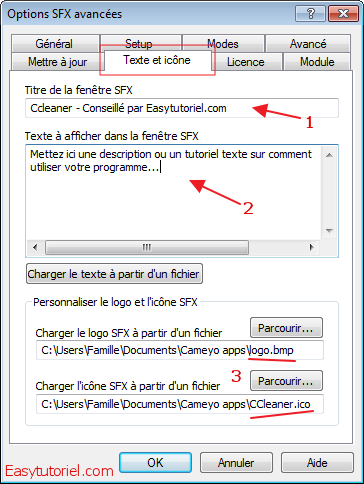
Enfin dans l'onglet "Licence" mettez les informations de la licence à afficher... (Optionel)
Cliquez sur le bouton "OK" deux fois pour créer immédiatement votre archive SFX !

Voici le résultat 😊
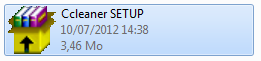
Et voilà !
Cela était un tutoriel sur comment créer de A à Z un programme d'installation en utilisant 3 méthodes 😊
Si vous avez trouvé cela difficile, je suis là !
POSEZ vos questions !






Bonjour Gilles,
Oui tout est possible, je vais mettre à jour ce tuto un jour pour ceux qui utilisent Windows 10 ou Windows 11.
Merci pour le commentaire et A+ 😇
MERCI SOUFIANE pour ce magnifique travail!! 👍 👍 👍
Par contre moi, je n'ai pas de fichier exécutable à installer mais juste un Répertoire qui contient une foultitude de dossiers eux mêmes, plein de feuilles Excel!! Penses-tu que ta présentation puisse me permettre à parvenir
à réaliser un CD qui, à l'insertion, démarre automatiquement l'installation de ce répertoire sur le disque?????
D'avance un grand merci à toi!!!
Et encore chapeau l'artiste!!!
Bonjour, Très bon tutoriaux. Mais dommage que vous n'ayez pas parler de Inno Setup, qui est un logiciel gratuit très pro.
Bonjour Soufiane!
Je ne suis pas developpeur, mais ce tutoriel à une question que je me posais.Cela satisfait ma curiosité.
Bien qu'à l'issue de mon essai windows dise ne pas trouvr l'executable du logiciel que j'ai utilisé. Je vais reessayé une autre fois.
Merci beaucoup.
Bonjour Yassine,
Je vous remercie également pour tous vos commentaires qui me servent beaucoup en terme de motivation 😊
N'hésitez pas à partager ce tutoriel avec tous vos amis afin de les aider !
Bien amicalement,
Soufiane
Merci Sofiane 😀
c'est un bon travail et pour autres tutoriels
Bon c o u r a g e 😀 😀 😀