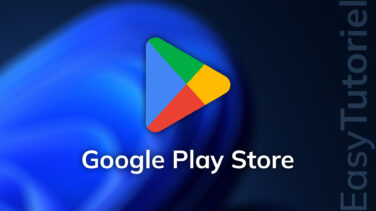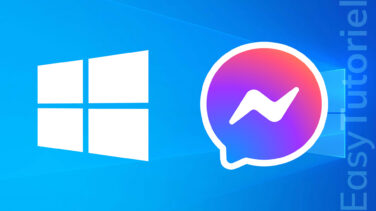Retrouver le menu contextuel classique (ancien) sur Windows 11
Voulez-vous changer le nouveau menu contextuel quand vous faites un clic droit dans Windows 11 par celui de Windows 10 ?
Voici le nouveau menu :
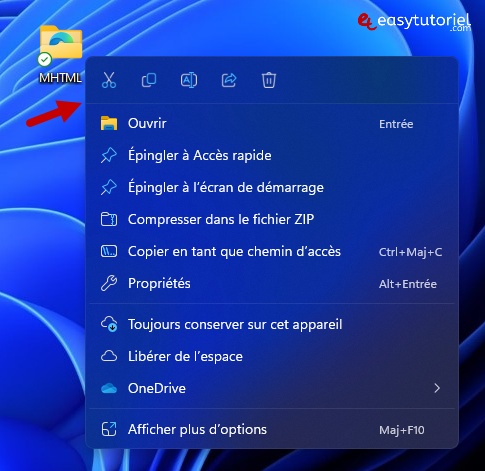
Comme vous pouvez le voir plusieurs fonctionnalités sont cachées dans le menu "Afficher plus d'options" qui affiche le menu contextuel classique.
Plusieurs utilisateurs se plaignent et veulent retrouver le menu contextuel classique sans avoir à cliquer sur "Afficher plus d'options" chaque fois qu'il ouvre le menu contextuel.
Dans ce tutoriel, vous allez découvrir comment activer l'ancien menu contextuel de Windows 10 sur Windows 11.
Activer l'ancien menu contextuel - de Windows 10 - dans Windows 11
Commencez par ouvrir l'Invite de commandes CMD en tant qu'administrateur (ou bien ouvrez Terminal via le menu Windows+X)
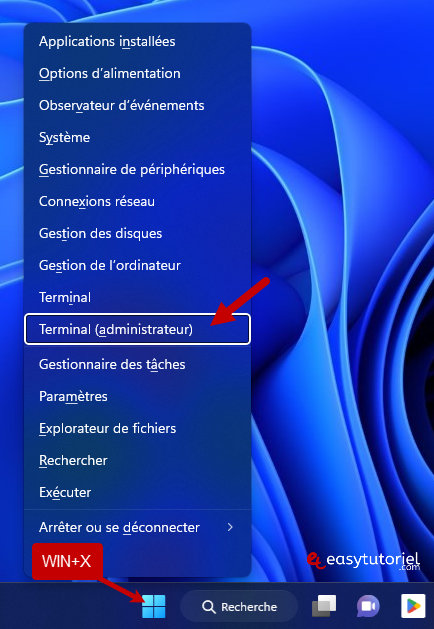
Copiez et exécutez la commande suivante (modification du Registre de Windows, pensez à créer un point de restauration) :
reg add "HKCU\Software\Classes\CLSID\{86ca1aa0-34aa-4e8b-a509-50c905bae2a2}\inprocServer32" /f /ve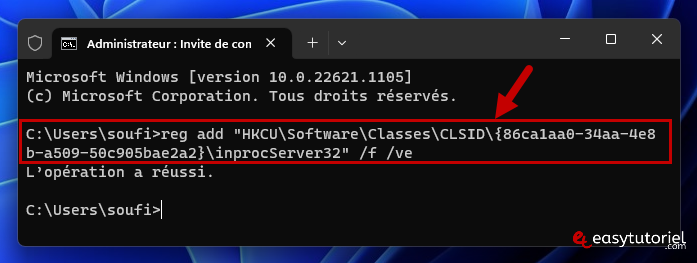
Ouvrez maintenant le Gestionnaire des tâches via la barre des tâches ou bien via le raccourci clavier Ctrl+Maj+Esc.

Appuyez sur la touche E pour localiser l'Explorateur Windows puis cliquez sur "Redémarrer la tâche".
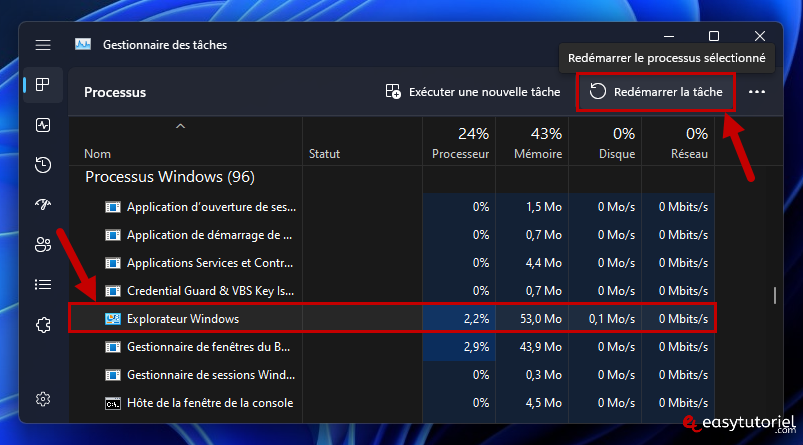
Essayez maintenant le clic droit sur un dossier, vous allez voir que le menu contextuel classique est revenu !

Pour revenir en arrière utilisez la commande suivante dans CMD (redémarrez par la suite l'Explorateur Windows dans le Gestionnaire des tâches) :
reg delete "HKCU\Software\Classes\CLSID\{86ca1aa0-34aa-4e8b-a509-50c905bae2a2}" /f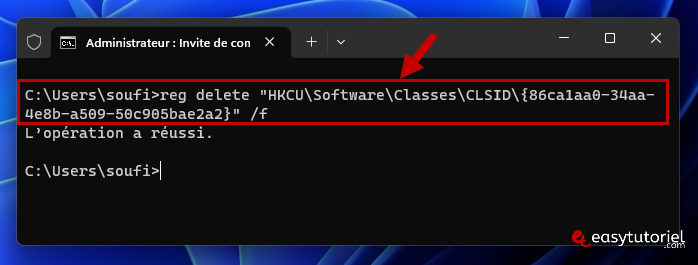
Félicitations ! Vous savez maintenant comment réactiver l'ancien menu contextuel de Windows 10 dans Windows 11 😉
Si vous avez aimé ce tuto n'hésitez pas à le partager avec votre entourage 😊
Merci de votre lecture et au prochain tutoriel, sur Easytutoriel !