La carte réseau ne s'affiche plus ? Voici la solution
Votre carte réseau n'apparait plus sur Windows ?
Si vous ne voyez pas la carte réseau (carte réseau invisible) sur votre ordinateur, cela peut être dû au fait qu'un ancien pilote de carte réseau est installé sur votre PC.
Ne vous inquiétez pas, des correctifs sont disponibles pour résoudre ce problème.
Si le problème se produit sur votre ordinateur pour la première fois, essayez de redémarrer votre ordinateur et vérifiez si vous pouvez découvrir la carte réseau sur votre ordinateur.
Aussi n'oubliez surtout pas de débrancher puis rebrancher le câble Ethernet s'il s'agît d'une connexion réseau par câble.
Ce tutoriel explicite vous guidera pour réparer et réafficher la carte réseau sur Windows 11 et 10.
Réparer la carte réseau sur Windows 11 et 10
1. Nettoyer les périphériques réseau avec cette commande
Premièrement ouvrez le menu Windows+X puis appuyez sur A pour ouvrir le Windows Terminal/CMD en tant qu'administrateur.
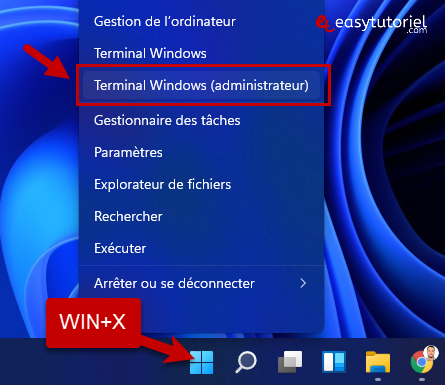
Ensuite exécutez la commande suivante :
netcfg -dRedémarrez votre PC (important !)
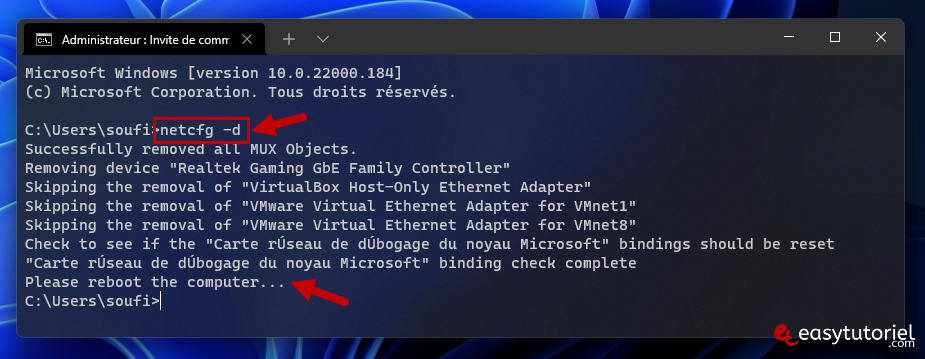
2. Réinitialiser Winsock via CMD sur Windows
Ouvrez CMD ou Windows Terminal en tant qu'administrateur puis utilisez la commande suivante :
netsh winsock resetCette commande nécessite aussi un redémarrage du PC.

3. Afficher les périphériques cachés dans le Gestionnaire de périphériques
Ouvrez Exécuter puis tapez la commande suivante et appuyez sur Entrée :
devmgmt.msc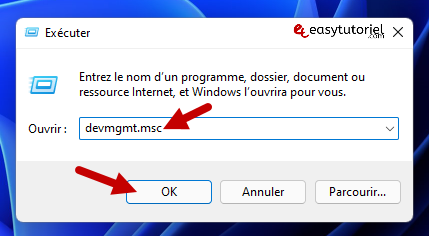
Ensuite ouvrez le menu "Affichage" puis cochez l'option "Afficher les périphériques cachés"
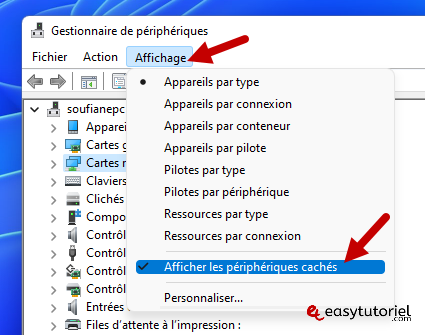
Cliquez sur l'icône de recherche de modifications matériel après avoir sélectionné le dossier "Cartes réseau"

Windows va analyser tous les périphériques... cela prend quelques secondes...
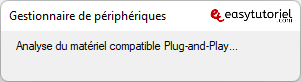
Vous aurez votre carte réseau affichée avec succès ! Si ce n'est pas le cas continuez la lecture... merci.
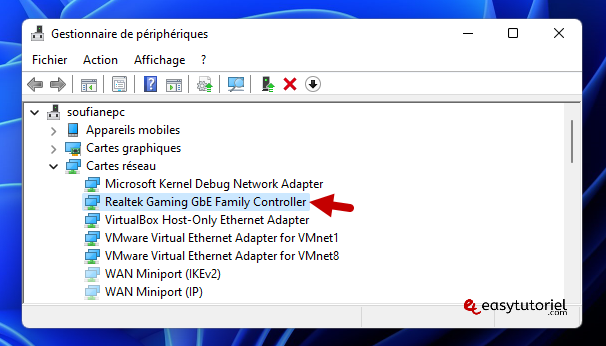
4. Vérifier les paramètres de Gestion d'alimentation
Toujours dans le Gestionnaire de périphériques cliquez bouton droit de la souris sur la carte réseau en question puis cliquez sur "Propriétés"
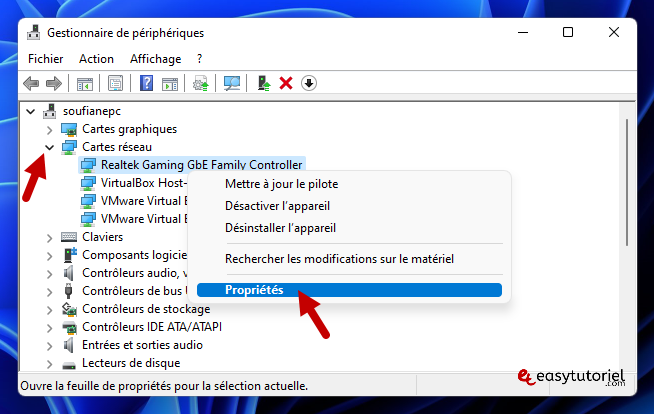
Ouvrez l'onglet "Gestion de l'alimentation" puis décochez l'option "Autoriser l'ordinateur à éteindre ce périphérique pour économiser l'énergie"

5. Activer le Service de configuration automatique WWAN
Ouvrez Exécuter avec Windows+R puis mettez la commande services.msc et appuyez sur "OK"
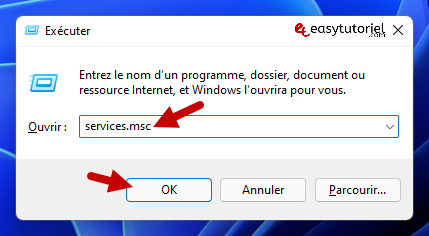
Double-cliquez sur le "Service de configuration automatique WWAN"
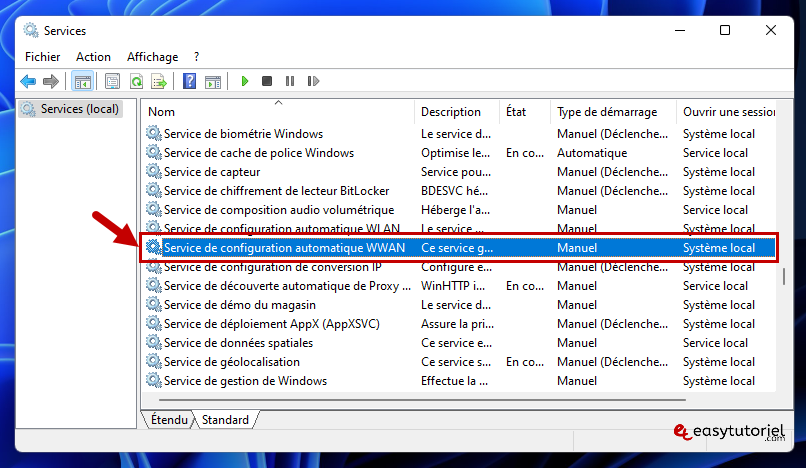
Mettez dans "Type de démarrage" > "Automatique"
Cliquez sur "Démarrer" puis sur "OK"
Redémarrez votre PC...
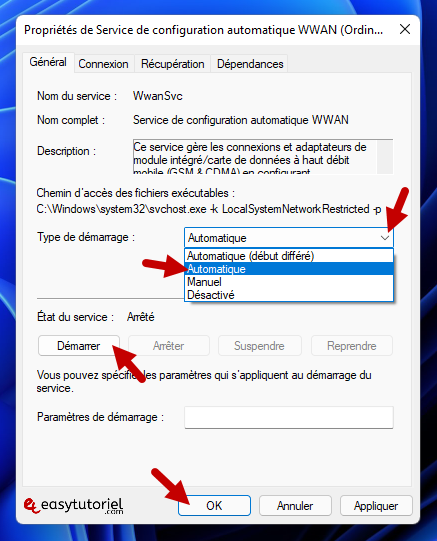
6. Mettre à jour le pilote de la carte réseau
Ouvrez Exécuter avec Windows+R puis lancez la commande suivante :
devmgmt.msc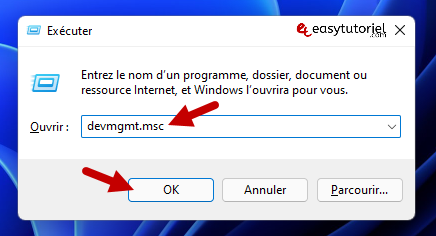
Cliquez bouton droit de la souris sur votre carte réseau et choisissez "Mettre à jour le pilote"

Cliquez sur "Rechercher automatiquement les pilotes"
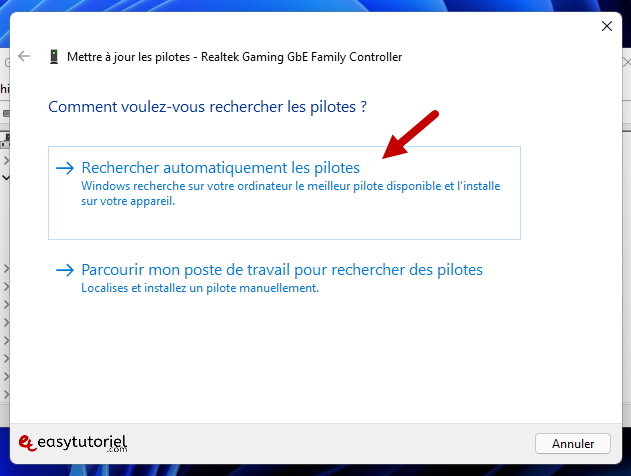
7. Désinstaller et réinstaller la carte réseau
Toujours dans le Gestionnaire de périphériques cliquez bouton droit de la souris sur votre carte réseau (ici Realtek Gaming GbE Family Controller) puis cliquez sur "Désinstaller l'appareil"
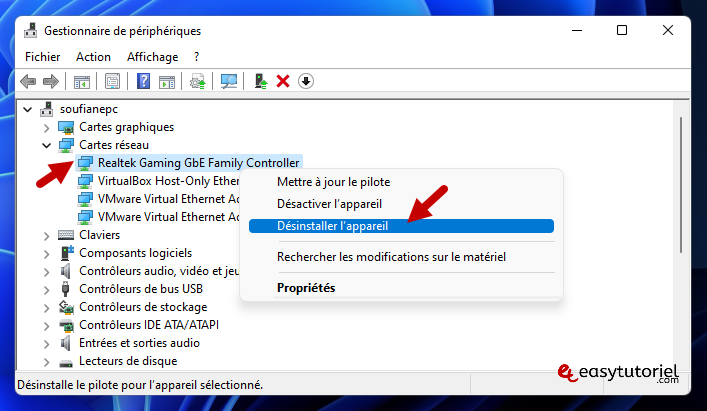
Cliquez sur "Action" puis sur "Rechercher les modifications sur le matériel"
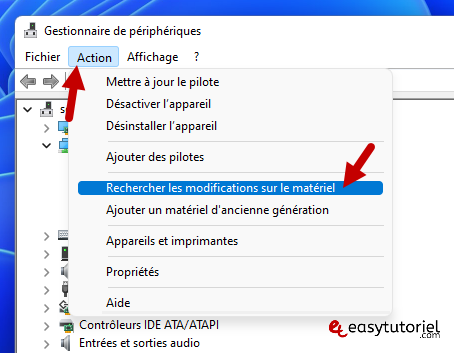
8. Restaurer le système
Ouvrez Exécuter avec Windows+R puis mettez la commande suivante ensuite appuyez sur Entrée :
sysdm.cpl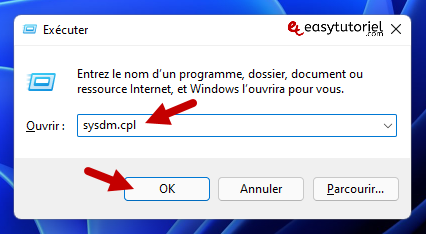
Ouvrez l'onglet "Protection du système" puis cliquez sur "Restauration du système"
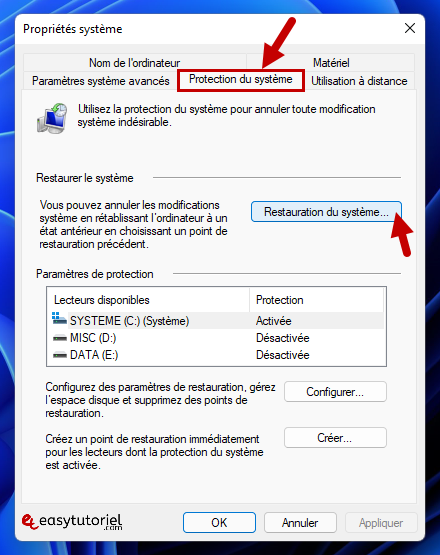
Sélectionnez "Choisir un autre point de restauration" puis cliquez sur "Suivant"
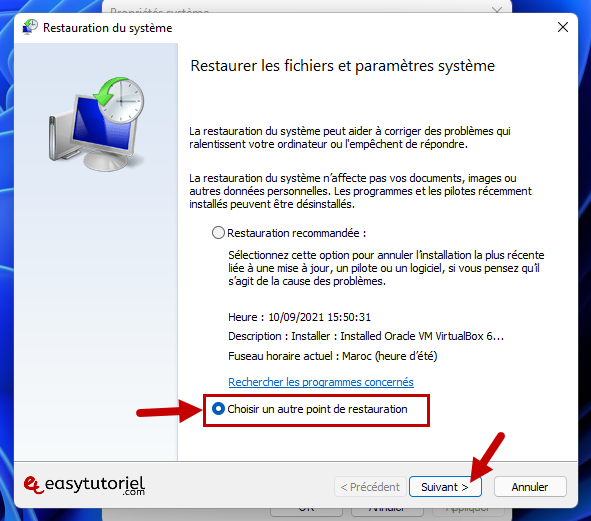
Choisissez un point de restauration puis cliquez sur "Suivant"
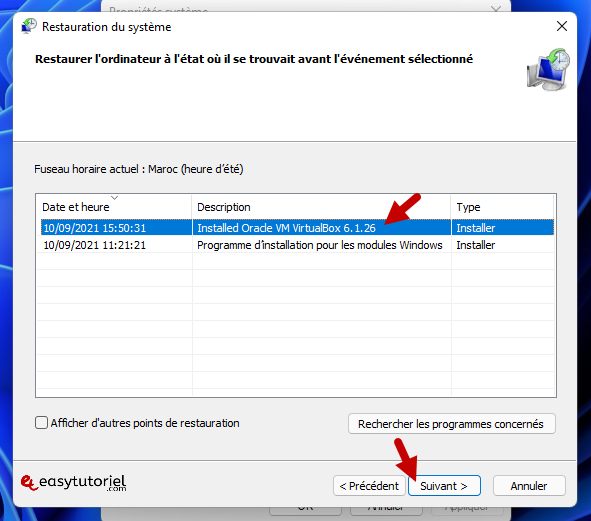
Cliquez sur "Terminer" et attendez jusqu'à la fin du chargement
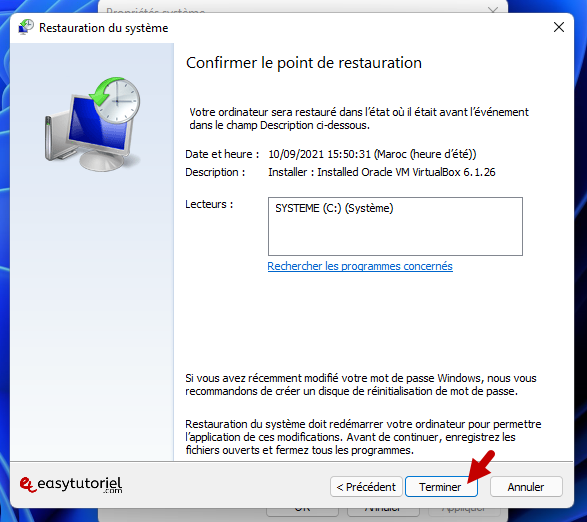
Voici le tuto complet en vidéo :
Après cela votre carte réseau doit s'afficher de nouveau !
Si cela a marché laissez un commentaire 😉 Merci en avance !
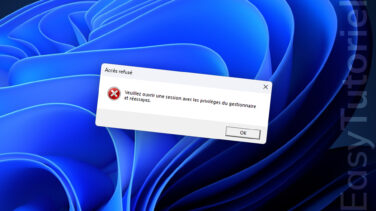
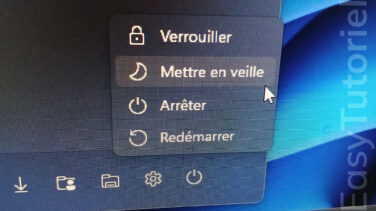
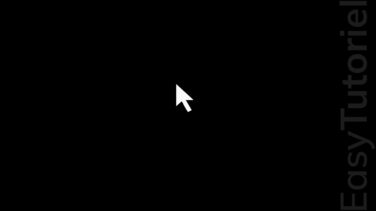




Merci à vous tous pour vos commentaires 😊
Vous etes les meilleurs. Ca fonctionne a merveille
Bonjour,
Voici la solution : https://www.easytutoriel.com/wifi-connecte-pas-acces-internet-windows.html
Merci tu m'as aidé à résoudre mon problème que dieu te bénisse et merci bcp bonne continuation ❤️
Jai beaucoup des types dans carte reseau 🙌 🙌 🙌 🙌 🤒 😴
Bonjour, j'ai suivi votre solution à la lettre et tout remarche bien. Merci
😊 😊 😊 😊
bonjour, j ai suivi votre tuto mais je n ai pas trouvé de solution a mon probleme !
En fait j ai cherché la solution : Un répeteur tp link re200 ou le wifi apparait mais pas internet ??? hELP. merci d avance