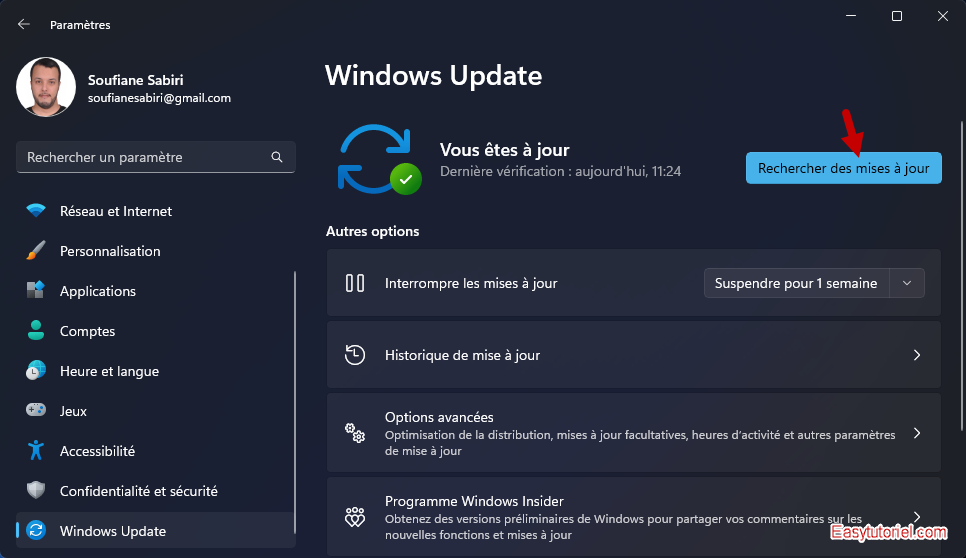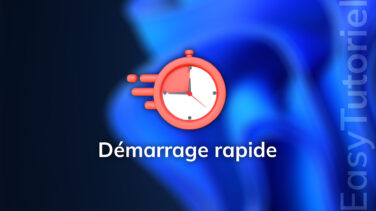Fond d'écran noir sur Windows ? Voici la solution
C'est vrai que Windows 11 offre un tas d'options de personnalisation de l'expérience utilisateur.
On peut changer l'écran de connexion, les couleurs d'apparences sans oublier l'arrière-plan ou le fond d'écran que l'on peut changer aussi.
Certains utilisateurs se plaignent que le fond d'écran du bureau continue de devenir noir de façon automatique.
Si vous êtes confronté au même problème, vous n'avez qu'à suivre ce tuto pour réparer le fond d'écran de Windows 11 qui reste noir.
Réparer le fond d'écran noir sur Windows
1. Redémarrer l'Explorateur Windows
Si vous ne pouvez pas change de fond d'écran en utilisant l'Explorateur Windows je vous invite à le redémarrer, voici comment y procéder.
Appuyez sur les touches Ctrl+Maj+Esc pour ouvrir le Gestionnaire des tâches.
Appuyez sur la touche E pour localiser le processus Explorateur Windows dans la liste des processus.
Cliquez bouton droit de la souris sur Explorateur Windows puis choisissez "Redémarrer"
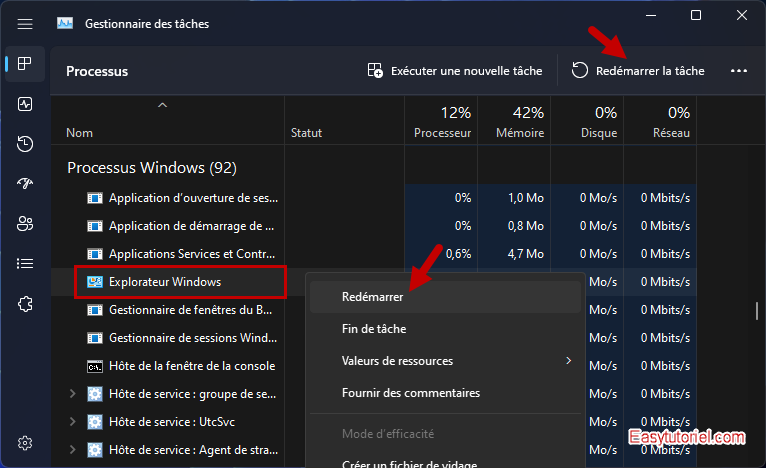
Une fois l'Explorateur Windows est redémarré essayez de change le fond d'écran...
2. Changer le fond d'écran manuellement
Pour changer le fond d'écran manuellement nous allons passer par l'application Paramètres.
Ouvrez Paramètres en appuyant sur Windows+I puis ouvrez la page "Personnalisation", ensuite cliquez sur "Arrière-plan"
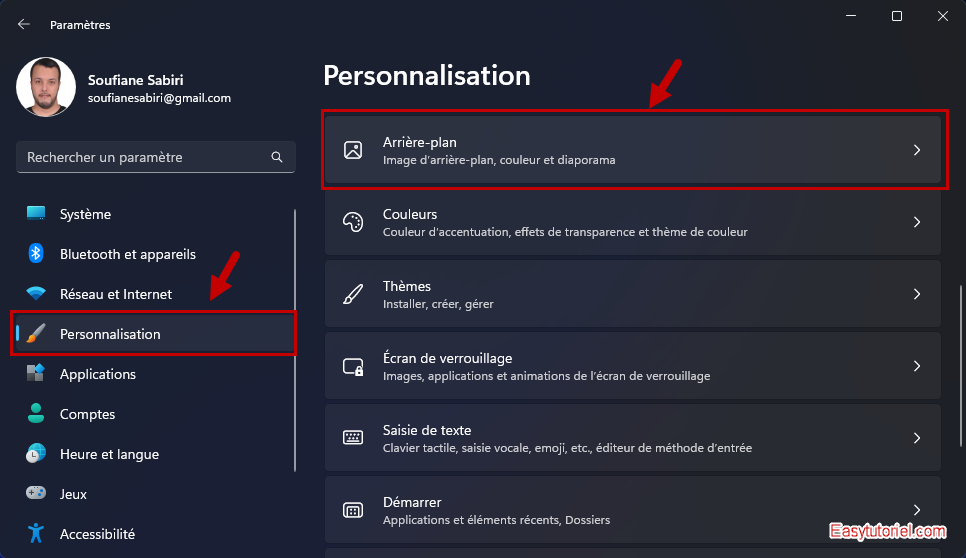
Sélectionnez "Image" dans "Personnaliser votre arrière-plan" puis sélectionnez une image de votre choix.
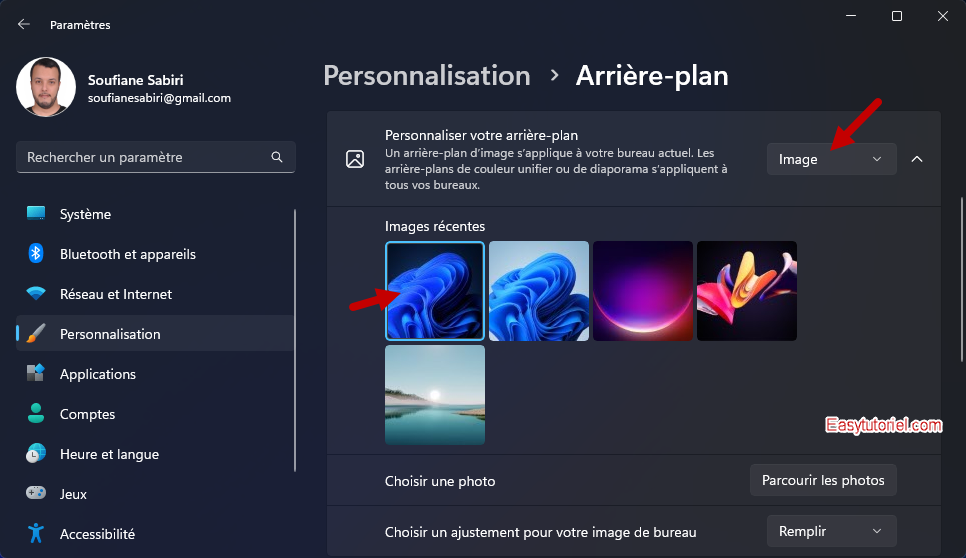
3. Changer le fond d'écran en utilisant le menu contextuel
Voici une méthode alternative pour changer d'arrière-plan ou de fond d'écran...
Localisez la photo que vous voulez mettre en fond d'écran puis faites un clic droit de la souris.
Cliquez ensuite sur "Choisir comme arrière-plan du Bureau".
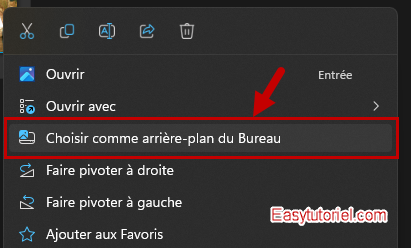
4. Mettre à jour les pilotes d'affichage
Ouvrez le Gestionnaire de périphériques via le menu Démarrer > Recherche.
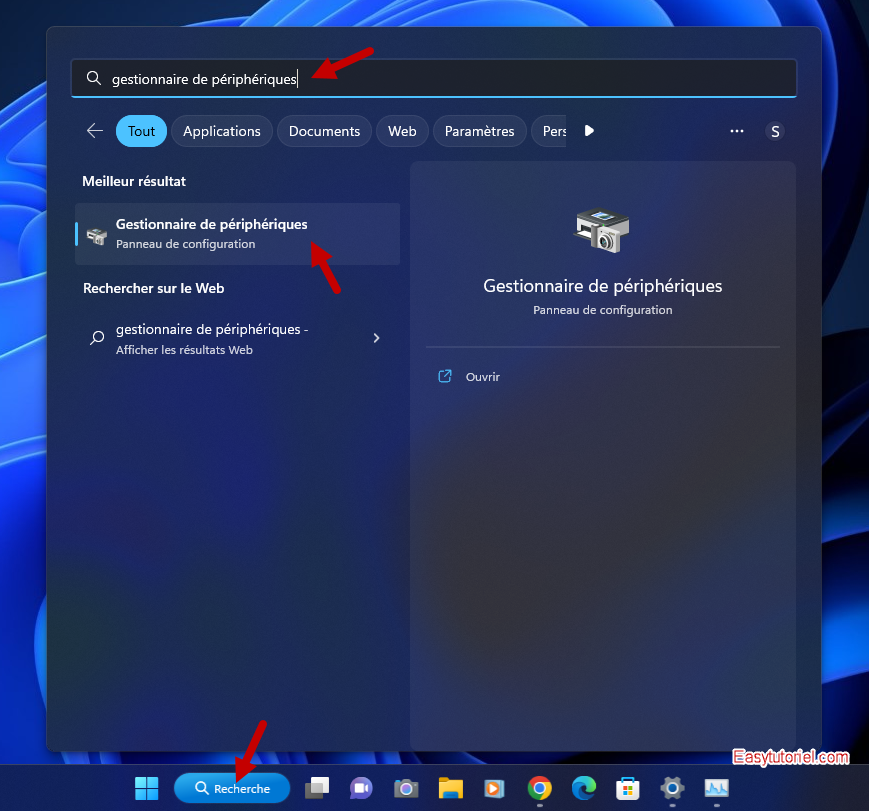
Ouvrez la zone "Cartes graphiques" puis faites un clic droit sur le périphérique d'affichage ensuite cliquez sur "Mettre à jour le pilote".

Cliquez ensuite sur "Rechercher automatiquement les pilotes".

5. Modifier les options d'ergonomie
Ouvrez Exécuter via un simple Windows+R puis exécutez la commande suivante :
control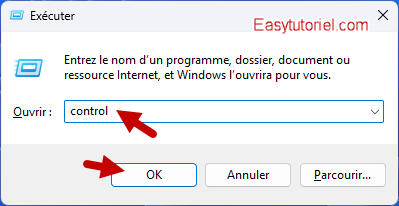
Cliquez sur "Options d'ergonomie".
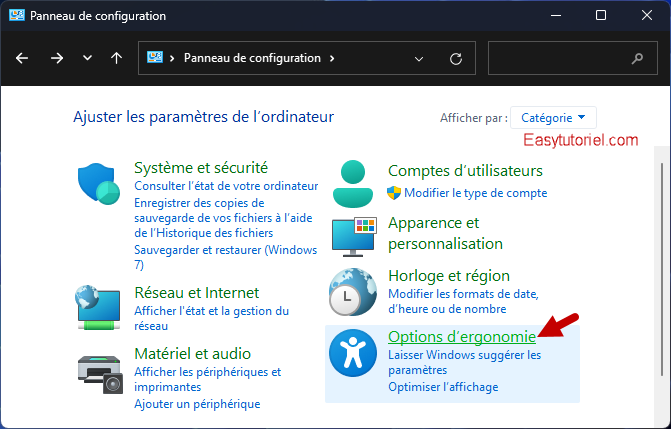
Cliquez une deuxième fois sur "Options d'ergonomie".
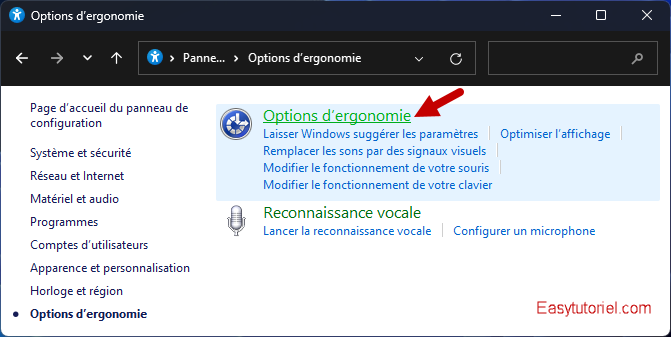
Cliquez sur "Améliorer la lisibilité de l'ordinateur".
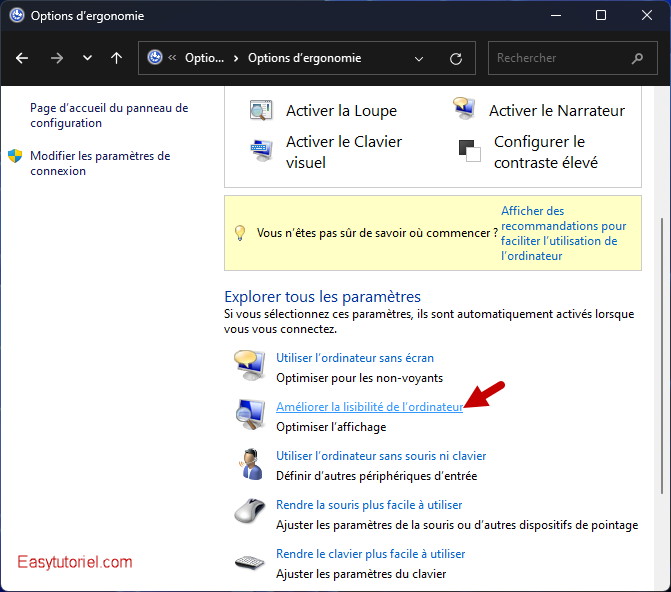
Désélectionnez l'option "Supprimer les images d'arrière-plan (le cas échéant)" puis cliquez sur "OK".
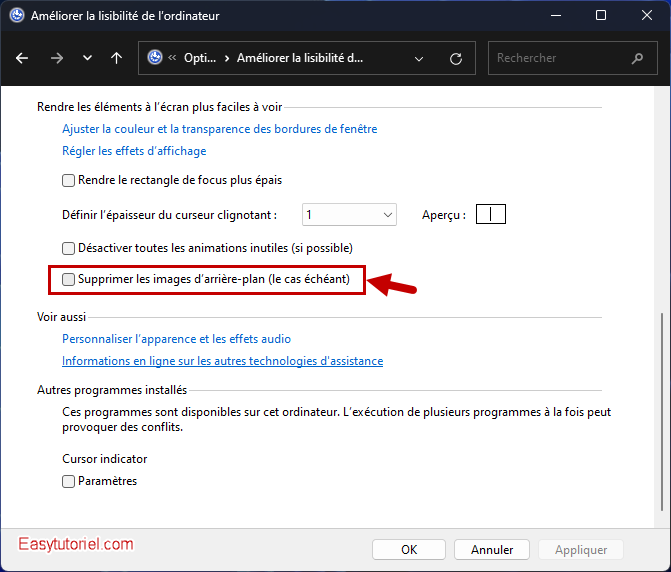
Si vous aviez cette option sélectionnée le fond d'écran sera affiché de nouveau.
6. Renommer le fichier corrompu TranscodedWallpaper
Chaque fois que vous sélectionnez une image pour le fond d'écran de votre PC, Windows convertit le format de ce fichier image en JPG. C'est ce qu'on appelle le fichier transcodé de fond d'écran. Si votre fond d'écran Windows 11 continue de devenir noir automatiquement, le fichier de fond d'écran transcodé est peut-être corrompu. Il faut le renommer pour qu'il se regénère.
Ouvrez votre Explorateur de fichiers via Windows+E puis ouvrez le chemin suivant :
%USERPROFILE%\AppData\Roaming\Microsoft\Windows\Themes\Vous allez trouver le fichier TranscodedWallpaper...
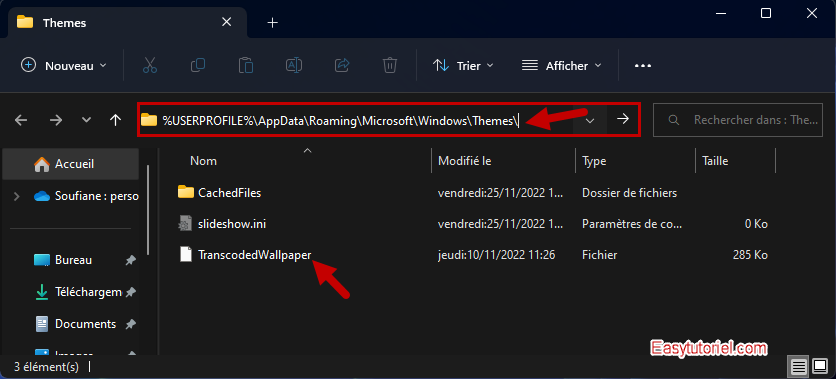
Sélectionnez le fichier TranscodedWallpaper puis appuyez sur F2 pour le renommer, ajoutez ".ancien" par exemple.
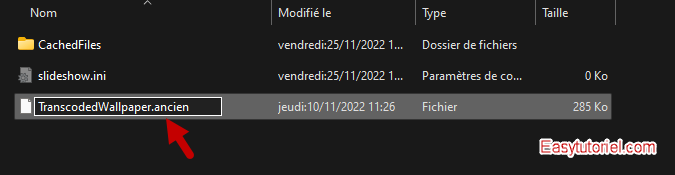
Essayez maintenant de changer l'arrière-plan...
7. Mettre à jour Windows
Si aucune des solutions ne fonctionne, je vous suggère de mettre à jour la version de Windows 11 sur votre ordinateur. La nouvelle version de Windows 11 récupérera automatiquement de nouveaux pilotes et appliquera des améliorations sous le capot, ce qui pourrait résoudre le problème.