Réparer "WiFi connecté, pas d'accès Internet" sur Windows 11 ou 10
Vous avez du mal à vous connecter à Internet via le réseau WiFi ?
Voulez-vous réparer l'erreur "Wi-Fi connecté, Pas d'accès Internet" ?
Ce tutoriel est fait pour vous !
Cette erreur de connexion internet peut venir de plusieurs raisons, il s'agît en fait d'une mal configuration de vos paramètres réseau ou bien d'un pilote qui n'est pas à jour...
Ce tutoriel vous montrera comment réparer l'erreur "WiFi connecté mais pas d'accès Internet" sur Windows 11 et 10.
Réparer "Connecté, Pas d'accès Internet" sur Windows 11
1. Réinitialiser le catalogue Winsock
Appuyez sur Windows+X puis appuyez sur A, une nouvelle fenêtre de Windows Terminal en administrateur s'ouvrira.
Mettez ensuite la commande suivante et redémarrez votre ordinateur :
netsh winsock reset
2. Vider le cache DNS
Dans nouvelle fenêtre CMD ou Windows Terminal collez la commande suivante puis appuyez sur Entrée :
ipconfig /flushdns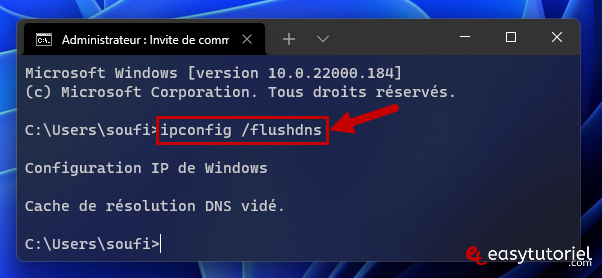
3. Renouveler l'adresse IP
Pour envoyer un message au serveur DHCP local, et réinitialiser l'adresse IP en même temps, utilisez les commandes suivantes (appuyez sur Entrée) :
ipconfig /release
ipconfig /renew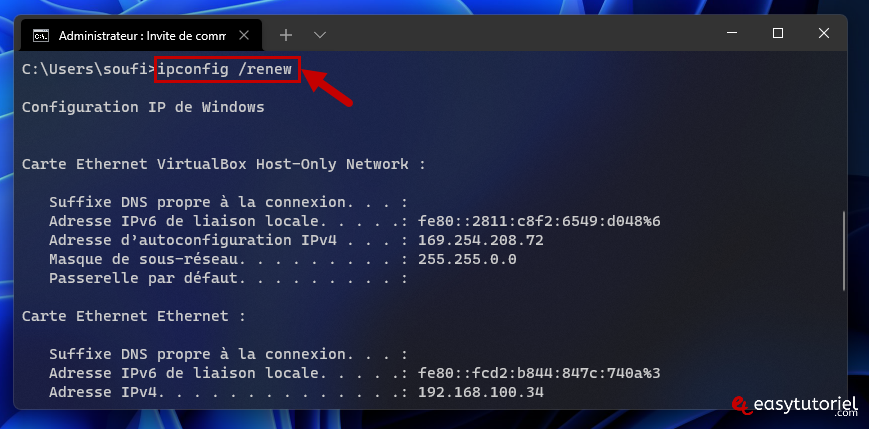
4. Changer les serveurs DNS
Ouvrez Exécuter via Windows+R puis mettez la commande suivante ensuite appuyez sur Entrée :
ncpa.cpl
Cliquez bouton droit de la souris sur la connexion "Wi-Fi" ou "Ethernet" puis cliquez sur "Propriétés"
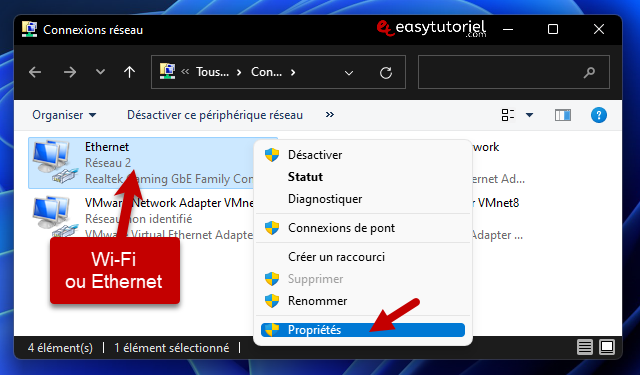
Sélectionnez "Protocole Internet version 4 (TCP/IPv4)" puis cliquez sur "Propriétés"
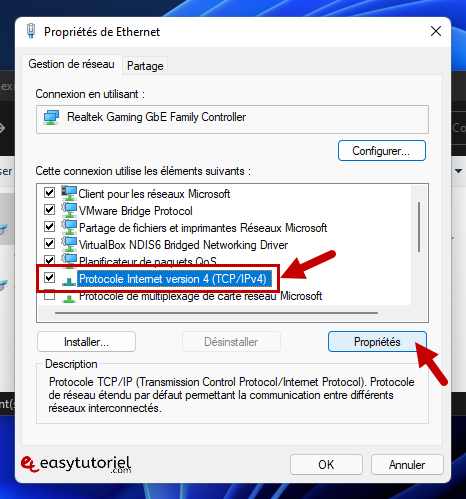
Mettez ces serveurs DNS dans les cases "Serveur DNS préféré" et "Serveur DNS auxiliaire" respectivement de Cloudflare :
<strong>1.1.1.1</strong><strong>1.0.0.1</strong>Cochez "Valider les paramètres en quittant" puis cliquez sur "OK"
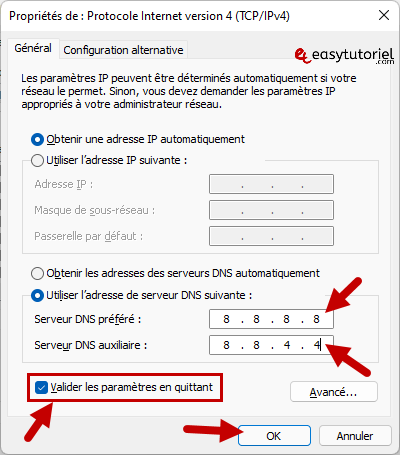
5. Mettre à jour le pilote de la carte/adaptateur réseau
Ouvrez Exécuter via Windows+R puis mettez la commande suivante ensuite cliquez sur "OK" :
devmgmt.msc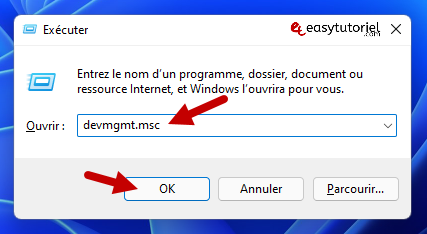
Sélectionnez votre carte réseau (cherchez Wireless ou WiFi) puis faites un clic droit pour "Mettre à jour le pilote"
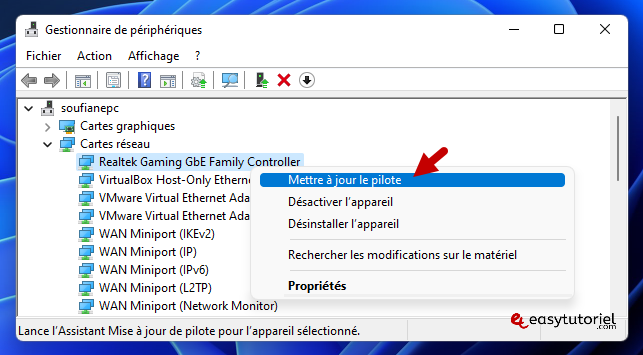
Cliquez sur "Rechercher automatiquement les pilotes" et attendez jusqu'à l'installation des pilotes...
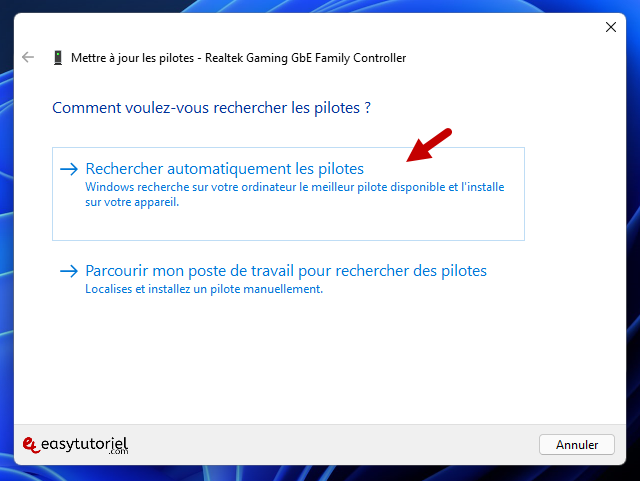
6. Réinitialiser le réseau via l'application Paramètres
Ouvrez l'application Paramètres via le raccourci clavier Windows+I puis ouvrez la page "Réseau et Internet"
Cliquez sur "Paramètres réseau avancés"
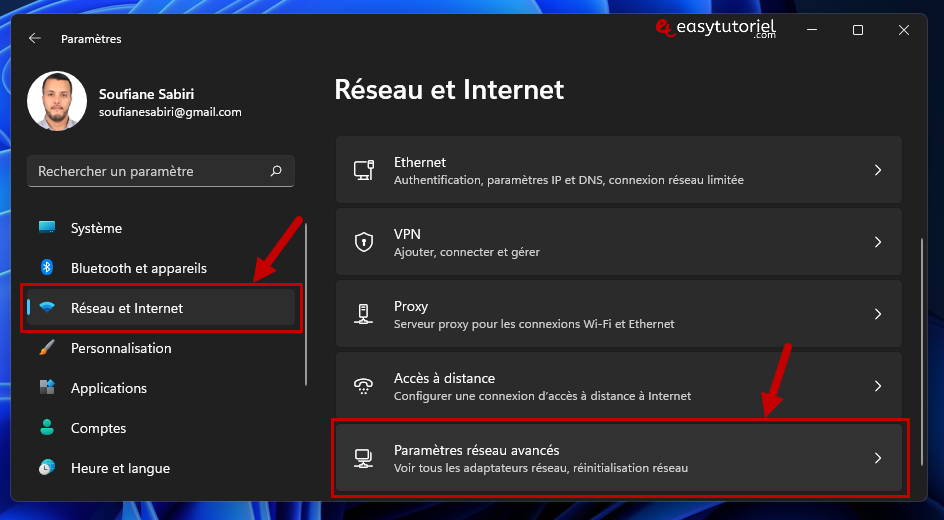
Cliquez sur "Réinitialisation du réseau"

Cliquez sur "Réinitialiser maintenant"
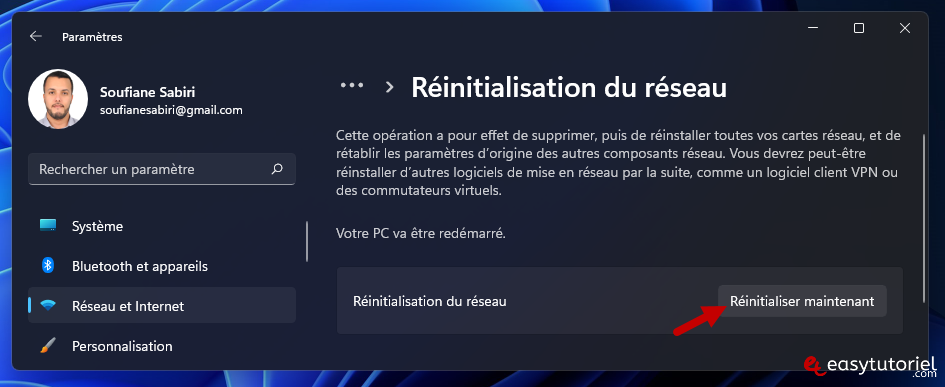
Redémarrez votre ordinateur.
Et voilà voilou !
Votre connexion internet doit marcher de nouveau 😉
Si ce n'est pas le cas merci de laisser un commentaire. Merci de votre lecture et au prochain tutoriel !
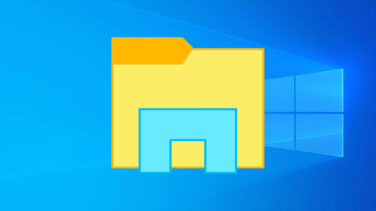






Bonjour Lelsie,
Si vous êtes à l'extérieur il faut que vous trouviez une connexion WiFi ou bien vous pouvez utiliser votre téléphone pour créer un point d'accès WiFi...
Bonjour,
J'ai un soucis avec mon ordinateur portable Thomson.
Quand je suis à l'extérieur, je n'ai plus de réseau.
Est-ce qu'une personne peut me renseigner ?
Merci
Super commentaire Didier, merci 😊
Super tuto, clair 🙌 🙏
Bonjour
En effet le tutoriel est très clair et facile à suivre, malheureusement arrivée à l'étape de mise à jours des pilotes il s'avère que tous mes pilotes sont à jour.. j'ai malgré tout finit le tutoriel pour voir si cela ferait une différence mais mon problème n'est toujours pas résolu :/ d'autres astuces pour compléter ?
PS: il s'agit bien d'un problème avec ce réseau et sur cet appareil en particulier uniquement (puisque mon réseau fonctionne sur d'autres appareils, et que d'autres réseau comme des partages de connexion fonctionnent sur mon Windows 11..)
Merci pour l'aide 🙏
Adèle
Merci à vous tous pour les commentaires 😊
Génial, j'ai suivi le tutoriel, qui est tellement clair que tout paraît très simple 😊 . Et ça marche ! Merci beaucoup. 😀
J'ai mis en application les étapes 2 3 4 5 6 et cela refonctionne à nouveau. Merci beaucoup. 🙌
un grand merci pour le tuto ca a marché . 😊
La dernière solution a bien fonctionné 😉 je la note car ce n'est pas la première fois que ça m'arrive !