Réparer le problème de Mise en Veille sur Windows
Le mode veille ne fonctionne plus sur votre PC ?
De nombreux utilisateurs se plaignent du fait que Windows 11 ou 10 ne passe plus en veille.
Il s'agit d'un problème très courant, et il peut y avoir plusieurs raisons pour qu'un tel problème se produise.
L'interférence d'un logiciel tiers tel que MalwareBytes, des paramètres inappropriés et des problèmes de pilote de périphérique sont les principales causes pour lesquelles l'ordinateur ne se met pas en veille sous Windows.
Il existe principalement deux types de problèmes du mode veille auxquels les utilisateurs de Windows peuvent être confrontés :
- L'ordinateur ne se met pas en veille sous Windows 11 ou 10
- Option de veille manquante dans Windows 11 ou 10
Dans le tutoriel suivant, nous essayons de trouver des solutions appropriées pour résoudre le problème de mise en veille sur Windows.
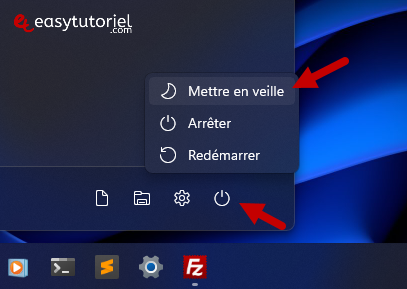
Le Mode Veille ne fonctionne plus sur Windows 11 ou 10
1. Savoir l'application qui empêche Windows de se mettre en veille
Ouvrez Windows Terminal en tant qu'administrateur puis utilisez les commandes pour savoir la cause du problème.
Pour savoir la raison ou le programme qui empêche la mise en veille utilisez la commande suivante dans CMD ou Windows Terminal :
powercfg -requests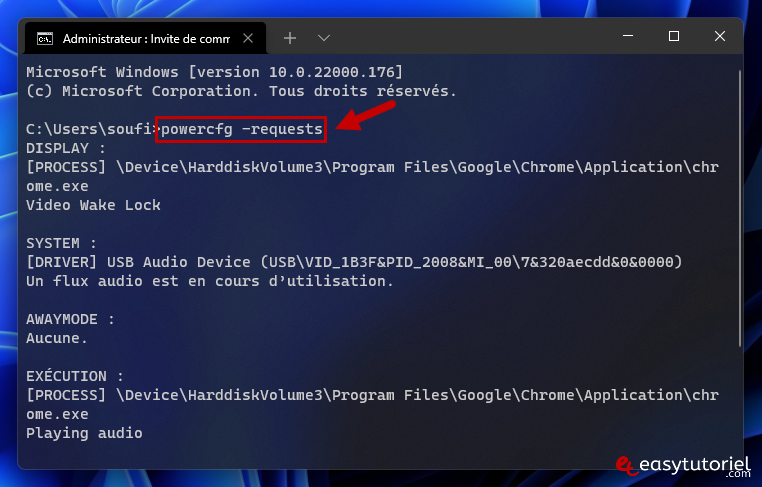
Pour savoir la méthode utilisée pour sortir de la veille utilisez la commande suivante dans CMD :
powercfg -lastwake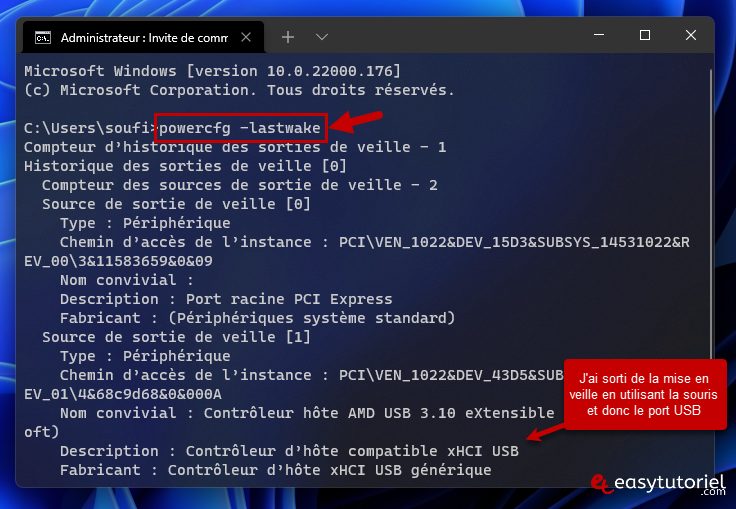
Pour savoir tous les périphériques pouvant sortir votre PC de la veille utilisez la commande suivante :
powercfg -devicequery wake_armedSupposons que la cause du problème est la carte réseau...
Ouvrez Exécuter avec un Windows+R puis mettez la commande suivante et cliquez sur "OK" :
devmgmt.msc
Cliquez bouton droit de la souris sur votre périphérique, ici j'ai une carte réseau Ethernet, puis cliquez sur "Propriétés"
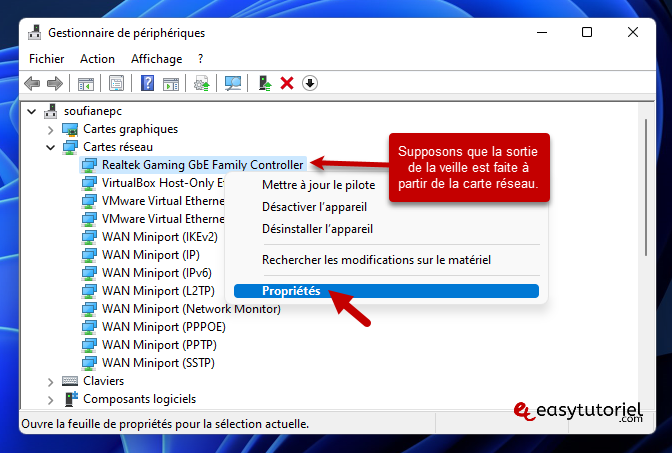
Ouvrez l'onglet "Gestion de l'alimentation" puis cochez les choix "Autoriser l'ordinateur à éteindre ce périphérique pour économiser l'énergie" et "Autoriser ce périphérique à sortir l'ordinateur du mode veille"
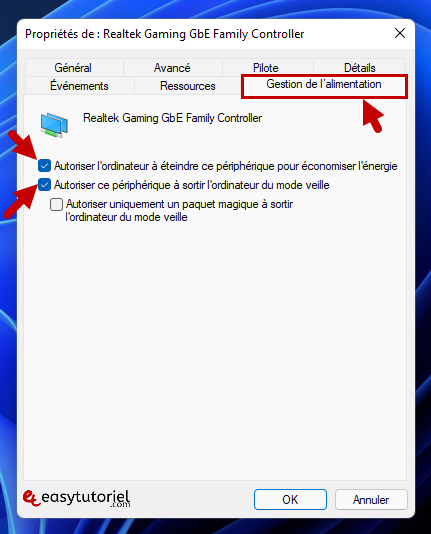
2. Régler les Options d'alimentation
Parfois le problème peut venir d'une configuration erronée des Options d'alimentation.
Pour y accéder ouvrez Exécuter puis collez la commande suivante et appuyez sur Entrée :
control.exe powercfg.cpl,,3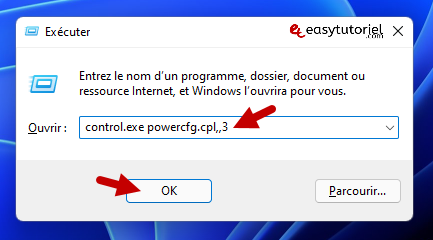
Cliquez sur le bouton "Restaurer les valeurs par défaut"
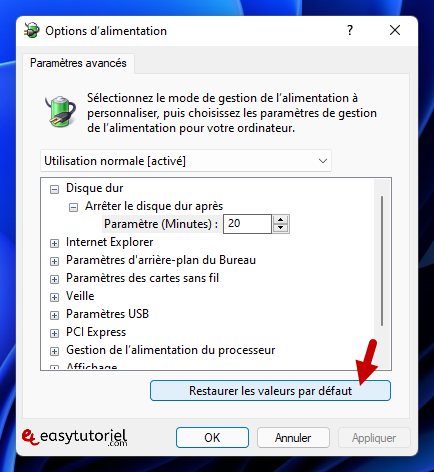
Ouvrez l'option "Veille" > "Autoriser les minuteurs de sortie de veille" et mettez "Désactiver"
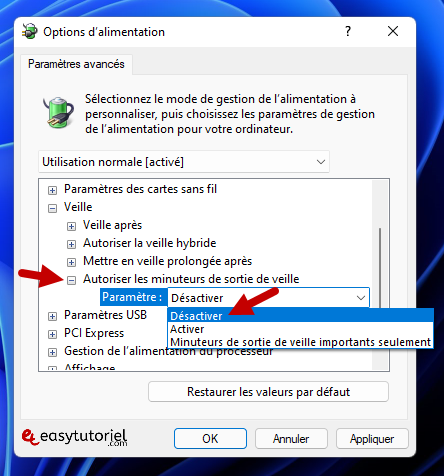
Allez dans "Paramètres multimédias" > "Lors du partage des fichiers multimédias" et mettez "Autoriser l'ordinateur à se mettre en veille"
Cliquez sur "OK"
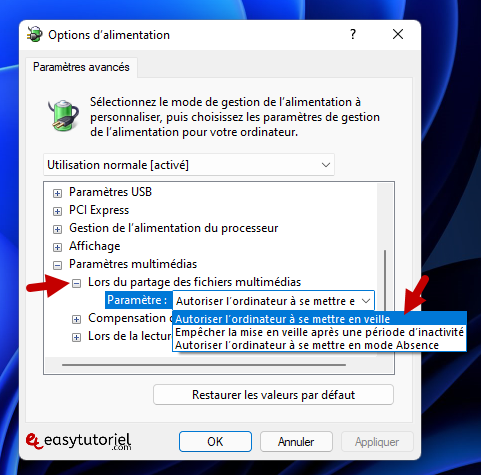
Dans "Veille" > "Autoriser la veille hybride" mettez "Désactivé"

3. Désactiver le Démarrage rapide
Ouvrez Exécuter et mettez la commande suivante :
powercfg.cpl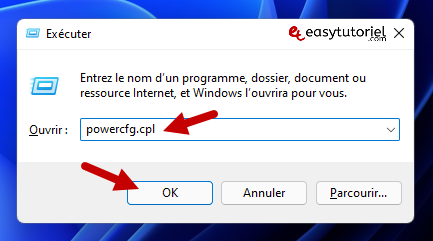
Cliquez sur "Choisir l'action des boutons d'alimentation"
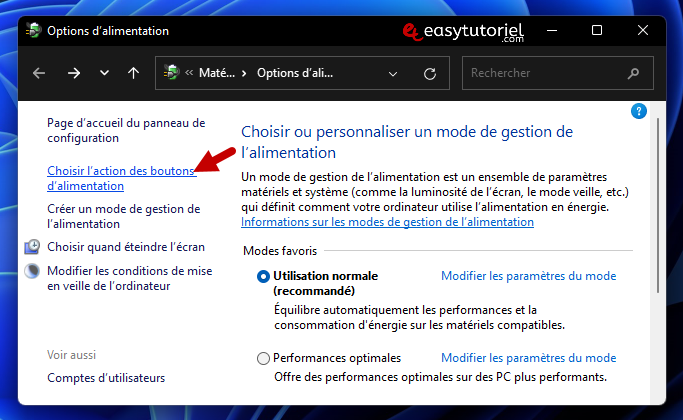
Cliquez sur "Modifier des paramètres actuellement non disponibles"

Décochez l'option "Activer le démarrage rapide" puis cliquez sur "Enregistrer les modifications"
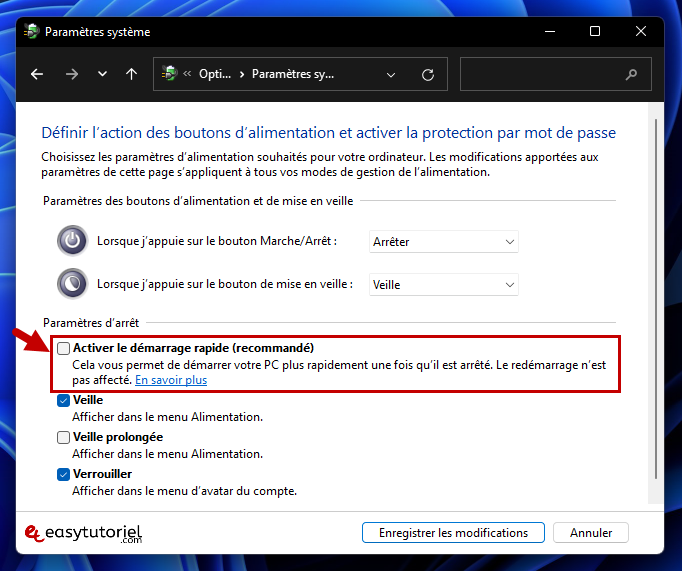
4. Désactiver l'écran de veille
Ouvrez Exécuter via Windows+R puis exécutez la commande suivante :
control desk.cpl,,@screensaver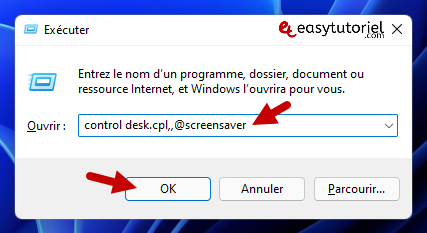
Mettez "(Aucun)" dans le choix de l'écran de veille puis cliquez sur "OK"
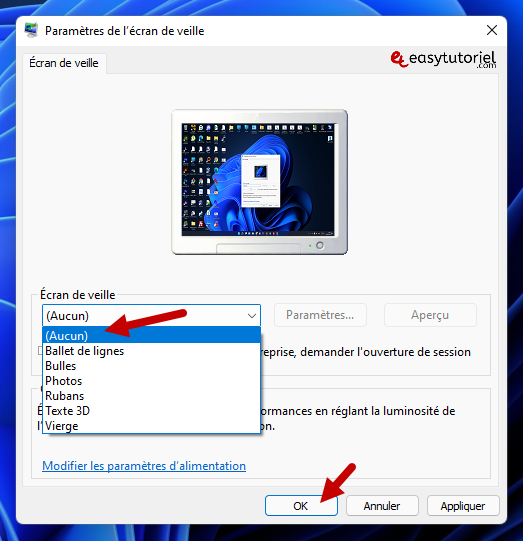
5. Laisser Windows dépanner les problèmes d'alimentation
Ouvrez une nouvelle fenêtre d'Invite de commandes ou CMD puis exécutez la commande suivante :
msdt.exe /id PowerDiagnostic
Cliquez sur "Suivant" et continuez la réparation.
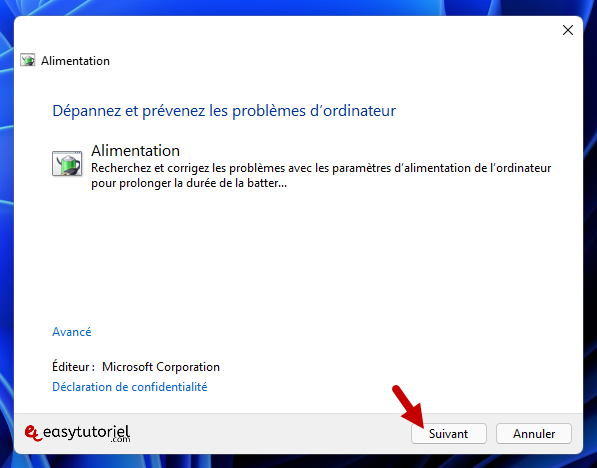
6. Mettre à jour Windows
Vérifiez les dernières mises à jour de Windows sur l'application Paramètres > Windows Update.
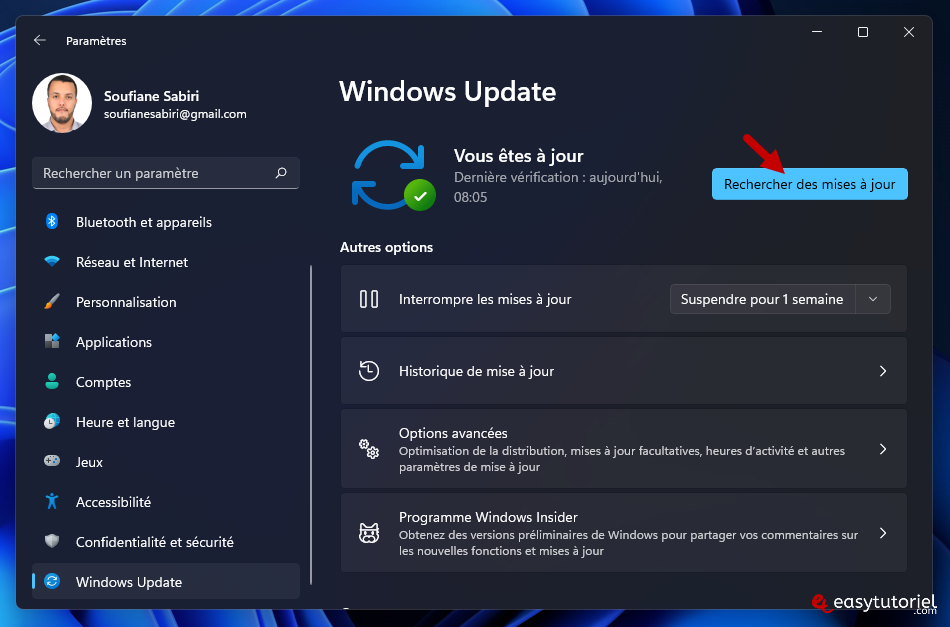
7. Désinstaller MalwareBytes
Certains utilisateurs de MalwareBytes ont trouvé que c'était ce programme qui bloquait la mise en veille, donc essayez de le désinstaller puis vérifiez si cela marche.
8. Nettoyez votre PC des virus
Vous pouvez lire mon tutoriel sur comment supprimer tous les virus sur votre PC, peut être que votre PC est infecté et nécessite un nettoyage.
Et voilà !
Je pense que votre problème de mise en veille a été résolu...
Si vous avez des questions n'hésitez surtout pas à laisser un commentaire 😉

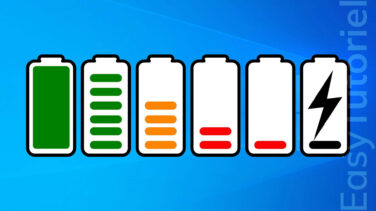





Merci Tony 😇
Bonjour cher ami,
Merci beaucoup pour la confirmation et l'information sur la raison du problème, cela aidera certainement d'autres visiteurs 😊
A très bientôt 😎
bonjour,
Grand Merci de m'avoir aidé à résoudre ce soucis de veille. Déjà j'ignorais qu'il y a une commande via CMD pour trouver qui empêche Win de se mettre en veille. Et c'est justement cette info qui m'a permis de voir que c'était ivideon qui était en cause. Il m'a suffit de le désinstaller et le soucis qui durait depuis 2 semaines était résolu. Bravo à vous et bonne continuation. ⭐ ⭐ ⭐ ⭐ ⭐
Resolu, Merci
Bonjour Jacques,
Merci pour le commentaire 😊
Passez un excellent weekend ! 😛
Super tutoriel qui m'a permis de résoudre mon problème de mise en veille.
Il provenait du "Realtek USB FE Family Controller" de la carte réseau qui avait l'autorisation de sortir le PC de veille!!!
Merci 😊
Bonjour encore une fois,
Il faut réparer le système, essayez ce tuto :
https://www.easytutoriel.com/reparer-windows-sans-reinstallation.html
J'espère que ça va marcher maintenant...
Bonjour Soufiane,
Si j'ai le TPM 2.0.
Bonjour Alexandra,
Avez-vous installé Windows 11 sur une machine qui ne supporte pas la TPM 2.0 ? 🤭
Si oui alors ce n'est pas recommandé par Microsoft, il faut penser à changer de machine (ou de carte mère si c'est un PC Bureau)... 😁
Bonjour Soufiane,
Malheureusement, cela a duré seulement quelques temps. Mon ordi ne se met plus en veille et quand je ferme le capot il se déconnecte complètement et quand je le rallume: plus de wifi, plus d'accès à mes courriels et une fois sur deux le clavier qui ne fonctionne plus, je dois donc toute redémarrer. Je suis désespérée.... Auriez-vous des solutions ?
Mille mercis