Les 10 meilleures astuces pour accélérer le démarrage de votre PC
Cherchez-vous depuis longtemps comment accélérer le démarrage de votre ordinateur ? Votre PC passe plus de 3 minutes dans le démarrage ?
Aujourd'hui, vous allez découvrir les vrais astuces pratiques, qui vont booster le démarrage de votre ordinateur, et dans peu de temps !
Vous pouvez en lisant cet article, gagner jusqu'à 5 minutes de temps en démarrage.
Vous allez découvrir tout-au-long de cet article, les 10 moyens que j'ai choisit parmi des centaines permettant de booster le temps de démarrage de votre ordinateur. Des astuces que j'ai testé dans des dizaines d'ordinateurs.
1. Comment booster le temps de démarrage en optimisant le Bios ?
En fait, le BIOS (Basic input output system) est le premier programme à s'exécuter lors de l'allumage d'un ordinateur. Il est situé directement sur la carte mère et permet le contrôle des éléments de l'ordinateur comme l'ordre de démarrage des composants (Disque dur, lecteur DVD, lecteur de disquettes...).
Au démarrage de l'ordinateur, le Bios procède à une liste d'analyse du matériel. Il passe souvent de -très- longues secondes à examiner le lecteur de disquettes, les lecteurs CD/DVD, les ports USB et le disque dur.
Normalement, si le Bios analyse en premier le disque dur, cela va lancer le Windows plus rapidement que si le même Bios ne laisse l'analyse du disque dur en dernier.
Alors, vous devez (pour accélérer le démarrage de Windows) placer votre disque dur dans la liste de boot en premier !
Pour accéder au Bios, chaque ordinateur a sa propre touche... les touches les plus utilisés sont : Suppr, F1, F10...
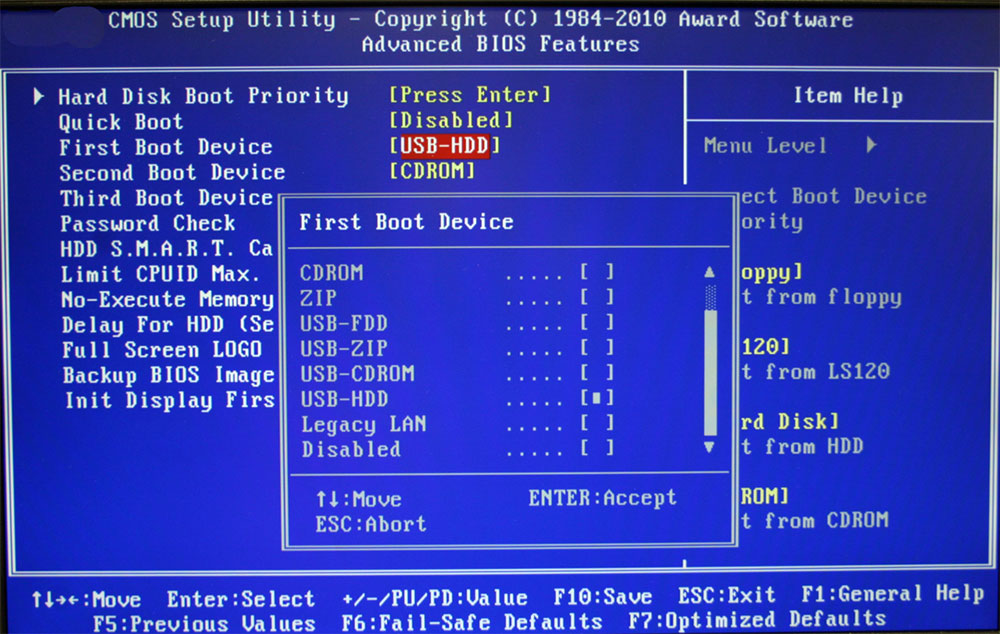
Si vous avez un Bios anglais, accédez à l'aide des flèches de direction à "Boot Sequence", et placez votre disque dur en premier... (il faudra juste penser à remettre le lecteur CD/DVD en premier le jour où vous voudriez démarrer d'un CD pour installer/réinstaller votre Windows...)
Et pour rendre votre démarrage plus rapide, vous pouvez de même activer le "Quik Boot" dans le Bios...
2. Supprimez les fonts (polices) inutiles !
Savez-vous que le Windows se met à charger tous les fonts installés dans votre ordinateur pendant le démarrage ?
Savez-vous que lorsque vous installez un logiciel d'édition de texte comme le Microsoft Office ou un programme de retouche d'images comme Adobe Photoshop, ces derniers augmentent le nombre des polices installés dans votre ordinateur ?
Alors, pourquoi ne pas limiter le nombre des polices ? Et donner à votre ordinateur une deuxième chance pour démarrer plus rapidement ?
Je vous conseil alors de supprimer tous les fonts que vous n'utilisez pas, car si vous supprimez les polices inutiles, vous allez sans doûte remarquer la différence dans le démarrage de Windows et dans l'ouverture de certains programmes !
Pour supprimer les fonts inutiles, ouvrez Exécuter via Windows+R puis tapez "Fonts", une fenêtre va s'ouvrir.
Pour sélectionner les polices, utilisez la touche Ctrl, puis supprimez les fonts inutiles.
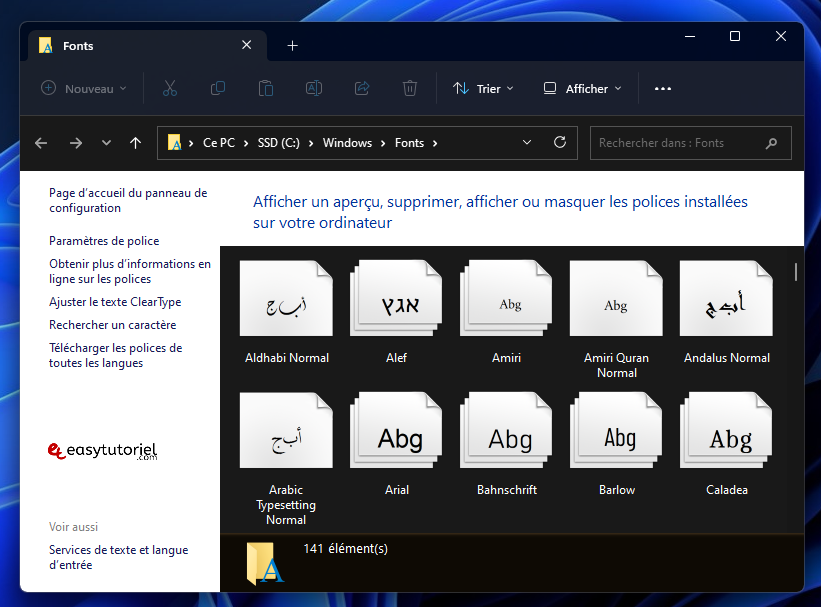
3. Désactivez les programmes inutiles qui se lancent au démarrage
La méthode la plus utilisé pour accélérer le démarrage est celle de désactiver les programmes inutiles qui se lancent automatiquement pendant le démarrage de Windows.
Vous pouvez désactiver ces programmes en utilisant le Gestionnaire des tâches. Ouvrez-le en utilisant les touches Ctrl+Maj+Esc.
Après avoir ouvert le Gestionnaire des tâches, cliquez sur l'onglet "Démarrage" en haut, sélectionnez les programmes que vous ne voulez pas au démarrage puis cliquez sur "Désactiver" en haut votre ordinateur.
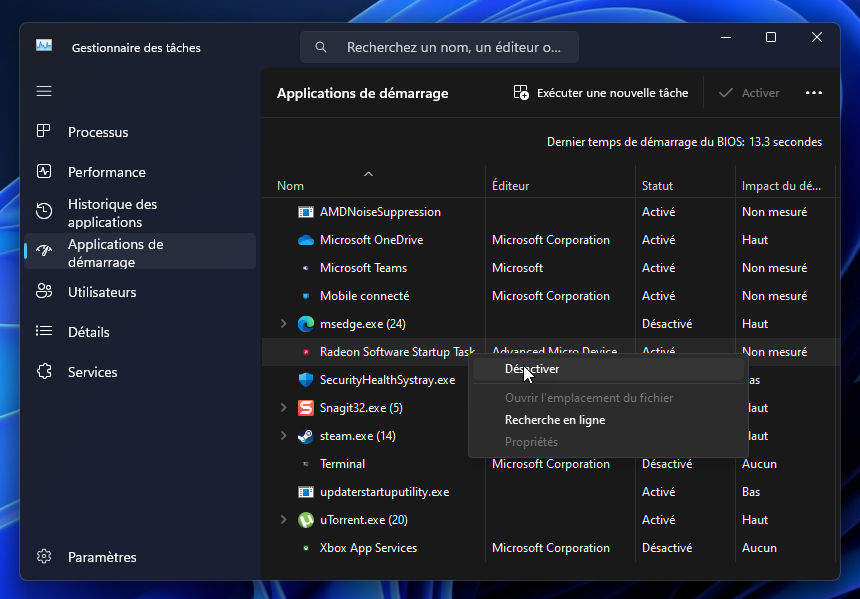
4. Les services inutiles, votre ennemi...
Les services Windows sont des processus qui se lancent au démarrage de Windows et qui fonctionnent en arrière-plan.
Cependant, un grand nombre d'entre eux ne sont pas nécessairement utiles et prennent inutilement de la ressource de votre ordinateur. Alors, il faut les désactiver...
Pour désactiver un service ou pour l'empêcher de se lancer automatiquement, ouvrez Exécuter via Windows+R puis tapez la commande "Services.msc" et validez avec Entrée.
Une fenêtre nommée "Services" va apparaître, vous allez pouvoir savoir si un services est activé ou pas, s'il se lance automatiquement dans le démarrage de Windows ou pas et une brève description sur le service en question.
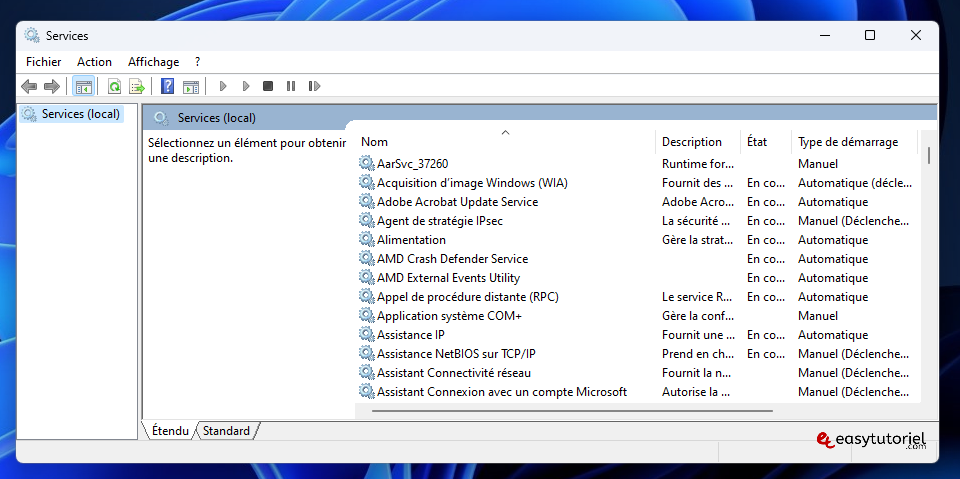
Pour désactiver un service, double-cliquez sur son nom puis affectez la valeur "Désactivé" à la liste Type de démarrage. Ensuite, redémarrez votre ordinateur.
Voici la liste des services que vous pouvez désactiver :
- Accès à distance au registre
- Affichage des messages
- Aide et support
- Avertissement
- Client de suivi de lien distribué
- Compatibilité avec le changement rapide d'utilisateur
- Configuration automatique sans fil (Si vous n'utilisez pas le WIFI)
- Connexion secondaire (Si vous êtes l'utilisateur unique pour l'ordinateur)
- Horloge Windows
- Journaux et alertes de performances
- Machine debug manager
- Onduleur
- Partage de Bureau à distance NetMeeting
- Telnet
- WebClient
Le démarrage de votre ordinateur va être plus rapide en désactivant ces services inutiles. Et vous allez le remarquer après le premier redémarrage.
5. Modifiez le délai du menu de démarrage !
Si vous utilisez deux systèmes d'exploitation dans deux divers partitions, vous allez avoir un menu de démarrage pour choisir le système d'exploitation que vous voulez lancer. Cependant, ce menu de démarrage prend un certain délai avant de lancer automatiquement le système d'exploitation.
La valeur par défaut que l'on trouve souvent est 30 secondes, ce qui est un long délai d'attente si vous n'êtes pas sur votre ordinateur. Donc, vous devez certainement la modifier pour accélérer le démarrage de votre PC !
Pour modifier la valeur du délai du menu de démarrage, cliquez sur Démarrer > Exécuter, saisissez "Msconfig" et validez en tapant Entrer.
Si vous utilisez le Windows 11 et 10, cliquez sur Démarrer en haut, ensuite, mettez la valeur 3 dans le délai. Validez en cliquant sur OK.
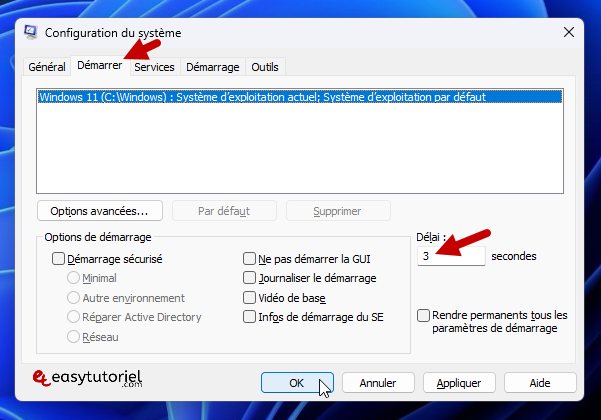
6. Désactivez les matériels non utilisés !
Pendant le démarrage de votre ordinateur, ce dernier charge un très grand nombre de pilotes, que vous en avez pas besoin peut-être !
Il vous faut distinguer d'abord les composants dont vous n'avez pas besoin, par exemple, vous pouvez désactiver l'ancien port de communication qu'utilisaient les imprimantes dans un ancien temps...
Pour désactiver un composant sous Windows, suivez ces étapes :
Ouvrez Exécuter via Windows+R puis tapez la commande "devmgmt.msc".
Le gestionnaire de périphériques va s'ouvrir... Sélectionnez le périphérique ou le composant que vous voulez le désactiver (exemple : lecteur disquettes, Port de communication...).
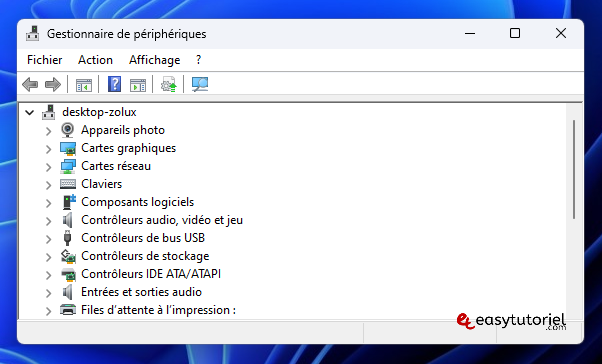
Cliquez sur le bouton droit de la souris, puis cliquez sur "Désactiver".
7. Ajoutez une barrette mémoire (RAM)
On entend souvent que le fait d'ajouter une barrette mémoire est la meilleure méthode pour accélérer son ordinateur, et bien je confirme ça et j'ajoute que cette méthode est la plus efficace et la plus plus moins chère que de changer d'autres matériaux (Processeur,...).
En fait, pour ceux qui ne connaissent pas c'est quoi la RAM, la RAM (Random access Memory) est un type de mémoire vive qu'elle peut être utilisée par l'ordinateur à n'importe quel moment et rapidement pour travailler avec des applications en temps réel. Lorsque vous démarrez un programme le fichier exécutable de ce dernier est stocké en mémoire RAM et peut être mis à jour régulièrement.
Maintenant, vous allez découvrir comment savoir le type de RAM qu'il le faut, et sans toucher à votre boitier (Unité centrale) !
- Téléchargez le l'outil CPU-Z par ce lien : https://www.cpuid.com/softwares/cpu-z.html
- Installez-le et lancez ce dernier,
- Cliquez en haut sur "Memory" comme dans l'image ci-dessous.


Pour mon cas, j'ai une seule barrette mémoire de type DDR2 avec 1go de capacité (j'utilise un pc portable).
Alors, si je veux ajouter une barrette mémoire, il faut tout d'abord savoir le type (DDR2) et savoir le maximum que peut supporter votre carte mère.
Les prix des barrettes mémoires se divers selon leurs qualités, la capacité et le type !
N'oubliez pas d'acheter le neuf et non pas ce qui a été déjà utilisé, car ces barrettes sont très sensibles. Via Amazon.
8. Défragmentez votre disque dur
Sans doute, votre ordinateur d'aujourd'hui n'est plus celui d'hier, car vous avez effectué plusieurs tâches... Vous avez probablement installé des programmes et désinstallé d'autres, vous avez supprimé des fichiers temporaires, des cookies ou tout simplement des images...
Quand vous stockez un fichier dans votre disque dur, ce dernier se coupe en des petits morceaux, ces morceaux se placent dans des pistes (Clusters). La taille supportée par ces "pistes" dépend du système de fichiers utilisé. Les systèmes de fichiers utilisés souvent dans le Windows XP sont le NTFS et le FAT. La taille d'un seul piste dans le système de fichiers NTFS est plus de 4ko.
Prenons l'exemple d'un fichier de 20 Mo que l'on veut stocker dans notre disque dur, lorseque vous stockez ce fichier dans un disque dur utilisant le système des fichiers NTFS, ce fichier va se couper en plusieurs morceaux, et chaque morceau va se placer dans un piste (Cluster).

Normalement, si ces pistes sont placé l'un après l'autre, le chargement du fichier va se passer rapidement, tendis que si notre fichier a été stocké dans des pistes dispersé dans plusieurs coins dans le disque dur, c'est ça ce qu'on appelle une FRAGMENTATION.
D'autre part, j'ai noté lors des mes différents tests de logiciels de récupération de données, que le taux de récupération avec un disque dur défragmenté est plus important qu'avec un même disque fragmenté, ce qui confirme encore davantage l'utilité d'effectuer une défragmentation régulièrement.
Pour éffectuer un défragmentage pour votre disque dur, vous pouvez utiliser "Défragmenteur de disque".
Pour ouvrir le "Défragmenteur de disque" cliquez sur Démarrer > Tous les programmes > Accessoires > Outils système > Défragmenteur de disque.
Une fenêtre va apparaître, cliquez ensuite sur "Défragmenter le disque" pour commencer la défragmentation.
PS : Windows 7 effectue la défragmentation du système automatiquement, sans l'intervention de l'utilisateur.
9. Installez un Anti-Virus
En utilisant votre ordinateur, vous pouvez être un victime d'un virus malicieux, qui cherche à ralentir et à détruire des ordinateurs de tous genres...
Comme un être humain, votre ordinateur a besoin de se protéger contre les attaques provenant de l'extérieur, des attaquent qui peuvent diminuer les performances de votre ordinateur.
Un virus peut -dans les cas les plus difficiles- endommager des secteurs dans votre disque dur, tuer vos barrettes mémoires ou bien brûler votre carte mère !
Alors, n'hésitez pas à installer un Anti-Virus dans votre ordinateur ! Et le fait d'installer un bon Anti-Virus va vous permettre d'éviter d'être un victime d'une faute qui peut coûter dix fois plus le prix d'un Anti-Virus. Et va certainement vous aider à accélérer et booster le temps de démarrage de votre ordinateur.
Et voilà !
Vous savez maintenant les astuces que j'utilise personnellement avec mes ordinateurs, vous pouvez les appliquer sur tous genres d'ordinateurs afin d'accélérer le démarrage !
Si cela vous a aidé, n'hésitez pas à partager avec moi votre expérience. Et si vous avez rencontré des problèmes, n'oubliez pas de poster un commentaire 😊
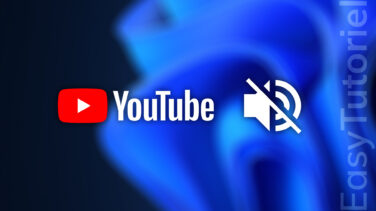






Merci Michel pour votre sympa commentaire 😇 👍
Merci pour ces rappels oubliés. C'est très précieux (...le temps...) 👍
Bonjour,
MERCI ET...
Cordialement,
Louis
Bonjour,
Auriez-vous, svp, un logiciel capable et je dis bien capable de lire une carte sd qui ne s'ouvre pas ? merci de me le faire savoir et aussi sincères remerciements pour tout ce que vous faites pour nous.
amarfa
Excellent
merci beaucoup pour ce tuto mon grand,j'ai une question ma machine est dell e6420 mais je me demande si ça possede la connexion bluetooth et comment le savoir
merci pour ces quelques conseils qui peuvent aider. cependant moi je conseille de vraiment utiliser msconfig (cmd) mais faire gaffe a ce que l'on decoche. bref, si vous etez pas sur, decochez pas ou verifiez avant. (tout les trucs apple, msn etc hesitez surtout pas, ce genre de m**** vous fait demarrer le pc plus lentement qu'une charrette, quitte a les demarrer ensuite manullement)
et utilisez TOUS les coeurs au demarrage (certains pc se contentent d'utiliser que 1 ou 2 coeurs au demarrage.)
et concernant le rajout de RAM, autant rachetter un ordi neuf derniere generation et eviter de mettre des cochonneries dessus, sa peux aider
Bonjour cher SOUFIANE et chers redacteurs de easytutoriel,
Messieurs je viens à l'instant de m'inscrire sur ce site(à la quete d'une application pour réparer mes USB endommagés) et je découvre avec une grande allégresse tout le travail salutaire que vous faites pour l'Humanité entiere en mettant à notre service les fruits de vos recherches et expériences gratuitement. Je vous en remercie.
Que cet esprit de générosité et ce sens de partage puissent animer beaucoup d'entre nous Africains pour l'évolution de notre continent et de nos pays .
VIVE LA TUNISIE VIVE L'AFRIQUE DU MERCENAT !
Cool, merci pour ce tutoriel efficace. J'en parle à mon amie qui trouve que son pc démarre lentement.
Bonjour Shanti,
Bien-sûr 😊
Je veux juste ajouter que la plupart des Antivirus s'ajoutent automatiquement sans qu'on le fait... et c'est là où vient la flexibilité d'un Antivirus 😊
Merci !
A+