Accéder aux fichiers d'un disque dur endommagé ?
Avez-vous un disque dur inaccessible ou le disque dur de votre PC portable est endommagé ?
Voulez-vous récupérer tous les fichiers du disque dur endommagé ?
J'ai une bonne nouvelle pour vous alors !
AVANT d'essayer de résoudre le problème du côté matériel, il existe une solution logicielle qui peut marcher avec votre cas.
Dans ce petit tutoriel vous allez découvrir l'outil "Find and Mount" qui permet d'accéder au contenu d'un disque dur non lisible sur Windows ou qui affiche le fameux message "Vous devez formater le disque avant de l'utiliser..."
Cet utilitaire gratuit va vous permettre de faire une analyse et récupérer les données pour monter le disque dur à nouveau, récupérer vos fichiers et re-formater votre disque dur pour une utilisation normale.
Allons y !
Sauver ses données d'un disque dur endommagé
Vous aurez besoins de ...
Pour pouvoir accéder au disque dur d'un PC vous devez avoir un lecteur (ou boitier) de disque dur, voici à quoi ça ressemble :

Il existe plusieurs types de lecteurs et cela dépend de l'interface du disque dur (IDE, SATA, MSATA ou SSD), vous pouvez définir l'interface soit par le connecteur ou par l'étiquette sur le disque dur.

Une fois vous avez le lecteur et le disque dur en main, branchez-le à un autre ordinateur puis passez à l'étape suivante.
Comment trouver et monter son disque dur
Comme son nom l'indique, l'outil "Find and Mount" permet d'effectuer une analyse pour trouver les volume(s) perdu(s) dans le disque dur endommagé.
Vous pouvez télécharger "Find and Mount" par ce lien : http://findandmount.com/fnmsetup.exe
Une fois téléchargé et installé, lancez-le via le raccourci se trouvant sur votre Bureau Windows.
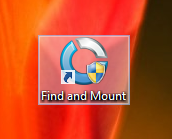
Dans la fenêtre principale, sélectionnez en vérifiant la taille (size) le disque dur en question puis cliquez sur le bouton "Scan...".

On va vous demander le type d'analyse à mettre en place (Intellectual Scan), pour un premier essai faites le premier choix puis cliquez sur "Scan" et attendez quelques secondes (minutes).
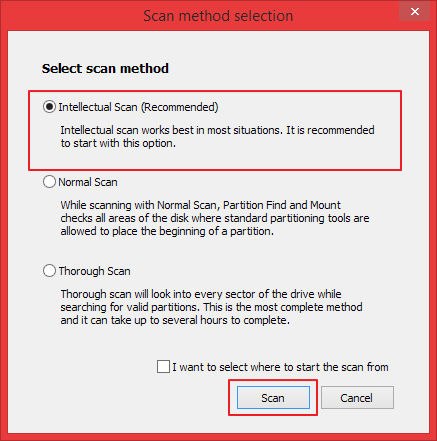
Un message va vous annoncer que la tâche a été bien faite.
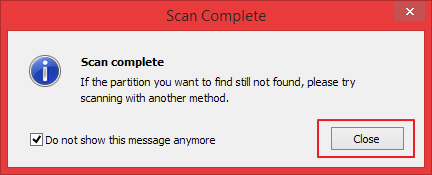
Une fois l'analyse terminée, les volumes trouvés vont s'afficher en dessous du nom du disque dur.
A ce niveau, faites clic droit sur le volume désiré puis sur "Mount As..."
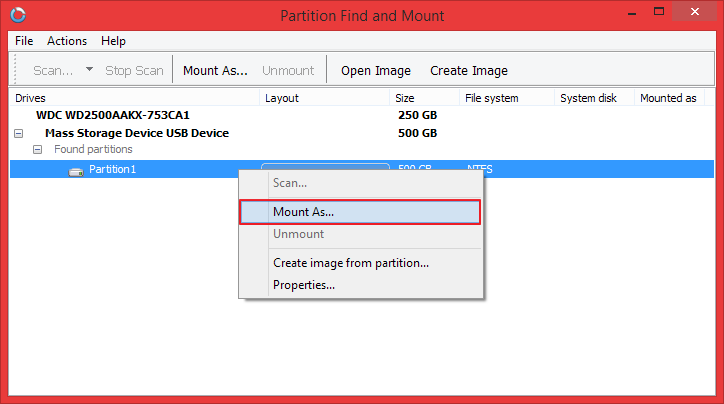
Choisissez une lettre pour identifier le nouveau disque (H: par exemple).
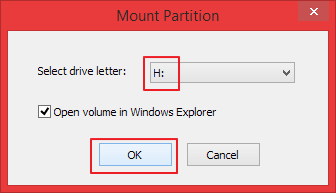
Sur votre Explorateur de Windows, vous aurez l'accès total à vos fichiers, amusez-vous !
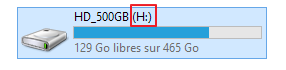
Et voilà !
Si vous avez des questions sur comment restaurer son disque dur endommagé, n'hésitez surtout pas à les mettre en commentaires 😉
A très bientôt pour le prochain tutoriel, n'oubliez pas de partager l'article !







Bonjour,
Il faut ramener votre disque dur chez une société de restauration de données, ils vont remplacer la carte mère du disque dur...
Bonsoir,
merci pour certaines informations qui font l'objet d'une brève connaissance de plus.
Mais j'ai sérieux souci, ce que le disque dur de mon ordinateur n'est plus à l'état d'utilisation. Par conséquent, mes donnés sont perdues. Il n'y a-t-il pas moyen d'espoir pour recupérer mes donnés ?
Cordialement,
DAGO OLIVIER
Exactement, c'est ce que dit le site du log find and mount cible d'un lien de cet article qui ne fait en réalité que reprendre le mode d'emploi de ce logiciel, et aurait pu se résumer à un lien vers le site du log qui a un help bcp plus clair et moins dilué ! Cela n'ôte pas le mérite de ETC qui au final sert dans ce cas d'alerte et de centralisateur d'astuces ! 😇
Tout de suite le débrancher, surtout s'il fait des cliquetis ou des petits grincements (c'est le mécanisme qui raye les plateaux du disque).
Il faut le congeler... si, si ! sérieusement : la rétractation du métal augmente les chances de pouvoir lire un disque agonisant.
Une fois fait (3, 4h ou toute une nuit), le re-brancher. Et à partir de là, tout est une question de temps. Il faut sauvegarder très vite tout ce qu'on peut... puis c'est fini, généralement le disque rend l'âme. 😂
Monsieur,
J'apprécie beaucoup votre tutoriel. Mais une mise en garde me semble plus que nécessaire. La méthode décrite plus haut ne peut fonctionner qu'à la condition que le disque dur soit en bonne santé physique et ne souffre pas de secteurs défectueux. Donc, on ne peut pas parler d'un disque dur endommagé. On parle uniquement d'un disque dur ayant un problème logique d'accès aux données uniquement. Il faut se rappeler que tout scan et toute sollicitation intensive d'un disque dur souffrant ne peuvent que l'endommager davantage. Mes amitiés
Bonjour, mon DD n'apparait pas dans Windows et dans le logiciel. Comment puis-je faire?