"Le serveur DNS ne répond pas" sur Windows ? Voici la solution
Avez-vous tenté d'accéder à un site web mais le navigateur vous affiche l'erreur "Le serveur DNS ne répond pas" ?
La solution à ce problème de connexion internet est le même que le fameux erreur DNS PROBE FINISHED NXDOMAIN qui s'affiche sur Google Chrome quand les serveurs DNS sont mal configurés.
Si vous avez ce problème suivez ce tutoriel étape par étape et si votre connexion est de nouveau accessible n'oubliez pas de mettre un commentaire, merci 😊
Comment réparer "Le serveur DNS ne répond pas" sur Windows
Pour réparer l'erreur "Le serveur DNS ne répond pas" sur votre navigateur web nous allons premièrement changer les serveurs DNS par ceux de Google, après cela nous allons exécuter quelques commandes bien utiles pour réparer la connectivité du PC à l'aide d'IPCONFIG, après on va utiliser les commandes NETSH, une autre solution qui a marché avec un grand nombre d'utilisateurs c'est changer l'adresse MAC physique de la carte réseau. Ensuite on vous recommande de redémarrer votre routeur Internet et enfin si tout ne marche pas contacter votre fournisseur.
1. Changez les serveurs DNS
Commencez par ouvrir Démarrer puis cherchez et lancez "Panneau de configuration"
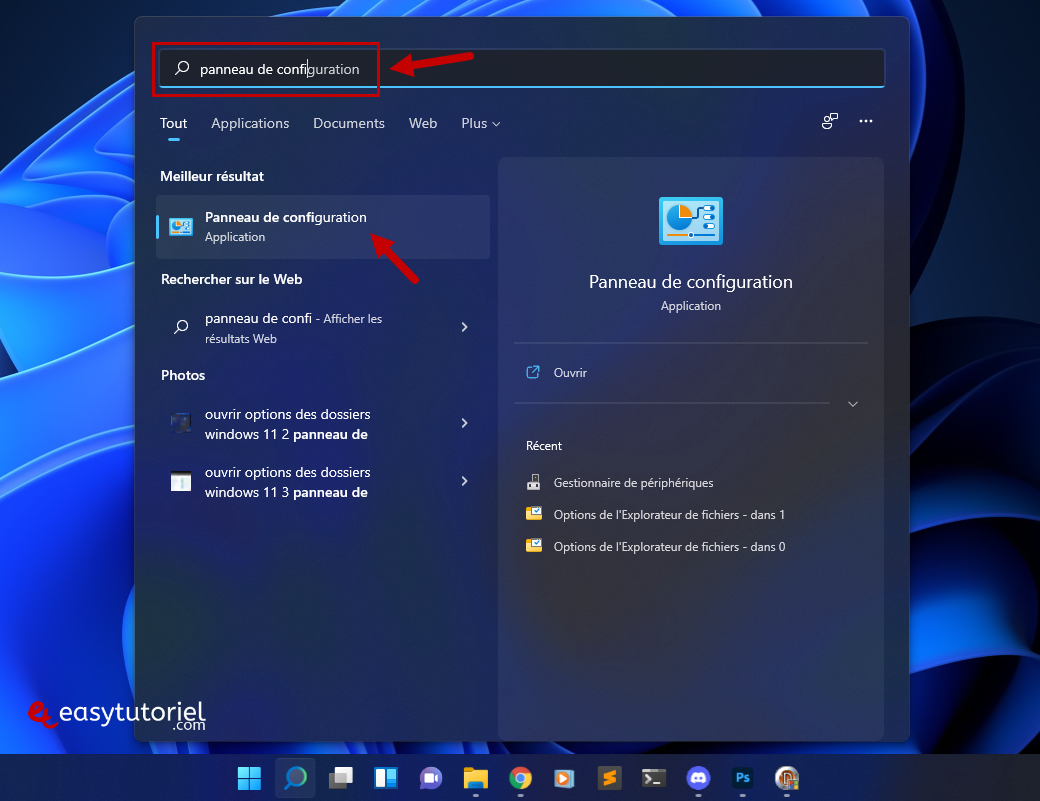
Cliquez sur "Réseau et internet"
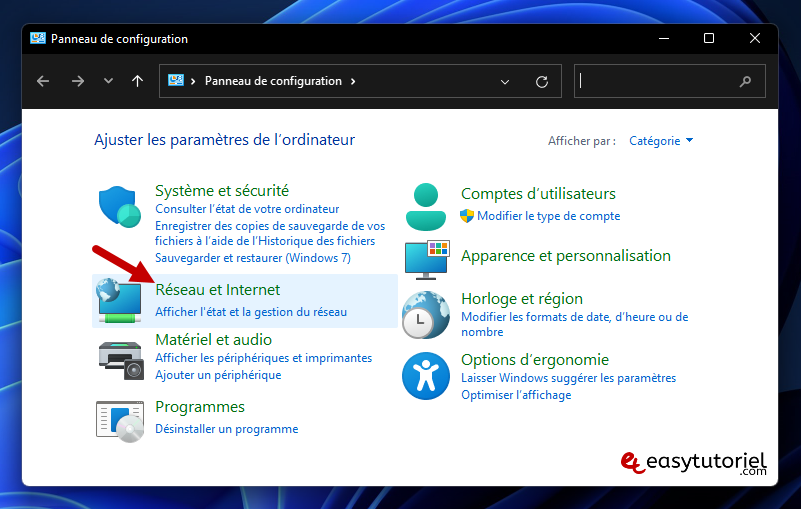
Cliquez sur "Centre réseau et partage"
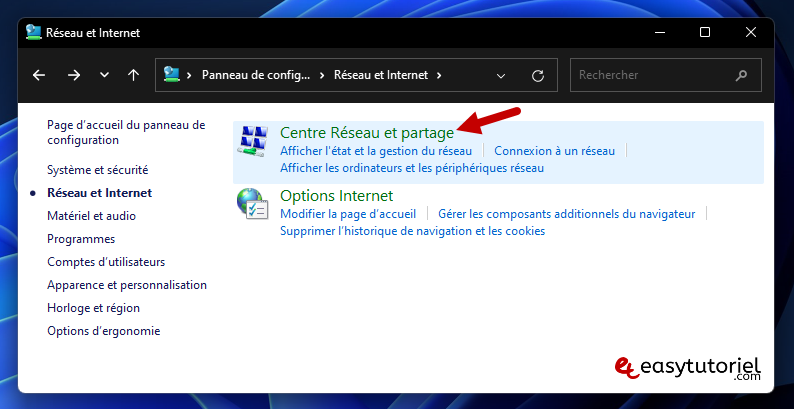
Cliquez sur "Modifier les paramètres de la carte"
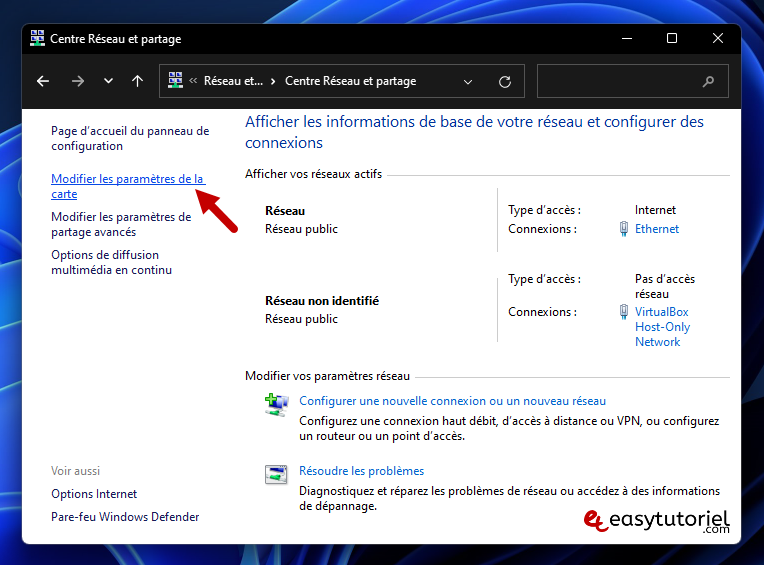
Cliquez bouton droit sur votre adaptateur Wi-Fi ou Ethernet puis choisissez "Propriétés"
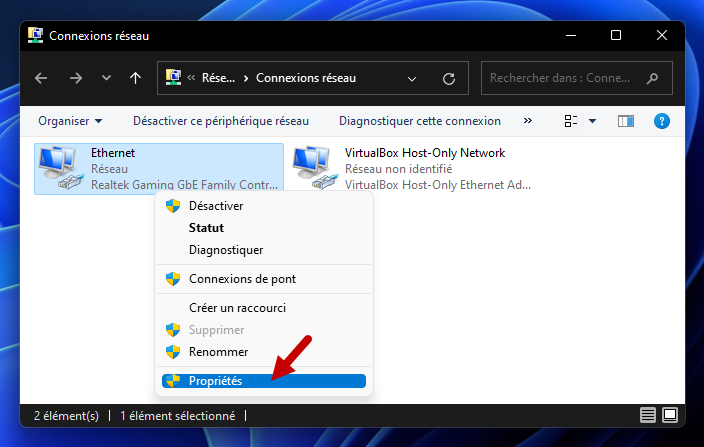
Sélectionnez "Protocole Internet version 4 (TCP/IPv4)" puis cliquez sur "Propriétés"
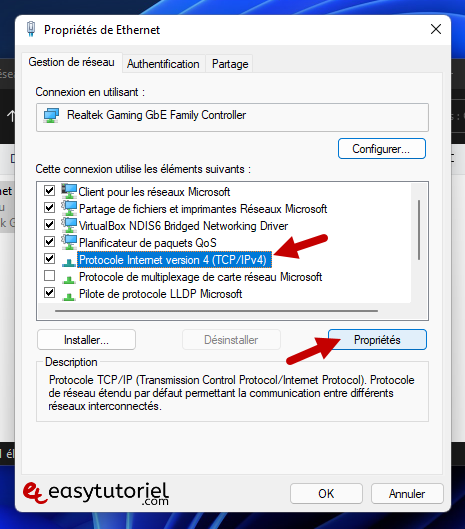
Sélectionnez "Utiliser l'adresse de serveur DNS suivante :" et mettez les adresses DNS de Cloudflare :
<strong>1.1.1.1</strong><strong>1.0.0.1</strong>Cochez "Valider les paramètres en quittant" puis cliquez sur "OK"

Votre connexion internet doit marcher maintenant, si elle ne marche toujours pas continuez la lecture...
2. Exécutez ces commandes IPCONFIG
Ouvrez Windows Terminal en allant sur le menu contextuel Windows+X en tant qu'administrateur.
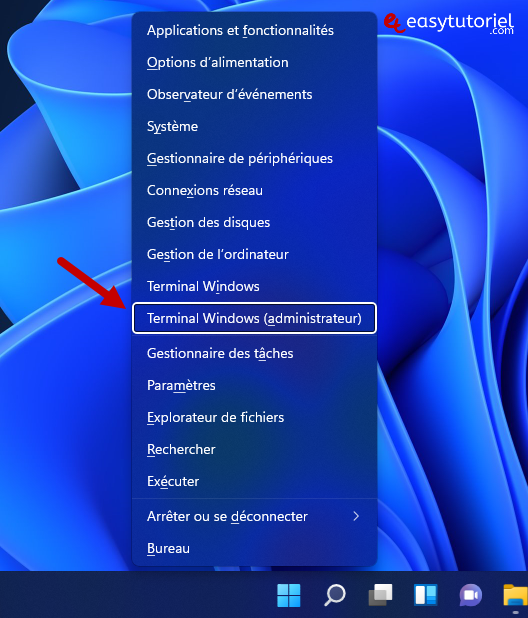
Exécutez les commandes suivantes :
ipconfig /release
ipconfig /flushdns
ipconfig /renew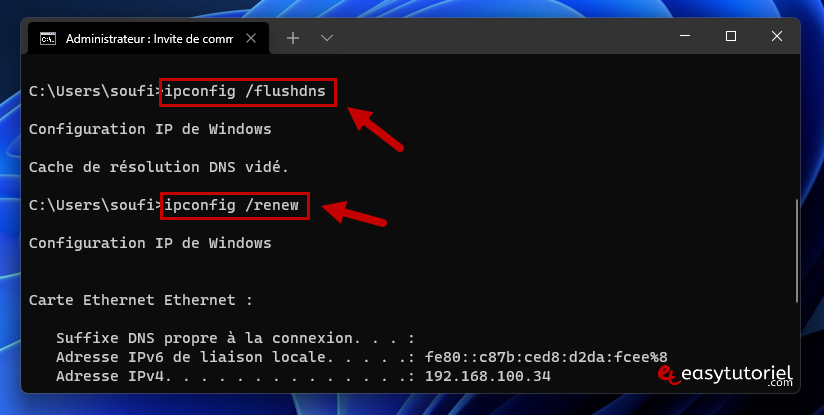
Essayez de voir si votre connexion est rétablie... sinon continuez la lecture...
3. Exécutez ces commandes NETSH
Exécutez aussi les commandes suivantes :
netsh int ip reset
netsh winsock reset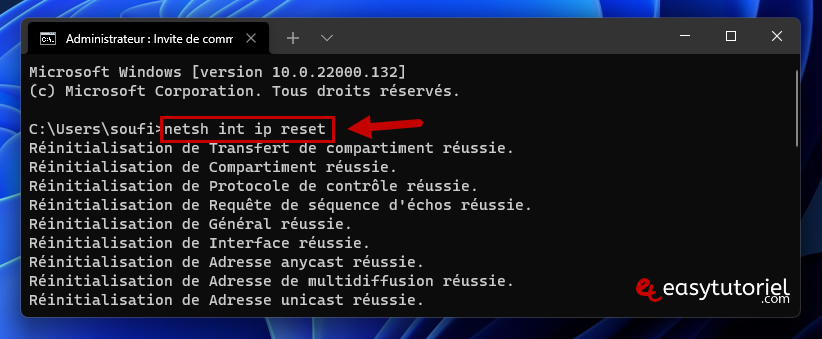
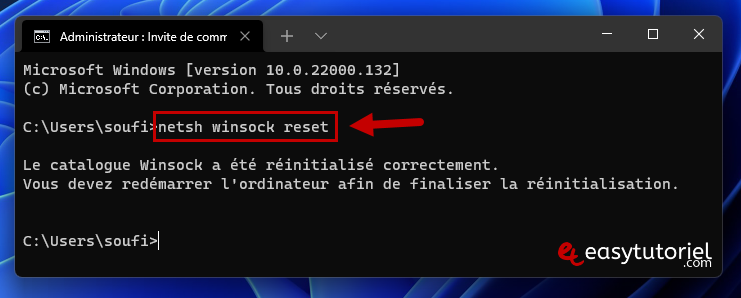
Votre connexion a marché ? Mettez un commentaire...
4. Changez l'adresse MAC de l'adaptateur de connexion
Téléchargez et installez Technitium MAC Address Changer pour changer l'adresse MAC physique de votre carte réseau ou adaptateur Wi-Fi.

Lancez TMAC à partir du raccourci présent sur votre Bureau.

Sélectionnez votre connexion dans la liste en haut, cliquez sur "Random MAC Address" puis cliquez sur "Change Now !"

5. Reconnectez le modem ou redémarrez le routeur
Essayez de débrancher puis rebrancher votre modem 3G/4G/5G ou redémarrez votre routeur en cas d'un réseau Wi-Fi local.
Si cela ne marche toujours pas, mettez un commentaire 😉
6. Contactez votre FAI
Si toutes ces solutions ne marchent pas, essayez de contacter votre fournisseur d'accès internet par le service de support, ils vous aideront à rétablir votre connexion internet le plus vite possible.
Ce tutoriel vous a aidé ? Mettez un commentaire 😊
Merci de votre lecture et au prochain tutoriel !







Merci Laura pour l'info ! 😄
Un grand merci ! La 1ère étape a suffit !!
Lenovo m'envois ceci nous sonne responsable de vos problemes, comment retablire les problemes que j'ai dans mon ordinateur, lorsque on ne peu plus se connecter m-nul part
Mille GRAND MERCI... 😛
Après une journée jusqu'à minuit pile, j'ai pû revoir ce bon vieux Google marchi...
Je recommande ce site, avec beaucoup de sincérité. 😊
PS: si vous pouvez me donner une solution pour remettre l'écran de veille sur W10....ce lui qui fait défilé les photos/images, lorsque vous laissez le pc, quelques minutes sans toucher la souris....j'ai tout fait... rien à faire...ne marche pas !.....donc je le fais manuellement 😢
Merci d'avance et bonne continuation 👍🏿
Merci beaucoup, la première étape a fonctionné pour moi 😊
Contexte : WiFi fonctionne mais pas de connexion extérieure (applications, Internet). Navigation sur le réseau local sans problème.
C'est après les étapes NETSH et redémarrage que j'ai retrouvé la connexion. 😊 (y)
A noter que les menus Windows (Win+X) ne correspondent pas/plus à Win11 22H2. Pour pouvoir lancer IPCONFIG ou NETSH sans se prendre les pieds dans PowerShell, l'alternative est Win+R, taper "cmd" puis entrer. A ce stade, on peut lancer les commandes.
Bonjour,
J'ai suivi les différentes étapes mais toujours rien...
Ce qui est étonnant c'est que j'utilise le même wifi sur d'autres appareils et il n'y a aucun problème...
J'ai essayé de faire un partage de connexion depuis mon téléphone vers mon ordinateur et là, même problème...
Pouvez-vous m'aider ?
Bonne journée,
Edouard
Bonjour,
Merci pour ce tuto clair et efficace, tout refonctionne dés la première étape.
Encore merci 😊
Très belle journée
Bonjour Daniel,
Merci cher ami pour le commentaire 😊 ça me motive à partager davantage 😉
Bravo Soufiane de partager vos connaissances et d'avoir résolu mon problème grâce à la troisième solution.
Merci beaucoup !