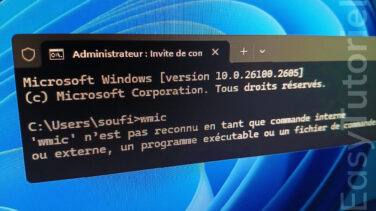La solution à WHEA UNCORRECTABLE ERROR (écran bleu)
L'erreur de l'écran bleu de la mort WHEA_UNCORRECTABLE_ERROR s'affiche quand votre BIOS n'est pas bien configuré ou bien quand un composant ne fonctionne pas bien.
La plupart des cas c'est un problème matériel pour ce cas de problème mais ça n'empêche qu'on peut essayer ces méthodes pour s'assurer que le problème ne vient pas du logiciel.
Si le problème vient du fait que le logiciel (software) sur votre machine tourne mal ce guide vous détaillera les différentes solutions que vous pouvez adapter à votre machine.
Réparer l'erreur WHEA_UNCORRECTABLE_ERROR
1. Accéder au BIOS et appliquer ces correctifs
J'ai trouvé cette solution dans cette vidéo sur YouTube.
Elle consiste à optimiser les paramètres du BIOS aux valeurs par défaut, de s'assurer que les ventilateurs tournent en mode AUTO et que le PCH DMI ASPM soit désactivé.
Les captures d'écran sont faites sur un PC utilisant une carte mère Asus mais j'imagine que tous les PCs modernes ont la possibilité de remettre les paramètres du BIOS par défaut.
Pour accéder à votre BIOS redémarrez votre PC puis appuyez sur la touche Suppr ou F2 si vous avez une carte mère Asus, ou bien visitez cette page pour voir la touche correspondante à votre PC.
Remettre le BIOS aux paramètres par défaut
Une fois sur le BIOS appuyez en bas sur "Default(F5)" pour remettre les paramètres d'usine.
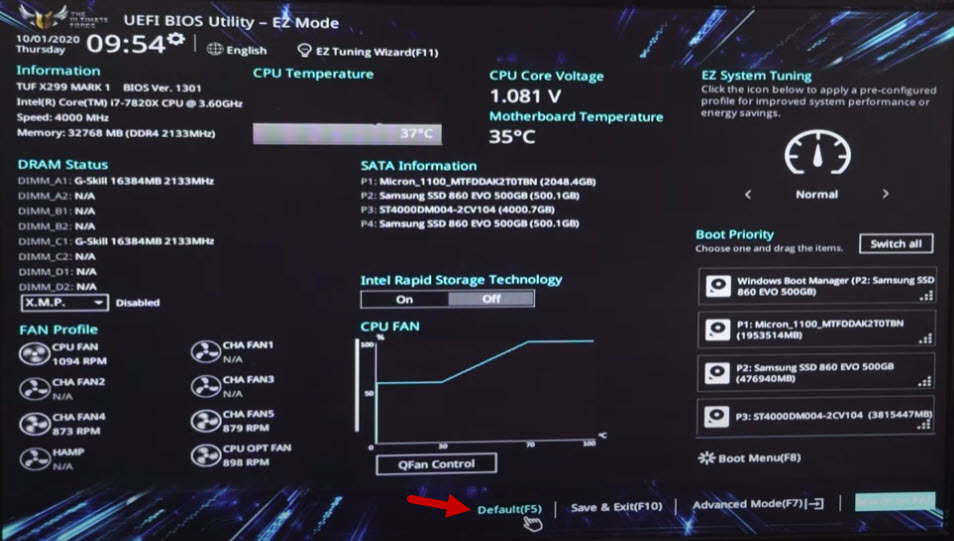
Cliquez sur "OK", ne redémarrez pas votre PC...
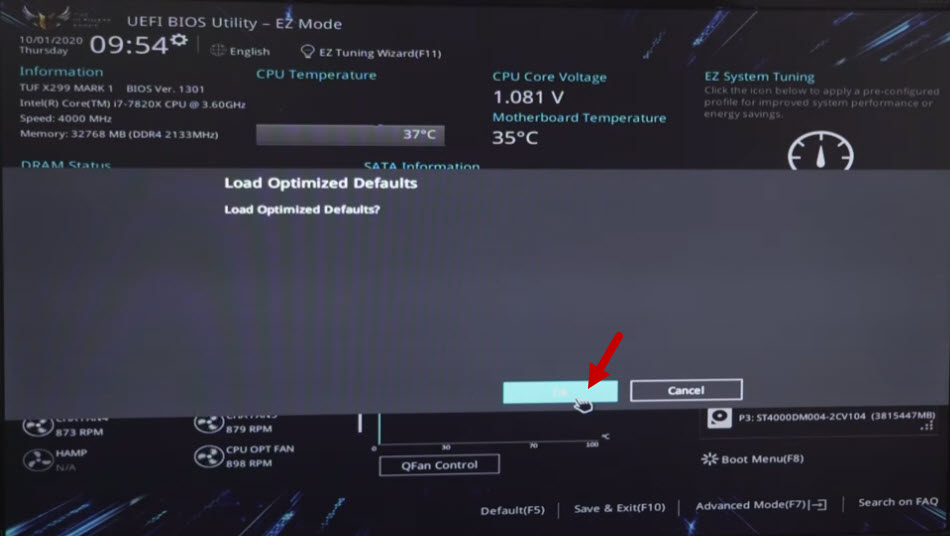
Mettre les paramètres des ventilateurs en AUTO
Allez dans "QFan Control".
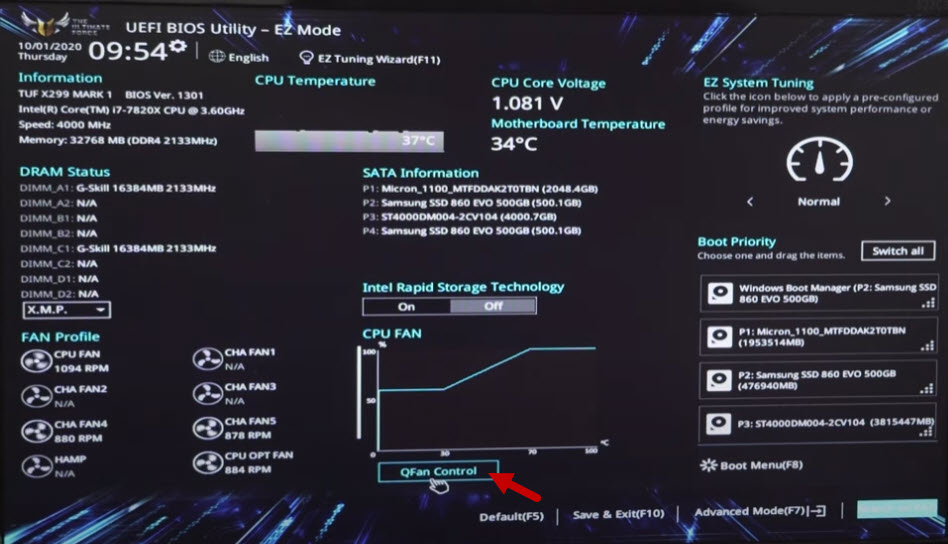
Assurez-vous de bien sélectionner AUTO pour toutes les ventilateurs sur votre machine puis appuyez sur Apply.
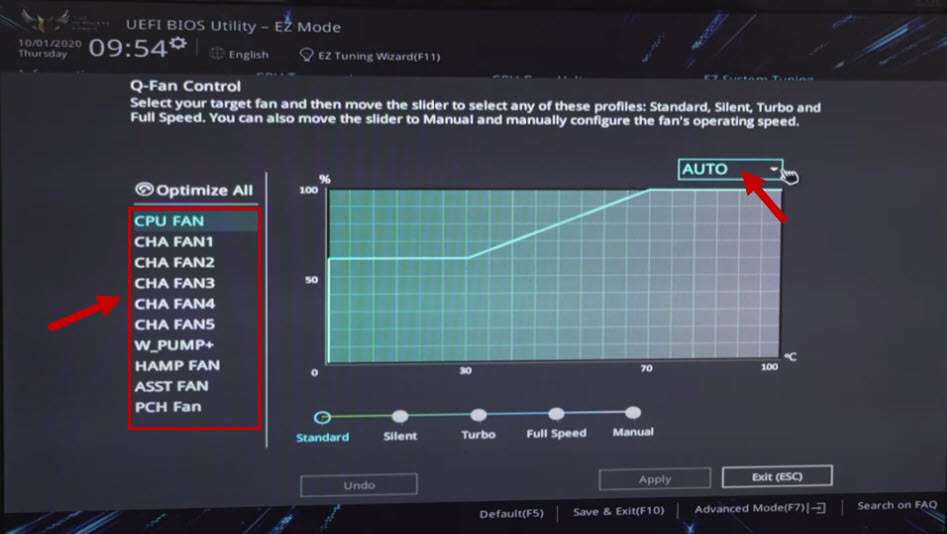
S'assurer que PCH DMI ASPM soit désactivée
Ouvrez ensuite le mode avancé "Advanced Mode(F7)".
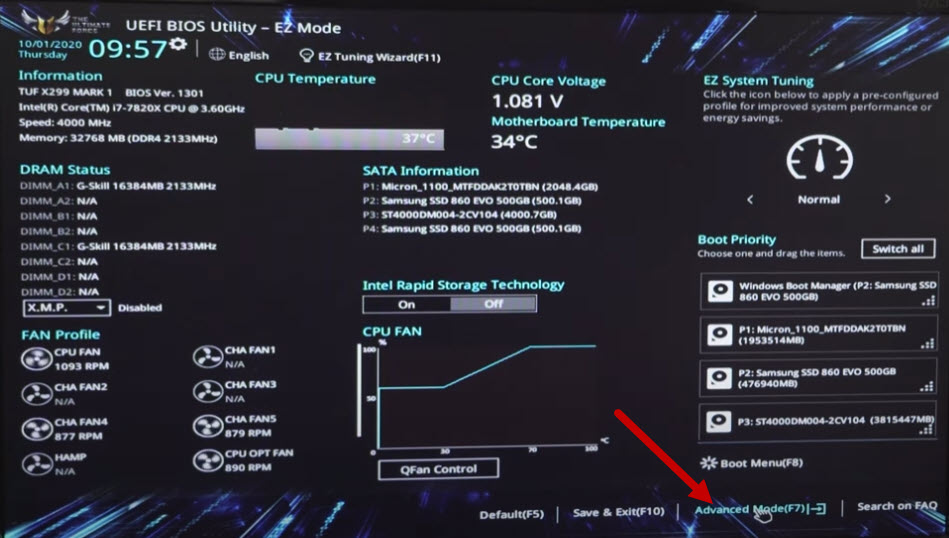
Ouvrez la page "Platform Misc Configuration".
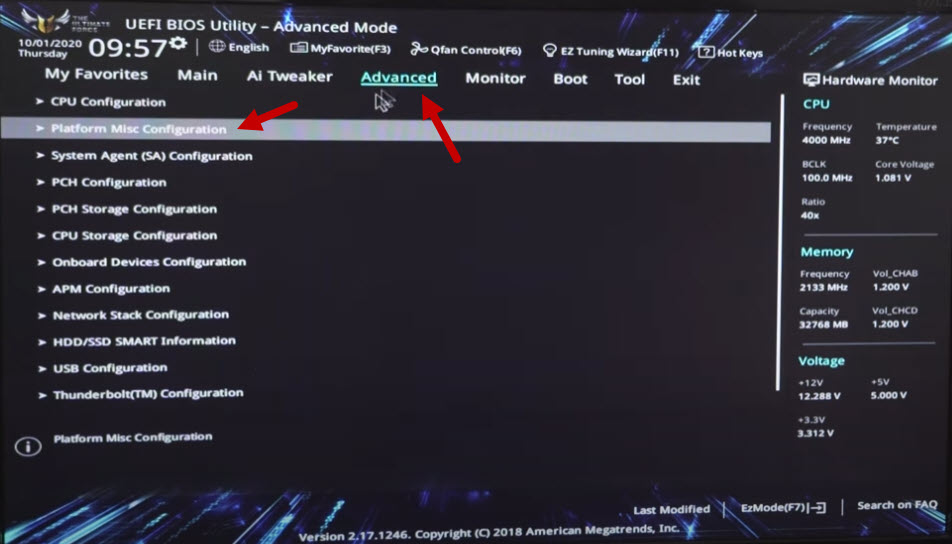
Mettez l'option "PCH DMI ASPM" en "Disabled".
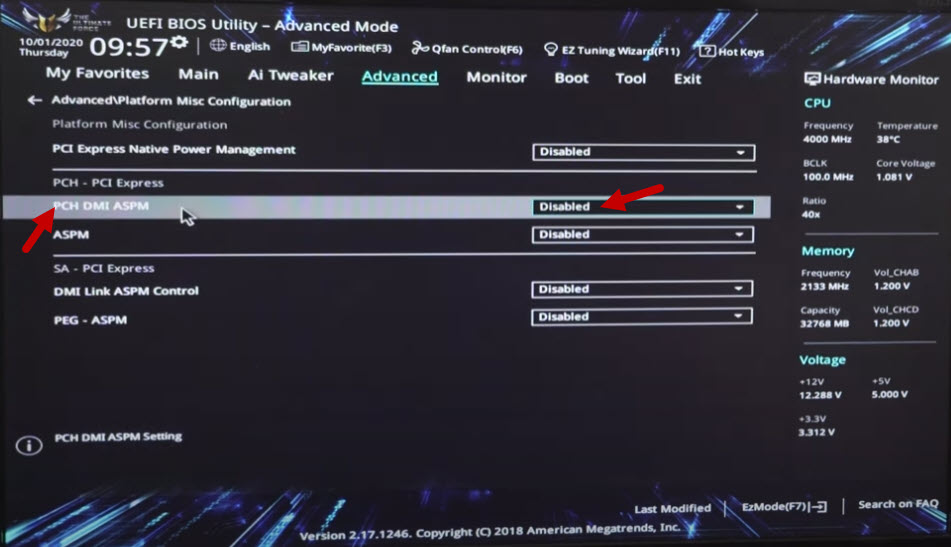
Redémarrez votre machine.
2. Réparer le système avec SFC /SCANNOW
Une des méthodes qui a marché avec plusieurs utilisateurs c'était d'utiliser la commande suivante :
sfc /scannowPour ce faire ouvrez CMD en tant qu'administrateur à partir du menu Démarrer ou bien ouvrez le Terminal si vous êtes sur Windows 11.
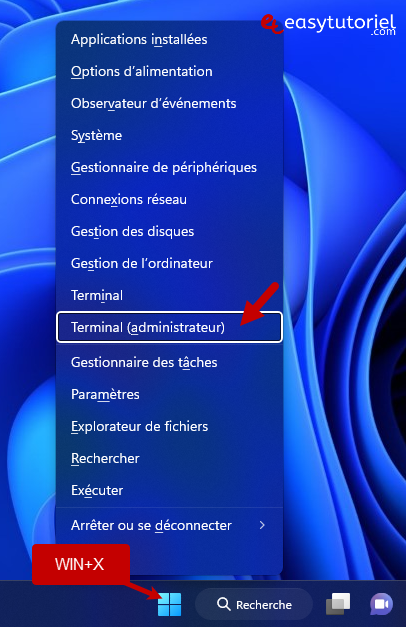
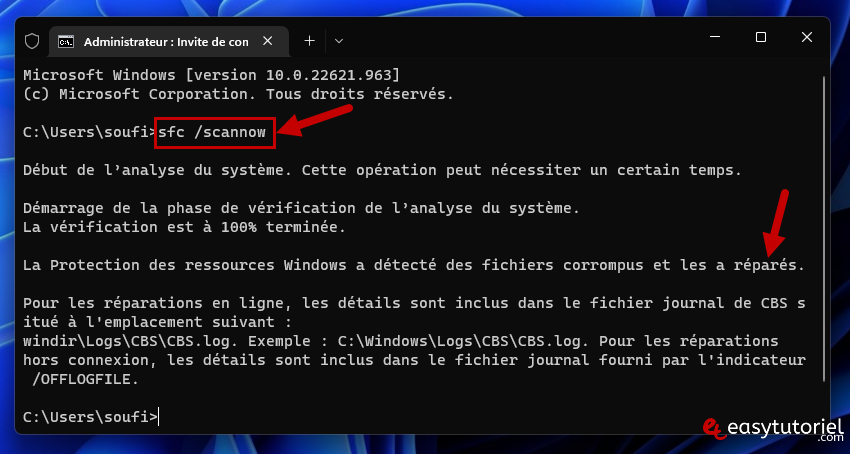
3. Réparer Windows avec DISM
Une deuxième manière de réparer son système Windows c'est d'utiliser les commandes DISM suivantes dans CMD en tant qu'administrateur :
DISM /Online /Cleanup-Image /ScanHealth
DISM /Online /Cleanup-Image /RestoreHealth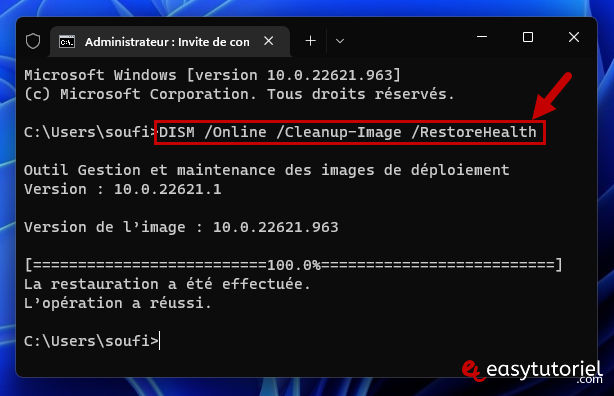
4. Analyser la RAM
Afin de savoir si le problème vient de la RAM ou pas on peut utiliser l'outil de diagnostic de mémoire Windows.
Vous pouvez y accéder via le menu Démarrer. Un redémarrage est nécessaire.
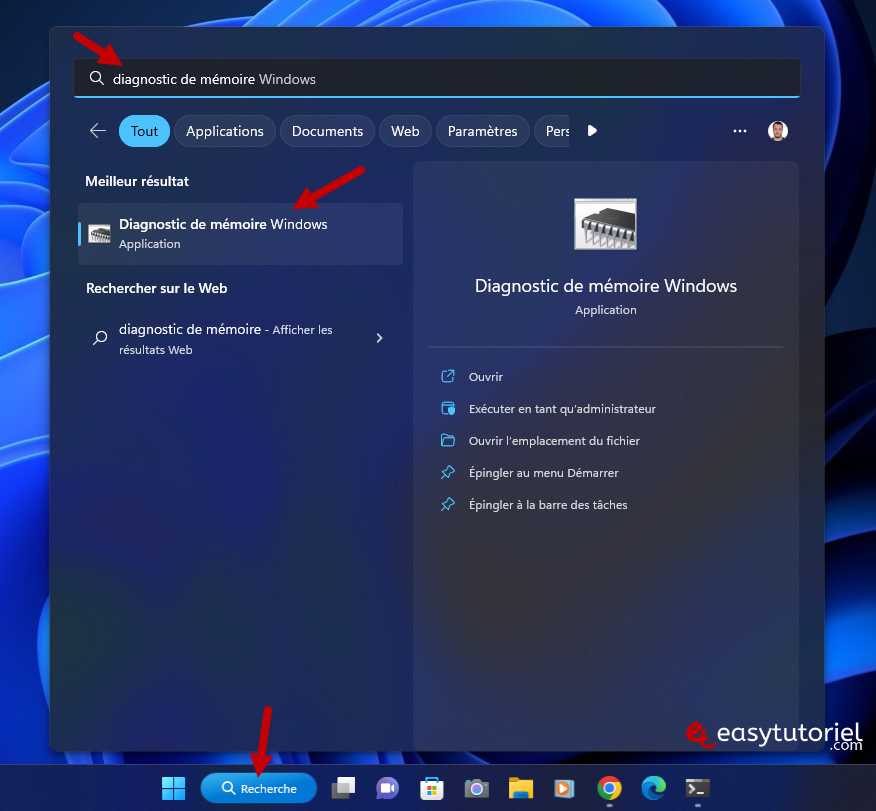
Sauvegardez votre travail puis cliquez sur "Redémarrer maintenant et rechercher les problèmes éventuels (recommandé)"
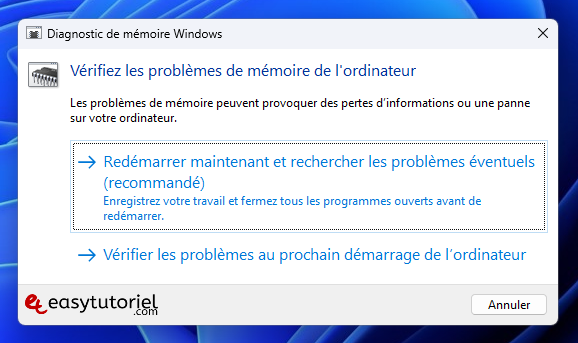
Votre PC va redémarrer...

Gardez votre oeil sur le "Statut :" pour savoir si l'outil a détecté un problème au niveau de la RAM...
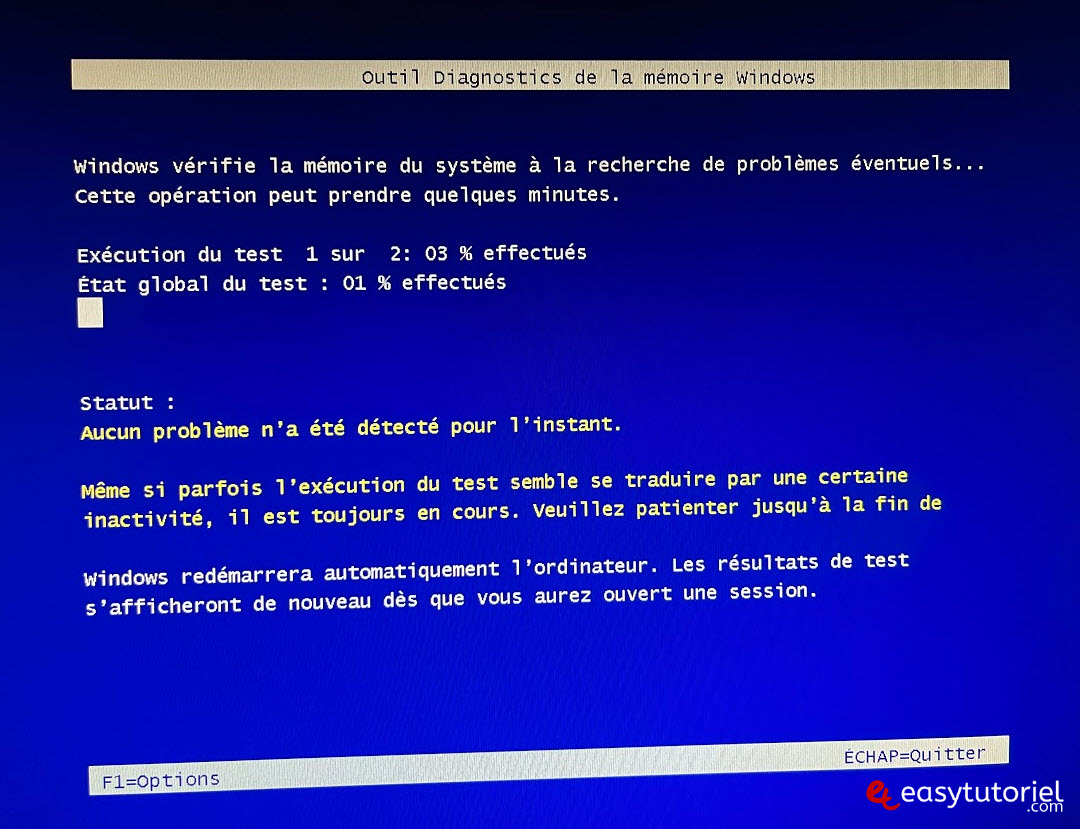
5. Nettoyez votre ordinateur de la poussière
Une autre solution matérielle cette fois-ci c'est de nettoyer l'unité centrale de la poussière, notamment nettoyer les ventilateurs et tous les composants... parfois débrancher et rebrancher tous les câbles dans l'unité centrale résout le problème de l'écran bleu.

Si vous avez résolu votre problème n'hésitez pas à laisser un commentaire de remerciement 😊 J'apprécie 😉
Si cela n'a toujours pas marché merci de me tenir au courant 😉