Sauvegarder la position des icônes du Bureau sur Windows 10
Votre Bureau déplace les icônes à chaque fois vous redémarrez votre ordinateur ?
Voulez-vous conserver la disposition des icônes du Bureau sur Windows 10 ?
Parfois, Windows refuse de sauvegarder l'emplacement des icônes du Bureau à cause d'un Malware ou de la corruption de quelques fichiers système.
Dans ce tutoriel, vous allez découvrir comment forcer Windows 10 à ne pas réorganiser les icônes du Bureau.
1. Désactiver la réorganisation automatique du Bureau
La première des choses qu'il faut vérifier, c'est la réorganisation automatique des icônes du Bureau.
Faites un clic droit sur votre Bureau puis allez dans "Affichage" et assurez que vous avez l'option "Réorganiser automatiquement les icônes" décochée.
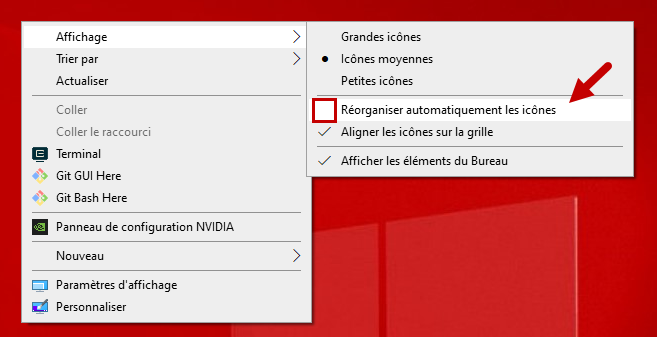
Déplacez les icônes...
Appuyez sur F5 ou Actualiser pour rafraichir l'écran et sauvegarder l'emplacement des icônes.
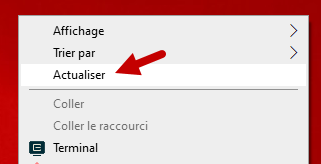
Redémarrez votre ordinateur ou la session Windows pour vérifier si les icônes restent là où vous les placez ou pas...
2. Vider le cache des icônes
Ouvrez Exécuter en utilisant le raccourci clavier Windows+R puis collez le chemin suivant : %userprofile%
Appuyez sur "OK" ou Entrée pour ouvrir le dossier de l'utilisateur Windows.
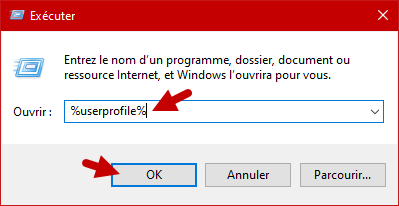
Assurez-vous d'avoir les éléments masqués en affichage, ouvrez le dossier caché "AppData."
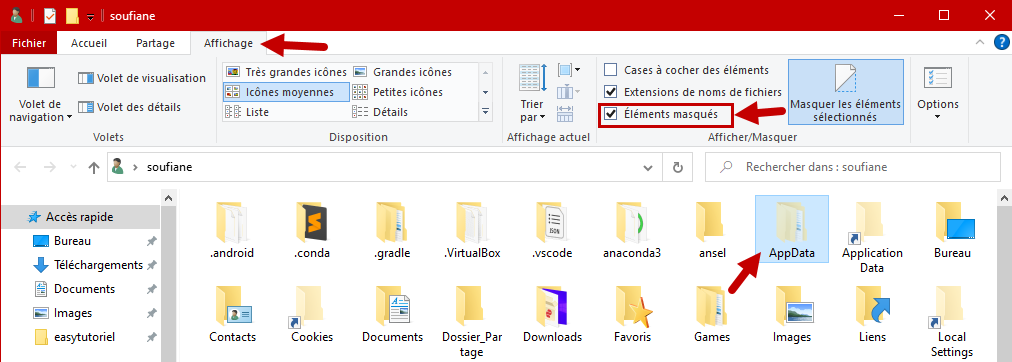
Ouvrez le dossier "Local."

Supprimez le fichier caché "IconCache.db"
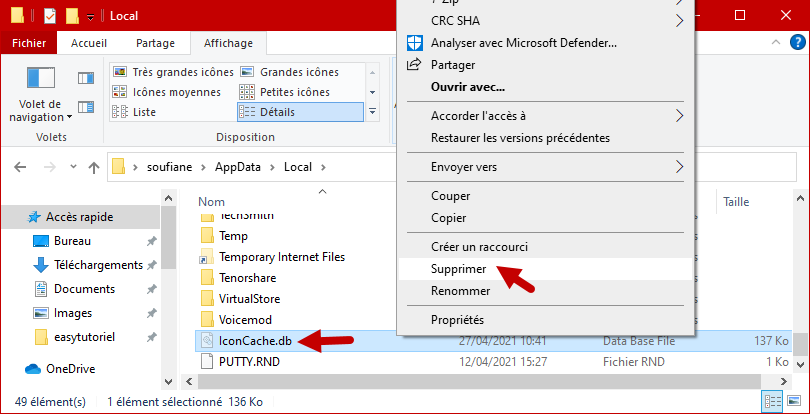
Redémarrez l'explorateur Windows ou l'ordinateur...
3. Ne pas autoriser les thèmes à changer les icônes
Faites un clic droit sur le Bureau > "Personnaliser"
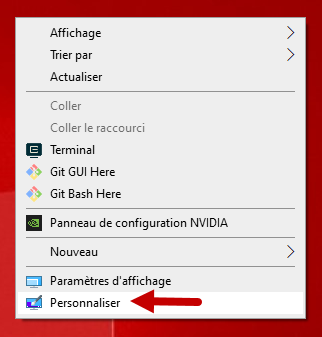
Ouvrez la page "Thèmes" puis cliquez sur "Paramètres des icônes du Bureau"
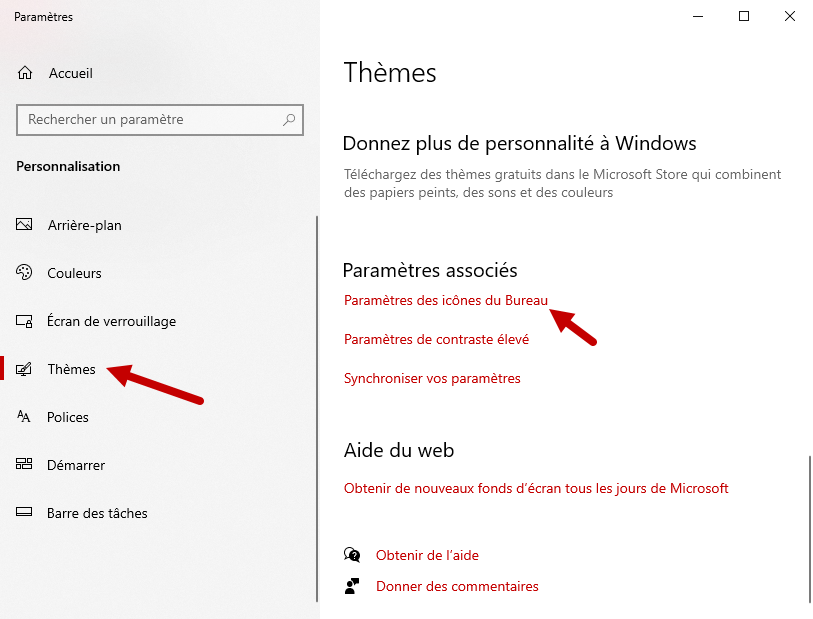
Décochez "Autoriser les thèmes à changer les icônes du Bureau" puis cliquez sur "OK" pour enregistrer les paramètres...
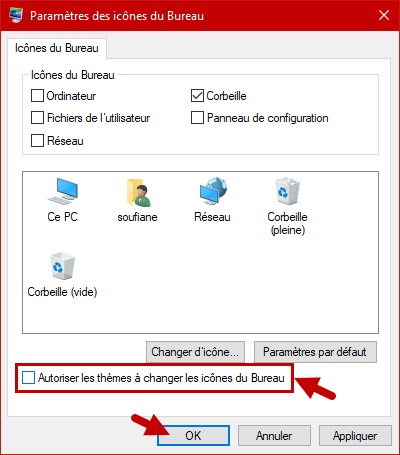
Faites un clic droit sur votre Bureau puis choisissez "Actualiser."
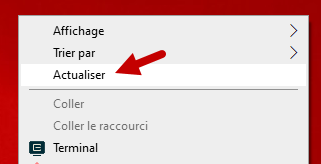
4. Activer la sauvegarde de position via l'Éditeur du Registre
Astuce Registre #1
Ouvrez Exécuter ( Windows+R) puis mettez regedit et cliquez "OK."
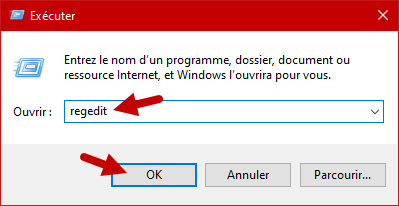
Copiez-collez ce chemin dans la barre en haut dans l'éditeur du Registre :
Ordinateur\HKEY_CURRENT_USER\Software\Microsoft\Windows\CurrentVersion\PoliciesFaites un clic droit sur "Policies" > "Nouveau" > "Clé"
Nommez la nouvelle clé "Explorer"
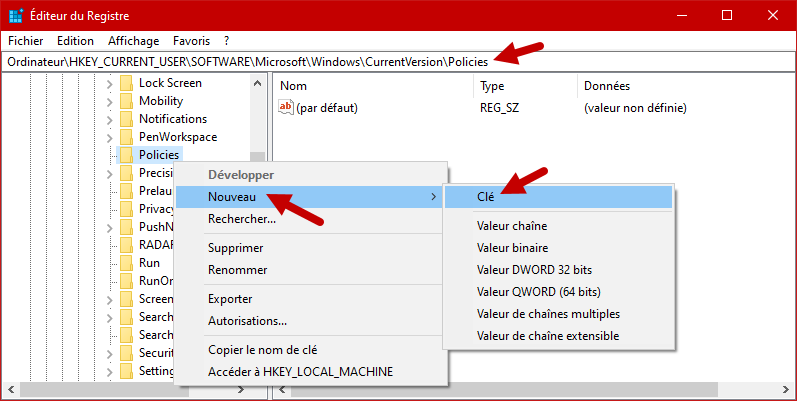
Créez une nouvelle Valeur DWORD 32 bits et nommez-la "NoSaveSettings"
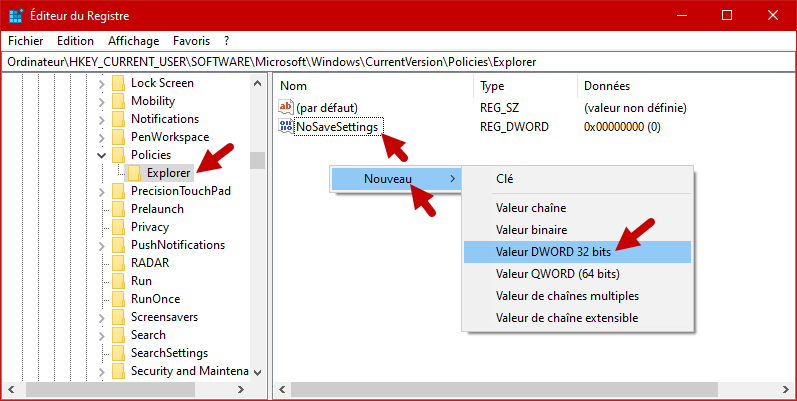
La valeur doit être zéro (0).
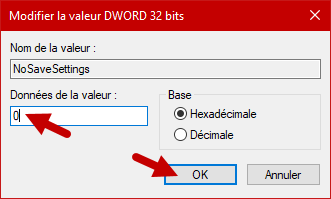
Astuce Registre #2
Ouvrez maintenant ce chemin dans l'éditeur du Registre :
Ordinateur\HKEY_CURRENT_USER\SOFTWARE\Microsoft\Windows\Shell\Bags\DesktopDouble-cliquez sur "FFlags" pour changer sa valeur.
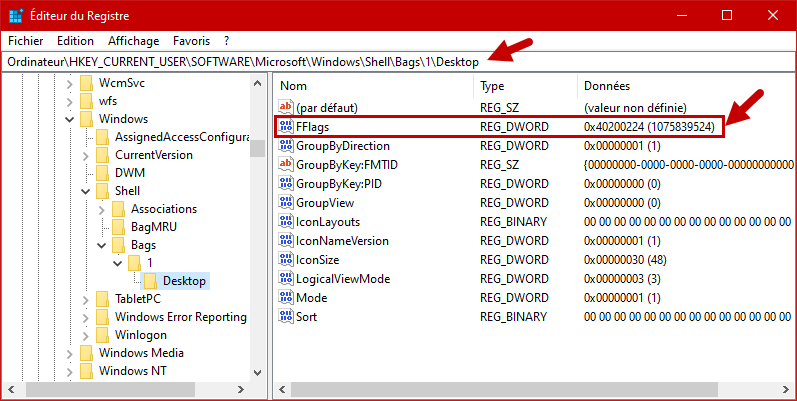
Mettez la valuer Hexadécimale 40200224. Cliquez sur "OK."
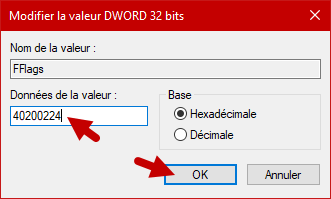
Astuce Registre #3
Si les icônes ne gardent pas leurs emplacements nous allons réinitialiser les clés BagMRU et Bags.
Ouvrez ce chemin dans votre éditeur du Registre :
Ordinateur\HKEY_CURRENT_USER\SOFTWARE\Microsoft\Windows\ShellSupprimez ces deux clés - BagMRU et Bags - puis recréez les sous la clé Shell.
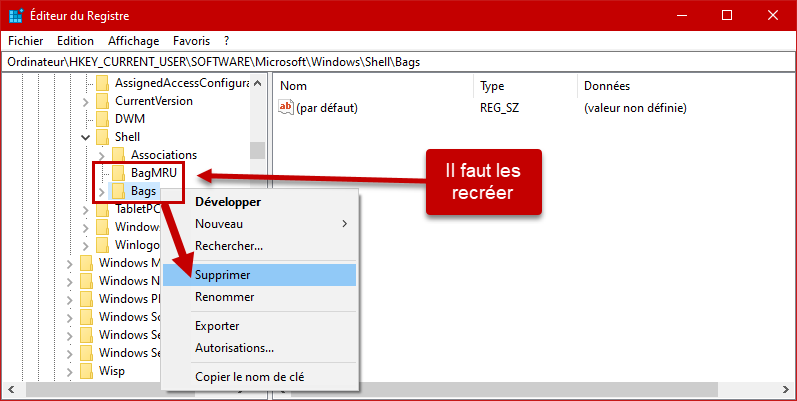
Astuce Registre #4
Ouvrez ces deux chemins et assurez vous de la valeur (par défaut)
Ordinateur\HKEY_CLASSES_ROOT\CLSID\{42aedc87-2188-41fd-b9a3-0c966feabec1}\InProcServer32Ordinateur\HKEY_CLASSES_ROOT\Wow6432Node\CLSID\{42aedc87-2188-41fd-b9a3-0c966feabec1}\InProcServer32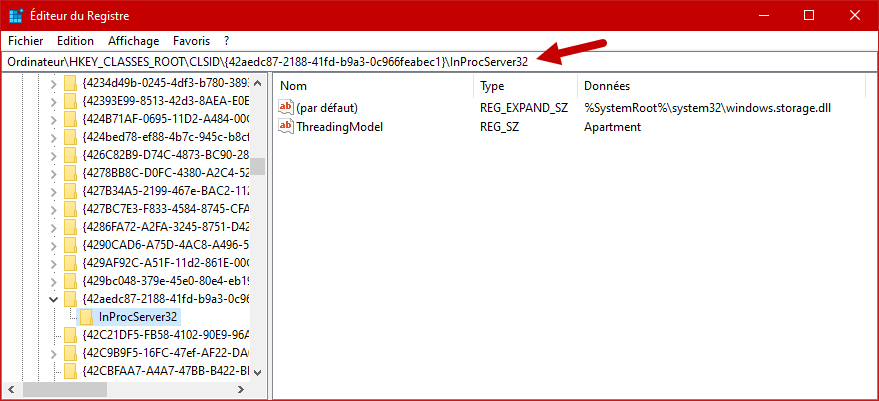
Mettez cette donnée de valeur : %SystemRoot%\system32\windows.storage.dll
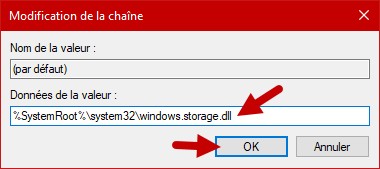
4. Logiciels pour sauvegarder la disposition des icônes
Voici quelques programmes à essayer pour sauvegarder la disposition des icônes :
- DesktopOK : Logiciel pour enregistrer plusieurs positions d'icônes pour le Bureau pour les sauvegarder/restaurer à tout moment.
- Icosauve : Outil développé afin de permettre la sauvegarde des icônes du Bureau.
5. Réparer le système avec SFC /SCANNOW
Ouvrez l'invite de commandes en tant qu'administrateur.
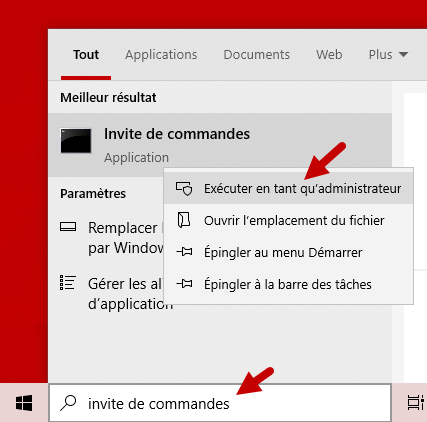
Mettez la commande de réparation sfc /scannow
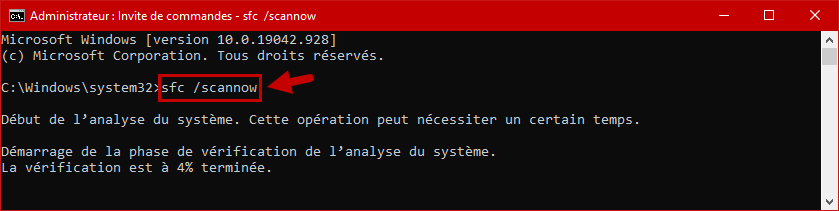
Et voilà cher lecteur !
Félicitations ! Vous avez bien réparé votre système et la position des icônes est sauvegardée 😉
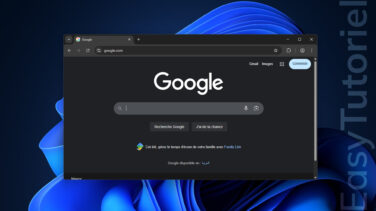
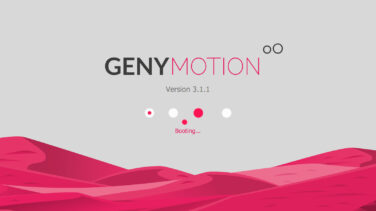





Bonjour Thomas et bonne année 😊
Merci pour le commentaire et le compliment, bon courage ! 👮
Merci pour le tuto, c'est clair net et précis.
Parceque franchement utiliser ReIcon à chaque démarrage, à force ça use les nerfs ... 😊
Bonjour Léon,
Merci à vous pour ce magnifique commentaire 😀
Bon courage pour le reste 😉
Bien amicalement,
Soufiane
Trop fort !
Y'en a pour tous les niveaux !
Du débutant au confirmé !
Merci