Genymotion : l'émulateur Android le plus rapide au Monde
Voulez-vous développer vos propres applications Android mais l'émulateur est trop lent ?
Utilisez-vous Android Studio ou Eclipse et vous voulez tester vos applications en quelques secondes ?
Genymotion est un émulateur très rapide, il permet de lancer différents Smartphones/Tablettes virtuels rapidement en utilisant l'accélération CPU/GPU à l'aide de VirtualBox.
Ce programme est gratuit pour l'utilisation personnelle à but non lucratif, donc très utile pour ceux qui veulent apprendre à développer sous Android et gagner du temps pour les tests.
Comme vous le savez Android Studio et Eclipse (interfaces de développement android) disposent d'un émulateur très lent et consomme beaucoup de ressources.
Installer et utiliser Genymotion sur Windows.
Le processus d'installation/utilisation est le même sur Windows comme sur MacOS ; comme j'ai l'habitude de faire mes tutoriels sur Windows donc je vais vous expliquer comment installer Genymotion sur Windows.
Télécharger et installer Genymotion.
Vous pouvez télécharger la dernière version de Genymotion par le site officiel : https://www.genymotion.com/download/ (vous devez créer un compte pour utilisation gratuite)
Remarque : Genymotion requiert l'installation de VirtualBox sur votre machine.
Une fois téléchargé, installez-le et recopiez le dossier de destination car vous en aurez besoin pour Eclipse ou Android Studio par la suite si vous comptez utiliser Genymotion pour développer vos propres applications Android.
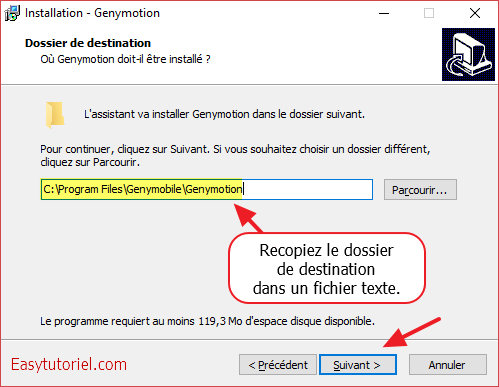
Après l'installation vous aurez deux raccourcis sur votre Bureau :
- Genymotion : Le programme principal.
- Genymotion Shell : L'invite de commande permettant de gérer les fonctionnalités de Genymotion avec des commandes texte comme
devices listpour lister les terminaux. (plus de commandes par ici)
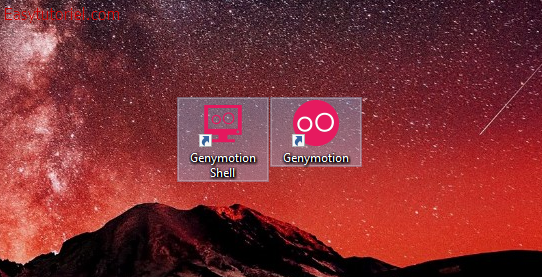
Vous devez créer un compte gratuit pour utilisation personnelle ou payant à but lucratif sur : https://www.genymotion.com/account/create/
A l'ouverture du programme on va vous demander de se connecter à votre compte sur Genymotion.
L'interface de l'émulateur est très facile à utiliser ; il suffit de cliquer sur "Ajouter" pour créer un nouveau terminal virtuel.

Vous avez un large choix de Smartphones, Tablettes ou Télévisions Android.
Utilisez :
- Version Android pour lister les terminaux selons leurs versions d'Android ;
- Modèle pour afficher les appareils de marques (ici Samsung Galaxy S3) ;
- Vous pouvez aussi utiliser la recherche pour avoir des résultats rapides.
Puis cliquez sur V pour afficher les détails du terminal ou bien sur "Suivant" pour commencer le téléchargement des données de la machine virtuelle.
Ici j'ai choisit de créer un Smartphone virtuel "Samsung Galaxy S3 4.1 API 18".
Notez bien de choisir au minimum l'API 15 pour tester la compatibilité de vos applications sur la plupart des Smartphones / Tablettes.
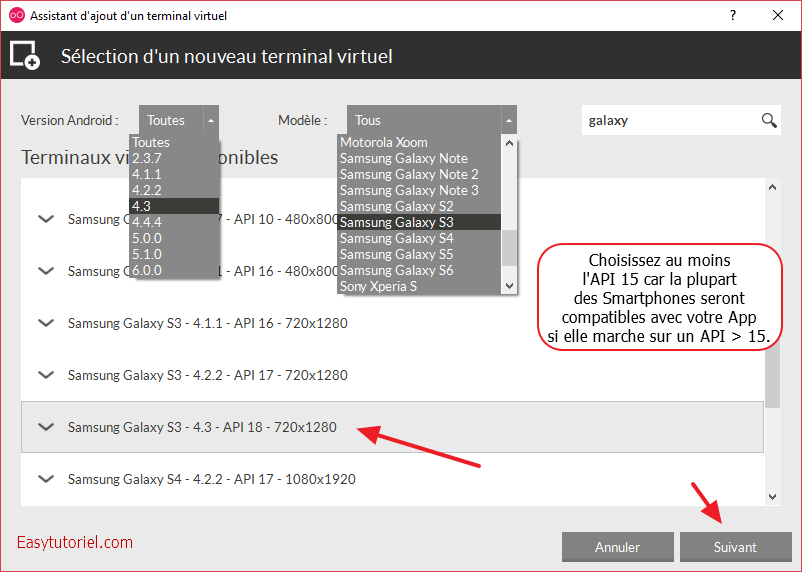
Voici les détails de la machine virtuelle.
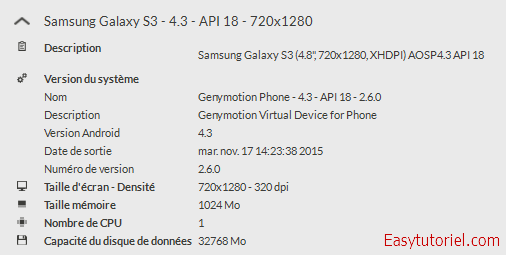
Le téléchargement se fait automatiquement, la taille de la machine est dérisoire en la comparant à d'autres émulateurs.

Une fois l'appareil est créée, sélectionnez-la puis cliquez sur "Démarrer" pour la lancer.

Voici un aperçu sur les informations du modèle.
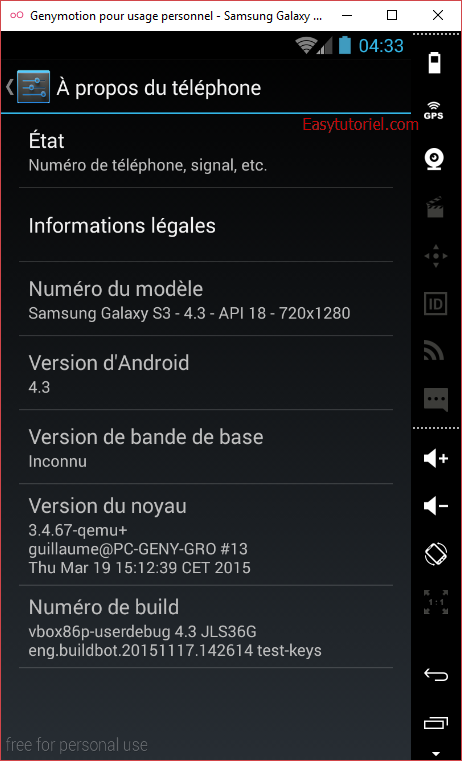
Internet marche nickel sur la machine.
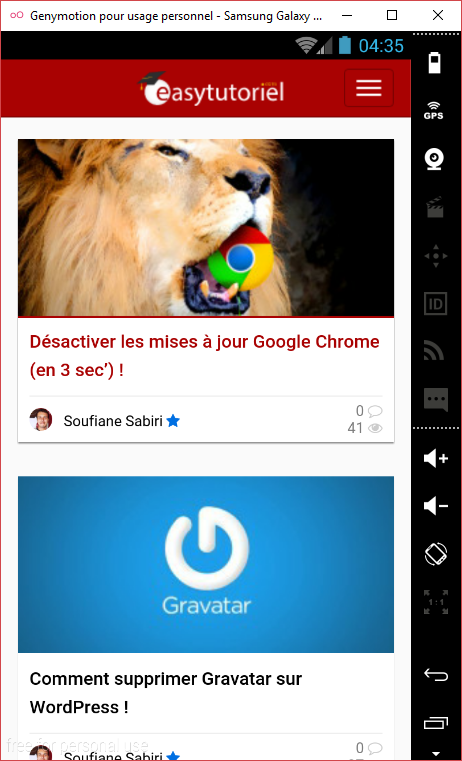
Ajouter Genymotion sur Eclipse & Android Studio.
Comment ajouter le plugin Genymotion sur Eclipse :
Sur Eclipse ouvrez le menu "Help" > "Install New Software..."
Si on vous demande - après l'ajout du plugin Genymotion - le dossier d'installation mettez ceci :
C:\Program Files\Genymobile\Genymotion\
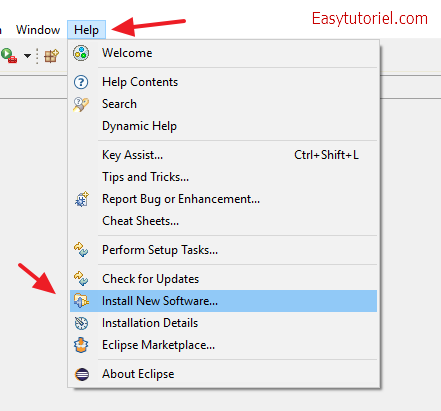
Nous allons maintenant ajouter le plugin sur Eclipse, pour ce faire il faut utiliser le lien du plugin sur le site officiel ; cela va permettre à Eclipse de reconnaître les terminaux virtuels connectés sur Genymotion.
- Mettez dans la zone texte "Work with" :
Genymotion - https://plugins.genymotion.com/eclipse - Cliquez sur le bouton "Add..."
- Cliquez sur "OK"
- Décochez "Show only software...", "Group items by cat...", "Show only the latest versions..."
- Cochez "Genymotion Eclipse Tools"
- Cliquez sur "Next"
- Redémarrez Eclipse.
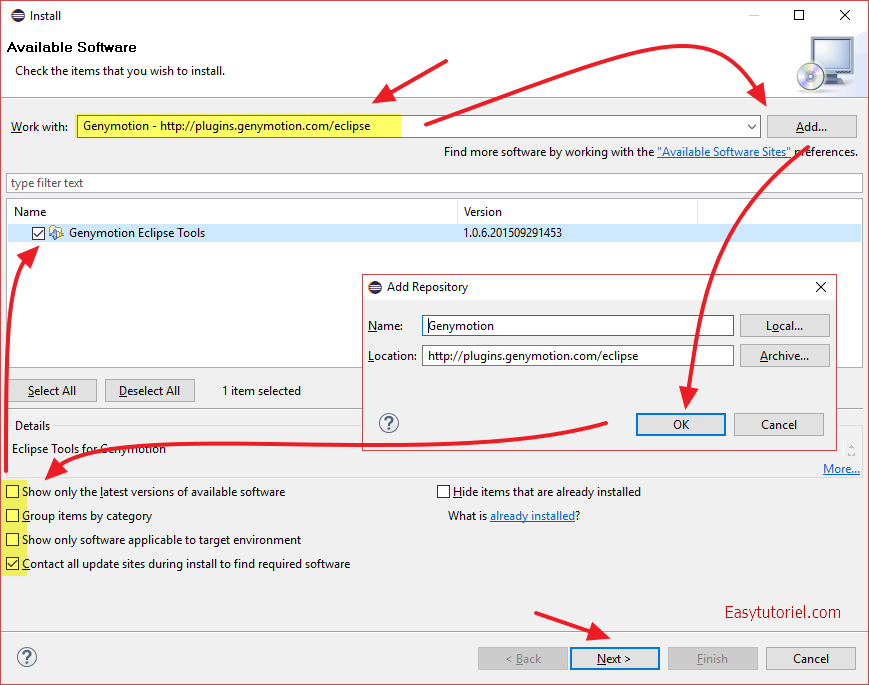
Pour lancer le gestionnaire cliquez sur l'icône de Genymotion dans la barre d'outils Eclipse.
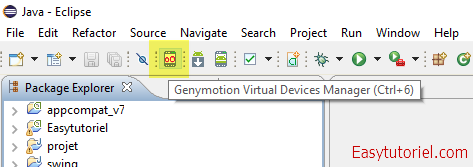
Utilisez le bouton "Start..." pour lancer l'appareil en question.
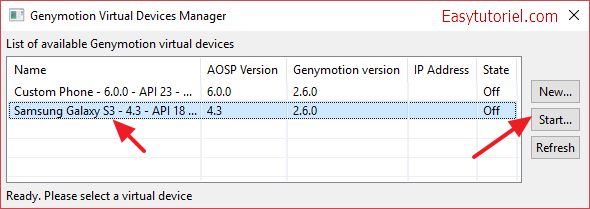
Pour tester vos applications sur un terminal virtuel vous n'avez qu'à compiler votre application Android comme vous le faites, vous aurez votre émulateur Genymotion s'affichant une fois l'application est compilée.
Comment ajouter le plugin Genymotion sur Android Studio :
Pour ajouter le plugin "Genymotion" sur le nouveau IDE Android Studio allez sur "File" > "Settings" puis cliquez sur "Editor" > "Plugin".
Cliquez ensuite sur "Browse Repositories..."
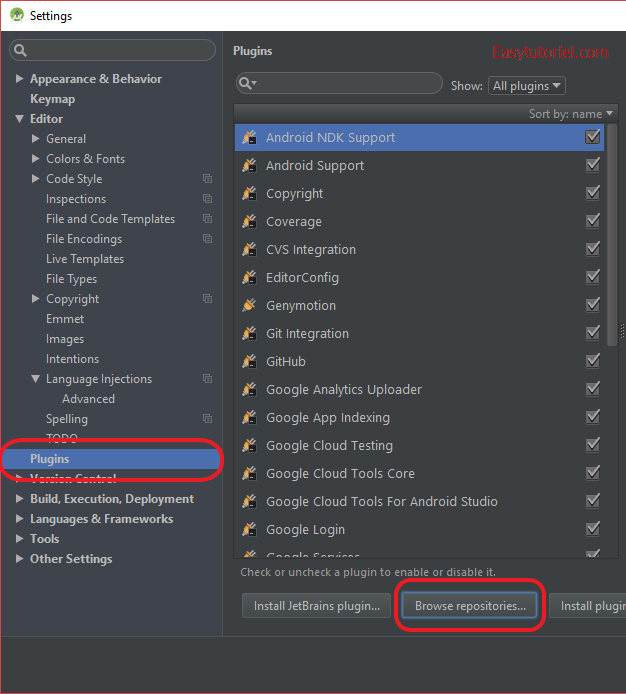
Cherchez le plugin "Genymotion", cliquez dessus puis faites "Install" dans la fenêtre à droite.
Comme je l'ai déjà installé ça n'apparaît pas pour moi.

Pour afficher le gestionnaire d'appareils virtuels cliquez sur l'icône de Genymotion.
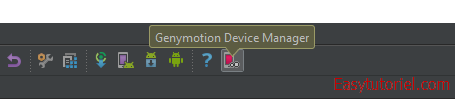
Le plugin va automatiquement détecter les machines virtuelles démarrées ou pas, pour lancer une machine Off cliquez sur le bouton "Start..."
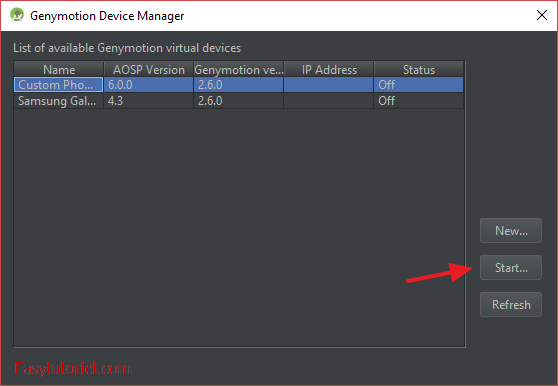
Et voilà !
Je suis entrain d'apprendre la programmation en Java et Android et j'espère que ce tutoriel vous a aidé à avoir votre émulateur virtuel Android en marche 😉
Si vous avez eu des problèmes je suis là pour vous aider.
J'attends votre commentaire !


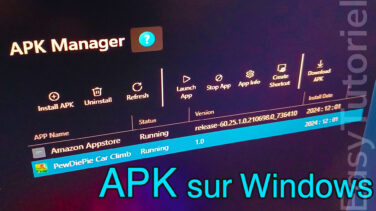




Bonjour William,
Merci pour le commentaire 😊
Bonjour Yousra,
Vous utilisez quelle version de Android Studio ?
Cordialement,
Bonjour,
J'ai suivie toutes les étapes mais je ne retrouve pas l'icon de genymotion dans Android studio 😞
Cordialement,
Bonjour,
merci pour ce super tuto,
Cordialement,