Réparer l'Explorateur de fichiers sur Windows 11
Voulez-vous réparer l'Explorateur de fichiers sur Windows 11 ou 10 ?
L'Explorateur de fichiers est un outil utile destiné à faciliter la navigation et la gestion des fichiers et dossiers stockés sur votre PC.
Si un jour, l'Explorateur de fichiers décide de ne pas fonctionner ou il ne s'ouvre pas, ne se charge pas ou plante beaucoup, votre flux de travail sera sûrement interrompu.
Découvrez les solutions ci-dessous pour réactiver rapidement l'Explorateur de fichiers.
Réparer l'Explorateur de fichiers sur Windows 11
Ce tutoriel est utile pour ces cas d'erreurs :
- L'Explorateur de fichiers ne répond pas, ne fonctionne pas, ne s'ouvre pas, ne se charge pas, ne s'affiche pas.
- L'Explorateur de fichiers se bloque. Cela peut être un problème ennuyeux, mais vous pourrez peut-être le résoudre en utilisant l'une de ces solutions.
- L'Explorateur de fichiers ne s'ouvre pas, continue de se fermer.
- L'Explorateur de fichiers est lent, plantages.
- L'explorateur de fichiers gèle Windows 11.
1. Réparer l'Explorateur de fichiers via Netsh Winsock
Ouvrez une nouvelle fenêtre de Windows Terminal via le menu contextuel de Démarrer ( Windows+X)
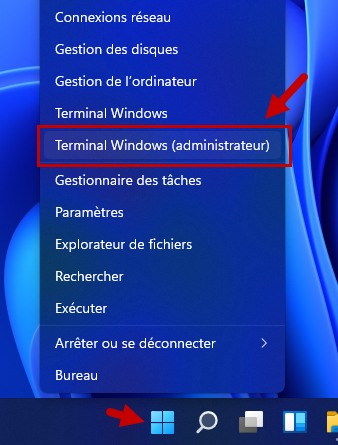
Exécutez les commandes suivantes puis redémarrez votre ordinateur :
netsh
winsock reset
2. Ne pas afficher les fichiers cachés pour réparer l'Explorateur de fichiers
Les méthodes suivantes utilisent les Options des dossiers.
Ouvrez Exécuter via Windows+R puis collez la commande suivante et appuyez sur Entrée :
control.exe folders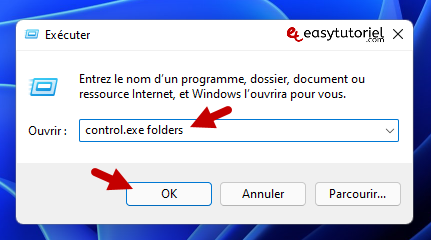
Ouvrez l'onglet "Affichage" puis sélectionnez "Ne pas afficher les fichiers, dossiers ou lecteurs cachés"
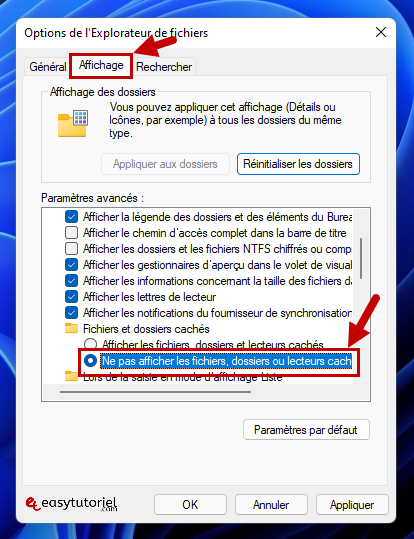
3. Utiliser un processus différents pour l'Explorateur de fichiers
Cette astuce a marché pour de nombreux utilisateurs, ouvrez les Options des dossiers via la commande suivante dans Exécuter :
control.exe foldersOuvrez l'onglet "Affichage"
Sélectionnez l'option "Ouvrir les fenêtres des dossiers dans un processus différent"
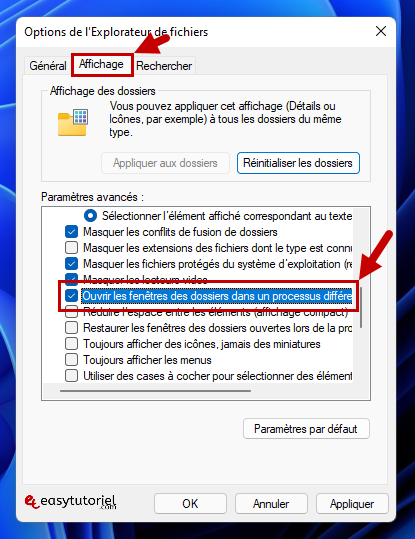
4. Ouvrir "Ce PC" dans l'Explorateur de fichiers
Utilise la commande suivante dans Exécuter :
control.exe foldersSélectionnez "Ce PC" dans "Ouvrir l'Explorateur de fichiers dans :"
Décochez les options "Afficher les fichiers récemment utilisés dans Accès rapide" et "Afficher les dossiers récemment utilisés dans Accès rapide"
Ensuite cliquez sur "Effacer" puis cliquez sur "OK"
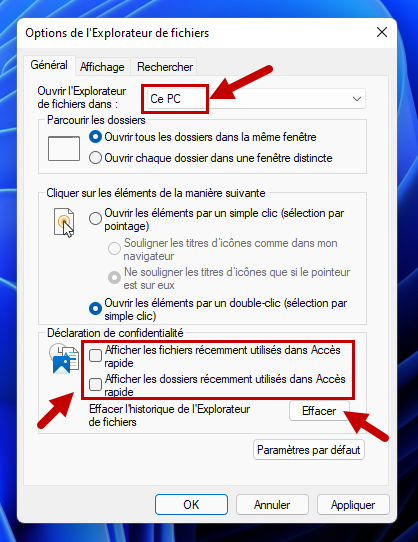
5. Désactiver les Services et programmes de Démarrage
Ouvrez Exécuter via Windows+R puis mettez msconfig et cliquez sur "OK"
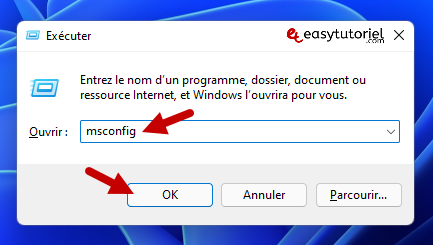
Ouvrez l'onglet "Services" et cochez l'option "Masquer tous les services Microsoft" puis cliquez sur "Désactiver tout"
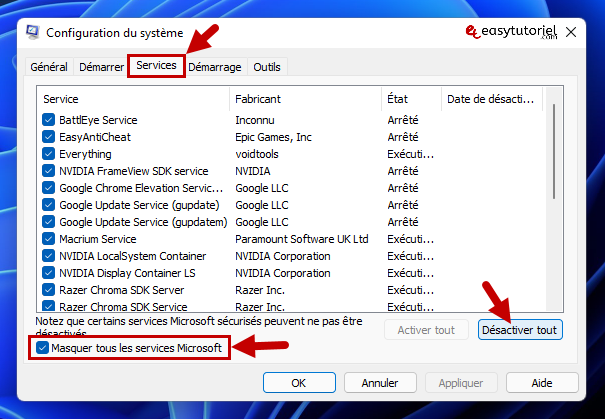
Ouvrez l'onglet "Démarrage" puis cliquez sur "Ouvrir le Gestionnaire des tâches"
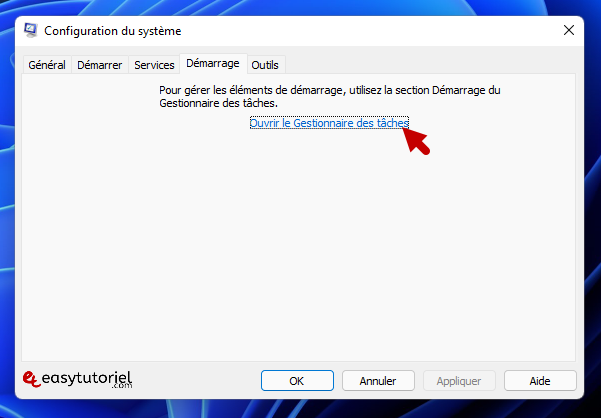
Sélectionnez les programmes un par un et désactivez-les tous sauf les programmes que vous utilisez au quotidien.

6. Remettez à zéro les Applications par défaut
Ouvrez l'application Paramètres via Windows+I puis ouvrez la page "Applications" et cliquez sur "Applications par défaut"
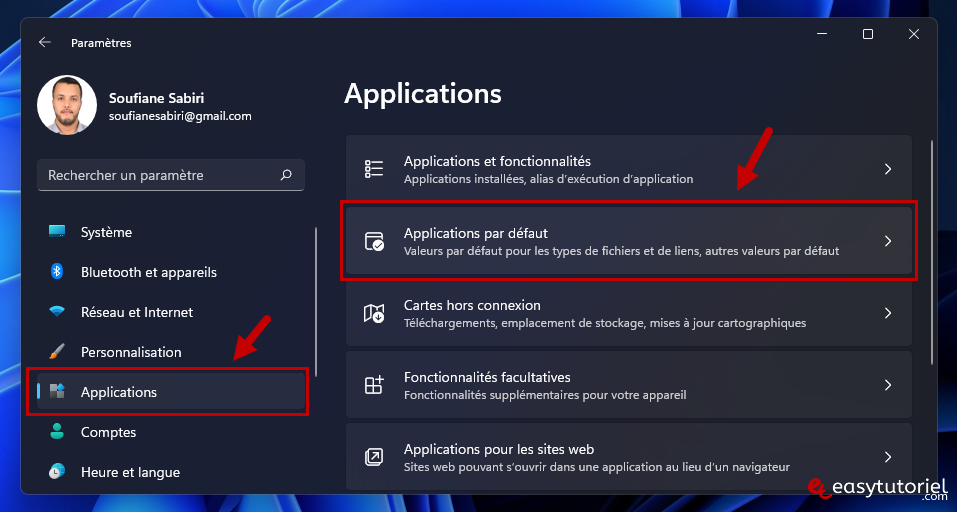
Descendez en bas puis cliquez sur "Réinitialiser"
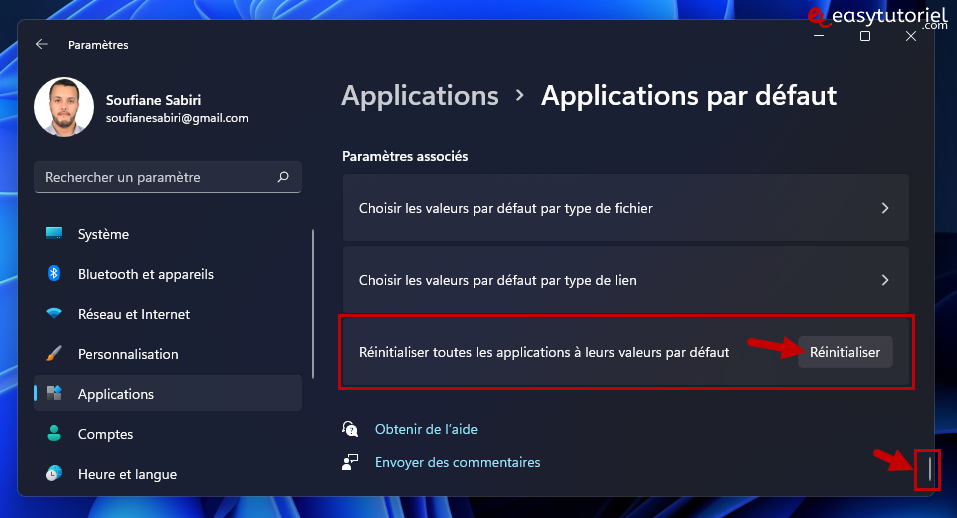
Votre Explorateur de fichiers doit être réparé ! Félicitations !
Si vous avez des questions n'hésitez pas à laisser un commentaire 😉

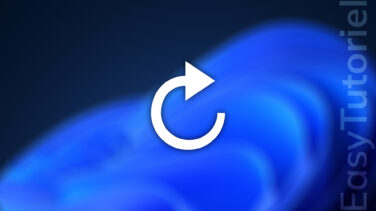





Bonjour Philippe,
Essayez avec ce tuto : https://www.easytutoriel.com/explorateur-de-fichiers-souvre-tout-seul.html
Bon courage ! 😎
Bonjour Djemaï,
Merci pour ton sympa commentaire, que du bonheur pour toi 😇
Bien amicalement,
Soufiane
Bonjour Soufiane !
Je te félicite pour ton professionnalisme ainsi que ton savoir faire.
Je te remercie pour toutes tes astuces, cela ma beaucoup aidé.
Toute ma sympathie. ⭐⭐⭐ ❤️
Bonjour sous w11, mon explorateur de fichiers affiche quotidiennement une présentation différentes des fichiers dans l'accueil rapide !
Pourquoi ?
Je souhaiterais avoir toujours la même, celle par défaut répertoires récents en haut et fichiers récents en dessous.
Merci.
Bonjour Jean-Luc,
Essayez de supprimer les fichiers temporaires sur votre PC : https://www.easytutoriel.com/supprimer-fichiers-temporaires.html
Puis réparez votre système Windows 11 en suivant ce tuto : https://www.easytutoriel.com/reparer-windows-sans-reinstallation.html
Bon courage !
Bien amicalement,
Soufiane
Bonjour à vous,
Mon exploreur de fichier sous Windows 11, se ferme tout seul quand le veut copier/coller un fichier ZIP. MonGL75 était sous Windows 10 et aucun souci et depuis que je suis passé à Windows 11, de temps en temps, j'ai ce problème.
J'ai essayé ça, mais j'ai toujours le problème :
https://forums.commentcamarche.net/forum/affich-37711403-explorateur-windows-se-ferme-tout-seul
Lors de la dernière étape, il me dit qu'il a trouvé et réparer un fichier corrompu.
Merci d'avance pour votre aide
Bonjour,
Mon explorateur de fichiers Windows 11 ouvre systématiquement une nouvelle fenêtre/onglet. (dossier avec 5 sous dossiers = 5 fenêtres/onglets)
J'ai tout essayé. Double clic, simple clic, j'ai appliqué toutes les manipulations ci-dessus.
Activé, désactivé ouvrit dans la même fenêtre, rien n'y fait...
Si vous avez une idée c'est bien volontiers.
Merci d'avance
Philippe