Ouvrir les Options des dossiers sur Windows 11
Comme vous le savez l'Explorateur de fichiers sur Windows 11 est différent de celui de Windows 10 et Windows 8.1.
Sans parler des bordures rondes, le Ruban a aussi changé, il est beaucoup plus minimaliste et beaucoup de boutons ont tout simplement disparus.
Je vous ai montré dans un tutoriel récent comment Afficher l'ancien Ruban sur l'Explorateur de Windows 11, dans ce tutoriel vous allez découvrir comment afficher les options des dossiers ou les options de l'Explorateur de fichiers en utilisant plusieurs méthodes sur Windows 11.
Les Options des dossiers sur Windows 11
Je pense que vous l'avez remarqué dès lors que vous voulez afficher les dossiers cachés, le bouton "Options des dossiers" a disparu… le même scénario pour plusieurs autres boutons considérés inutiles par Microsoft.
La fenêtre Options des dossiers permet aux utilisateurs Windows d'accéder à une liste étendue de paramètres en relation avec l'Explorateur Windows en général et le comportement ou l'affichage des fichiers dans l'Explorateur.
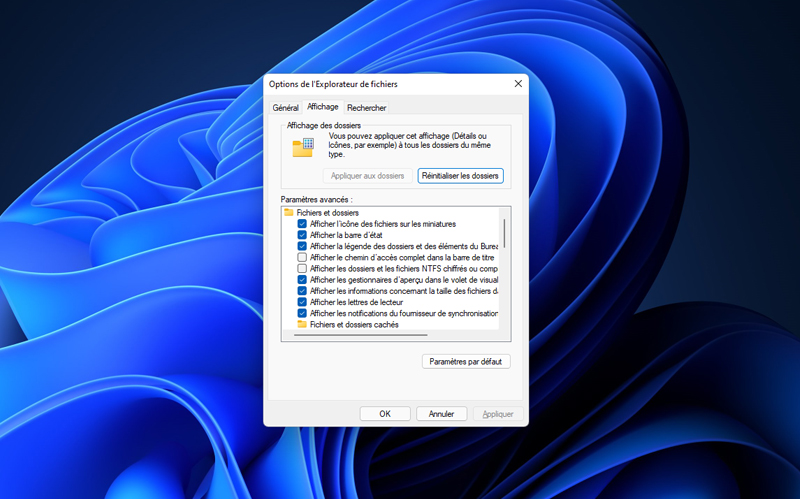
Accéder aux Options des dossiers via l'Explorateur de fichiers sur Windows 11
Vous pouvez accéder aux Options des dossiers directement via l'Explorateur Windows, il suffit de savoir quel bouton cliquer...
Pour ce faire ouvrez l'Explorateur de fichiers ( Windows+E).
Cliquez sur le bouton Davantage (bouton à trois points) sur le Ruban.
Cliquez sur "Options"
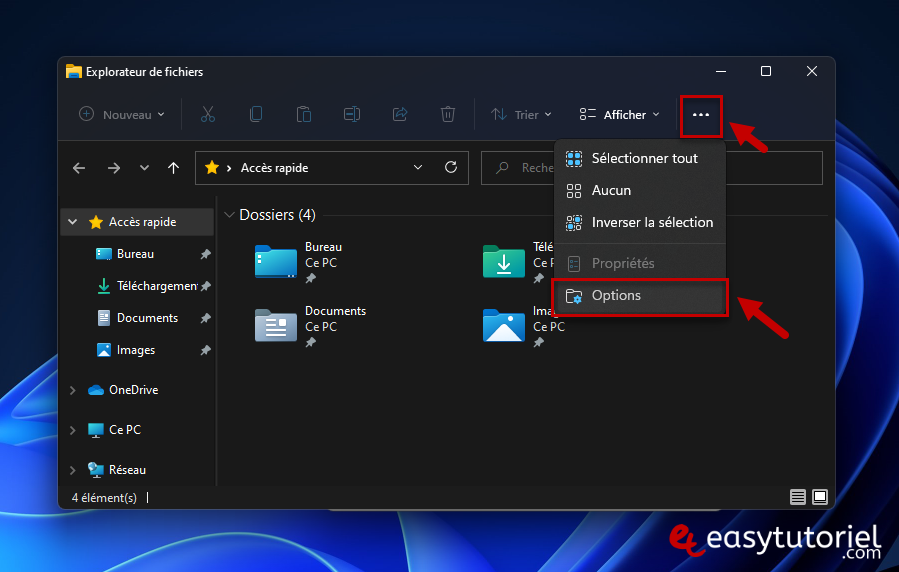
Les Options des dossiers va s'ouvrir !
Ouvrir les Options des dossiers via le Panneau de configuration
Il est possible d'accéder aux Options des dossiers via le Panneau de configuration car ce dernier reste toujours accessible sur Windows 11.
Ouvrez le menu Démarrer ou la recherche Windows ( Windows+S)
Cherchez et cliquez sur "Panneau de configuration"
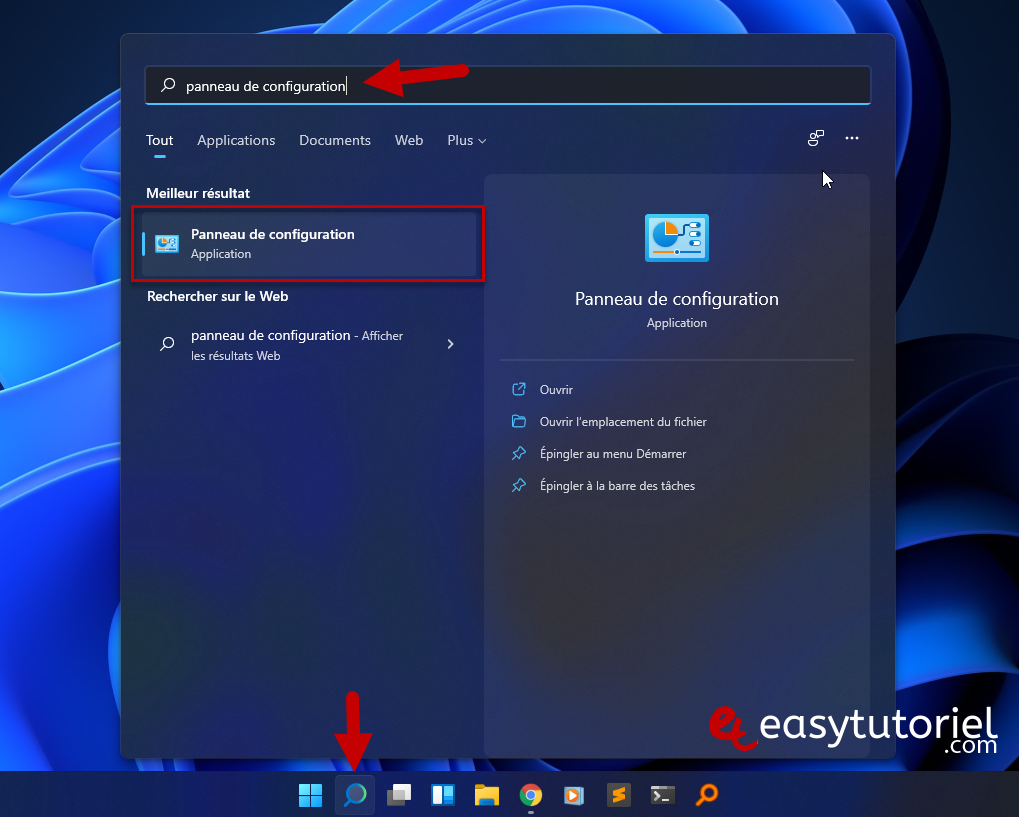
Cliquez sur "Apparence et Personnalisation"
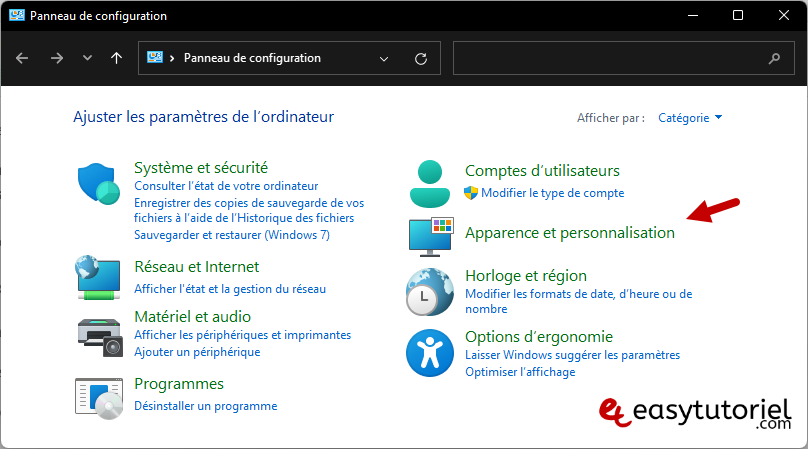
Cliquez sur "Options de l'Explorateur de fichiers"
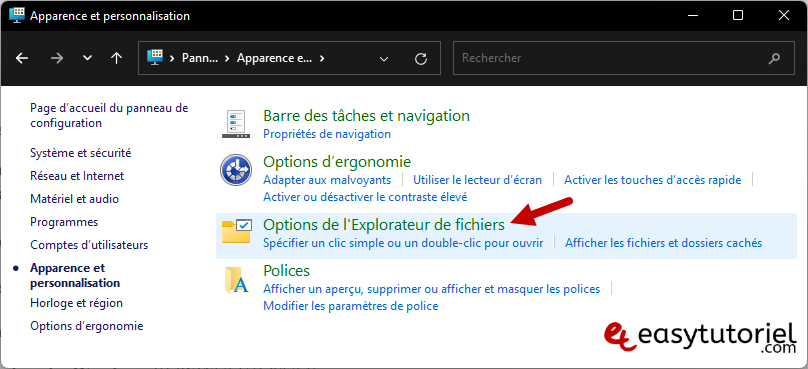
Les Options des dossiers est ouvert !
Options des dossiers via Exécuter
La troisième méthode consiste en une seule commande sur Exécuter.
La commande est la suivante : control.exe folders
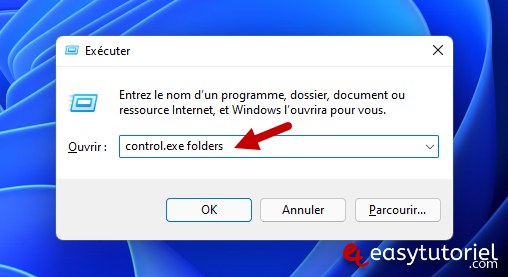
Félicitations ! Vous savez maintenant comment ouvrir les Options de l'Explorateur de fichiers sur Windows 11 !
Si vous avez des questions n'hésitez pas à laisser un commentaire ci-dessous 😉
N'oubliez pas de partager ce tuto avec vos amis et vos proches, merci !


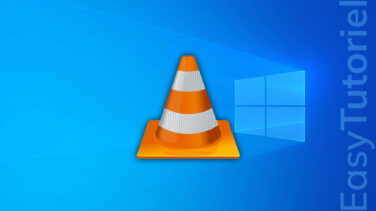




Bonjour Jess,
Merci pour le commentaire cher ami 😉
Bon courage !
Merci! Ça ma vraiment aidé! 🙌 🙌
Bonjour Soufiane
Merci pour ton tuto clair et efficace.
J'ai le même problème que Bernard 31 mars :
je voudrais que TOUS mes fichiers dans mon ordi s'affichent automatiquement en liste et que le tri soit par type
Dans les versions précédentes de Windows, il suffisait de cliquer sur l'option "utiliser ce choix pour tous les fichiers".
Apparemment ca ne fonctionne plus, et pourtant il doit y avoir une solution ...
Merci par avance pour tes conseils. Alain
Bonjour Soufiane je voudrais que TOUS mes fichiers dans mon ordi s'affichent automatiquement en liste et que le tri soit par type je n'arrive pas avec les 3 méthodes que tu donnes à ce que chaque dossier les ouvre ainsi pourquoi est ce si compliqué ? peux tu m'aider? MERCI!
Bonsoir Soufiane
Je vous remercie por votre aide . j'ai appliqué à la lettre les trois scans successifs que vous aviez recommandés et qui n'ont révélé aucune anomalie. Cependant l'architechture des dossiers est restée inchangée , c'est à dire que quand je clique sur un dossier pour accéder aux propriétés , je ne trouve que deux onglets :Général et Version précédente . Le problème n'est donc pas résolu . Merci tout de même.
Bonjour Mekki,
Je vous invite à suivre ce tuto pour réparer Windows 11 : https://www.easytutoriel.com/reparer-windows-sans-reinstallation.html
Sur mon Windows 11 j'ai toujours l'onglet "Sécurité", peut être que votre PC est infecté par un virus ???
Pour supprimer tous les virus sur Windows 11 suivez ce tuto : https://www.easytutoriel.com/supprimer-virus-windows-11.html
Bonjour !
Merci pour ce tuto.
Question : depuis que j'ai installé Windows 11 dans Propriétés des dossiers , certains onglets comme Sécurité, ont disparu . Auparavant j'utilisais efficacement l'option sécurité pour changer la propriété d'un dossier . Plus maintenant puisqu'on ne trouve que l'onglet " Version précédente".
Merci de me répondre.
mekkicharfi@gmail.com
Bonjour Clemzo,
Si Microsoft l'a enlevée on n'y peut rien...
Bonjour,
Pour ma part je suis surpris car sous ma version W11 pro il semble que l'option "Mémoriser les paramètres d'affichage de chaque dossier" ait disparue.
Le problème est que je souhaite avoir certain dossiers affiché sous le format liste et que Windows ne mémorise RIEN.
Lorsque j'ouvre un de mes dossiers souhaités, il s'ouvre systématiquement au format "grandes icones"
D'ou ma question : Est-ce mon Windows qui a des problèmes (disparition de l'option) ou y a t-il eu des modifications indésirables de la part de Microsoft ?
Bonsoir Jean,
Il suffit d'appuyer sur CTRL+Molette.
Bien amicalement,
Soufiane