Réparer l'application Photos ne fonctionne plus sur Windows 11
L'application Photos est apparue avec Windows 10 (remplaçant le Visionneuse de photos) et continue son apparition avec un "relooking" sur Windows 11.
Si l'application Photos ne marche pas comme il faut ou beug trop alors ce tutoriel est fait pour vous !
Ce petit tuto vous montrera comment réparer l'application Photos en utilisant de simples manipulations sur Windows 11.
La même procédure marche sur Windows 10 sauf que l'interface est un peu différente pour résoudre le problème de Photos ne fonctionne plus.
Réparer l'application Photos sur Windows 11
1. Réparer et réinitialiser l'application photos sur Windows 11
Premièrement ouvrez le menu Windows+X puis cliquez sur "Applications et fonctionnalités"
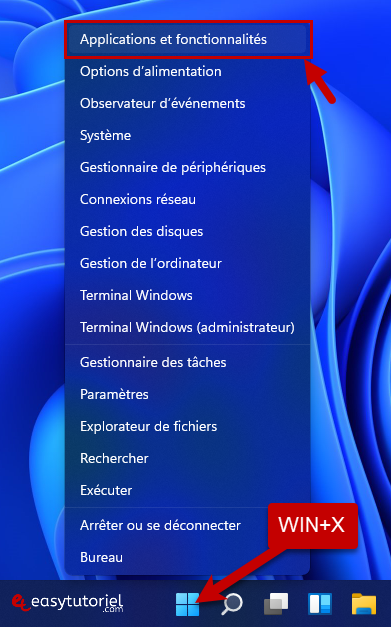
Cherchez ensuite le terme "photos" puis cliquez sur "Plus" (bouton à trois points) puis sur "Options avancées"
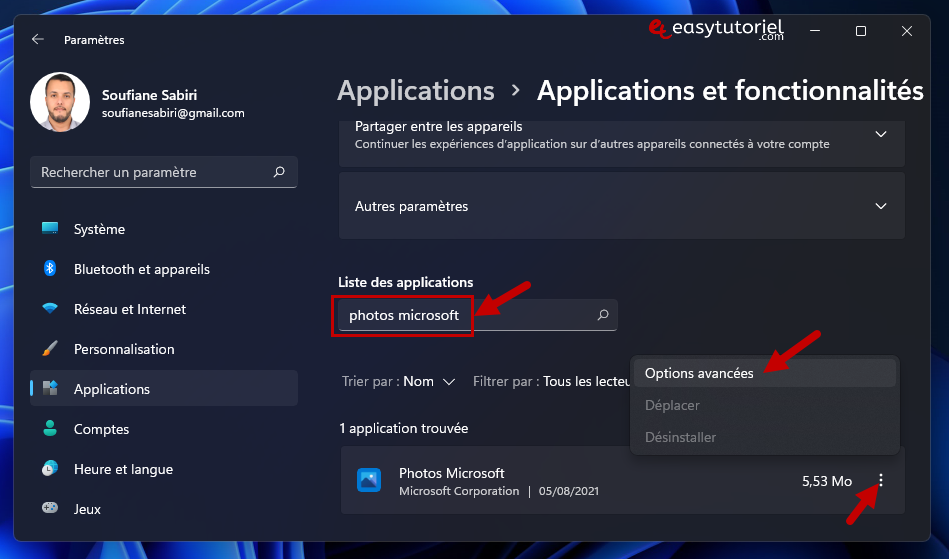
Essayez avec le bouton "Réparer" si l'application Photos marche sinon cliquez aussi sur "Réinitialiser" pour réinstaller l'application photos.
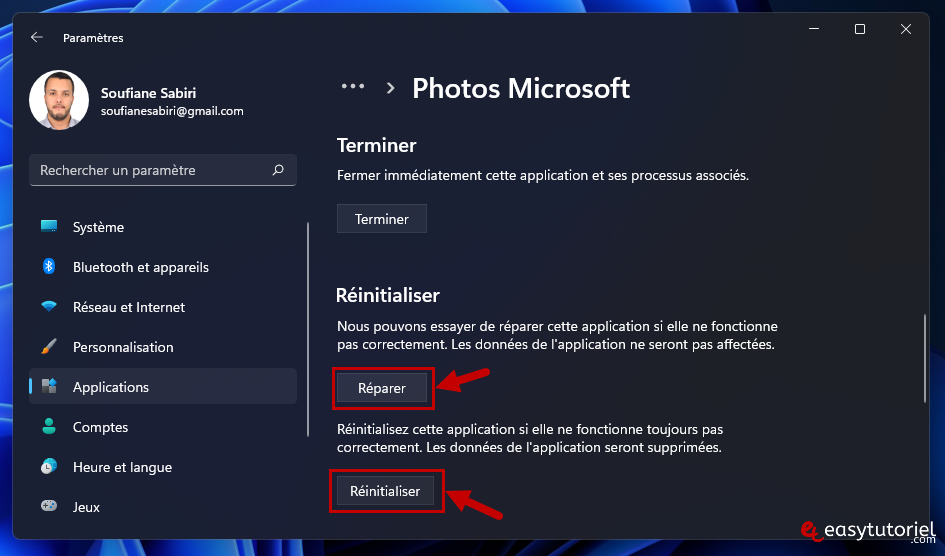
2. Réinstaller l'application Photos sur Microsoft Store
Nous allons désinstaller l'application Photos en utilisant une commande PowerShell puis la réinstaller via le Microsoft Store.
Premièrement ouvrez une nouvelle session de PowerShell en tant qu'administrateur puis exécutez la commande suivante en faisant CTRL+C puis CTRL+V suivis d'Entrée :
Get-AppxPackage *Microsoft.Windows.Photos* | Remove-AppxPackage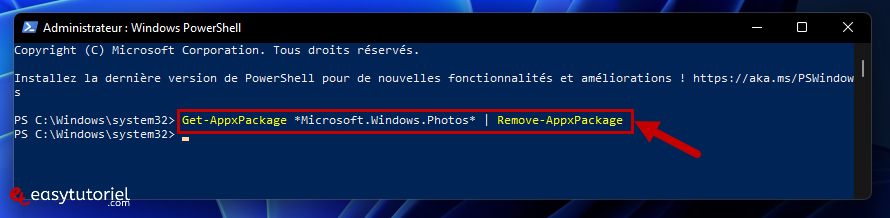
Ensuite ouvrez Microsoft Store (ms-windows-store: dans Exécuter) puis cherchez "Photos Microsoft" puis installez-la.
Vous pouvez aussi ouvrir l'application dans Microsoft Store par ici.
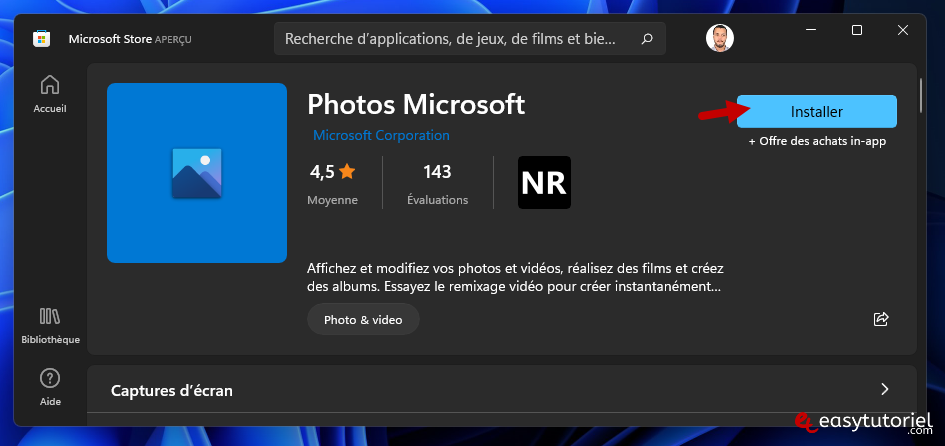
Félicitations ! L'application Photos a été réparée avec succès !
Si vous avez des question n'hésitez surtout pas à laisser un commentaire 😉 Réponse garantie.







Bonjour Soufiane, Malheureusement, comme pour les autres, ça ne fonctionne pas. PB survenu juste après la dernière màj de W11. Cela vient d'eux ?
Pareil que Philippe, j'ai effectué toutes tes manips mais ça ne fonctionne toujours pas 😐
j'ai effectuè t'as manip mais ca ne fonctionne toujours pas
Bonjour Soufiane, J'ai réparé, puis réinitialisé Photos, rien n'y a fait et comme Le Windows Store est aussi aux abonnés absents ... Désinstaller la dernière màj de Windows 11 ? Merci et bonne journée.