Microsoft a changé beaucoup d'éléments visuels sur Windows 11 comparé à Windows 10, y compris la suppression du Ruban qui était utile et plein de fonctionnalités.
Le nouveau Ruban n'est pas mal du tout mais contient moins de fonctionnalités comparé à celui de Windows 10 et Windows 8.1...
Dans ce tutoriel vous allez découvrir comment remettre l'ancien Ruban sur l'Explorateur de Windows 11 avec un simple astuce sur l'éditeur du Registre.
Vous pouvez à tout moment retourner en arrière pour activer la nouvelle apparence de l'explorateur Windows.
Activer le Ruban Windows 10 sur l'Explorateur de Windows 11
Voici à quoi ressemble le nouveau Ruban de Windows 11 sur l'Explorateur de Windows (Explorer).
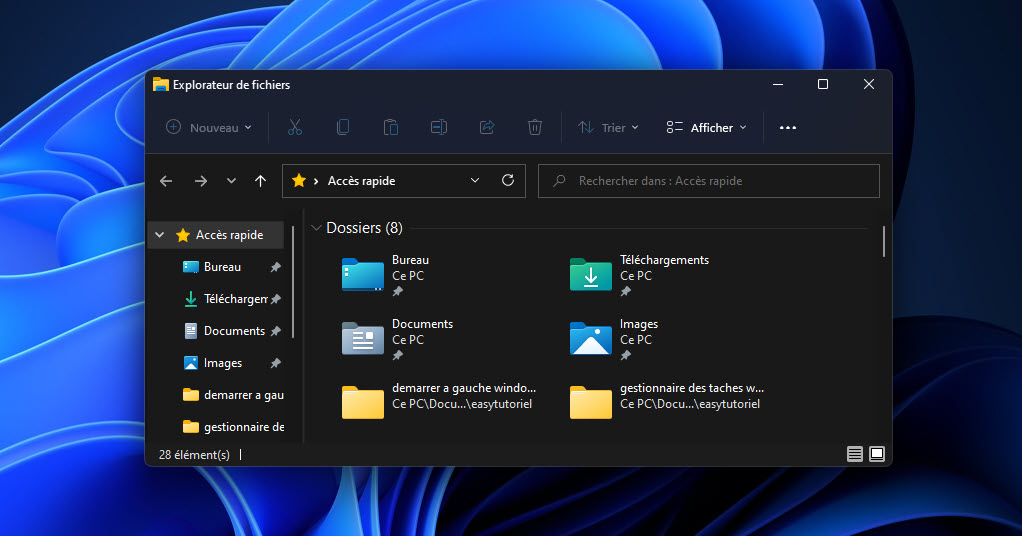
Pour avoir le Ruban de Windows 10 nous allons modifier le Registre donc vous aurez besoin d'un compte administrateur pour faire cela.
Commençons par ouvrir l'éditeur du Registre, pour ce faire exécutez la commande regedit dans Exécuter ( Windows+R) :
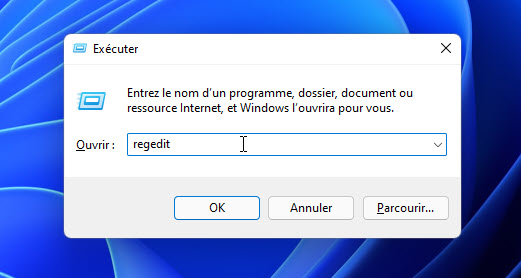
Collez ce chemin dans votre Éditeur de Registre pour un accès rapide :
Ordinateur\HKEY_LOCAL_MACHINE\SOFTWARE\Microsoft\Windows\CurrentVersion\Shell ExtensionsFaites un clic droit sur Shell Extensions puis choisissez "Nouveau" > "Clé"
Nommez la clé nouvellement créée Blocked
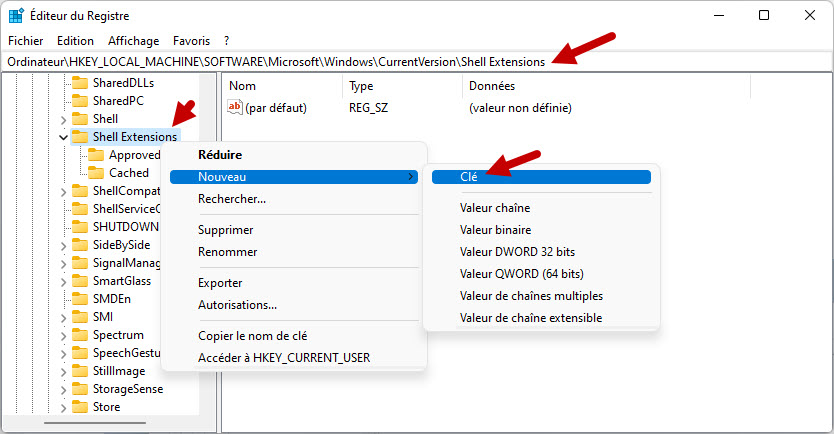
Sélectionnez la clé "Blocked" puis faites clic droit > "Nouveau" > "Valeur chaîne"
Renommez la nouvelle valeur {e2bf9676-5f8f-435c-97eb-11607a5bedf7}
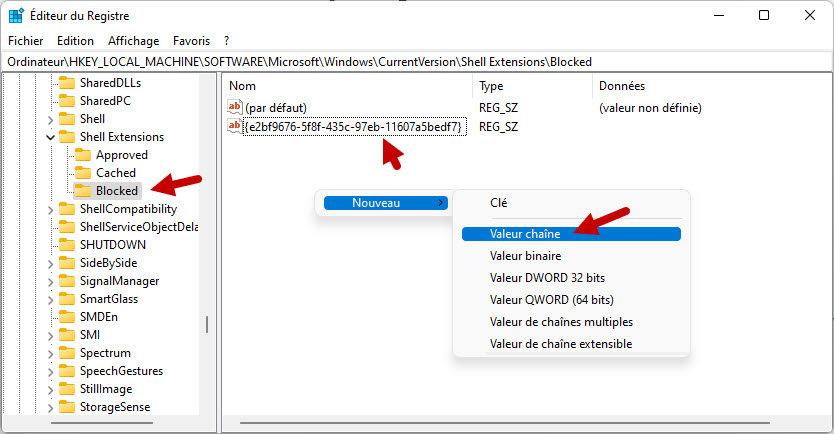
Redémarrez votre ordinateur... (important)
Ouvrez l'Explorateur Windows ( Windows+E) et vous allez voir l'ancien Ruban de Windows 10.
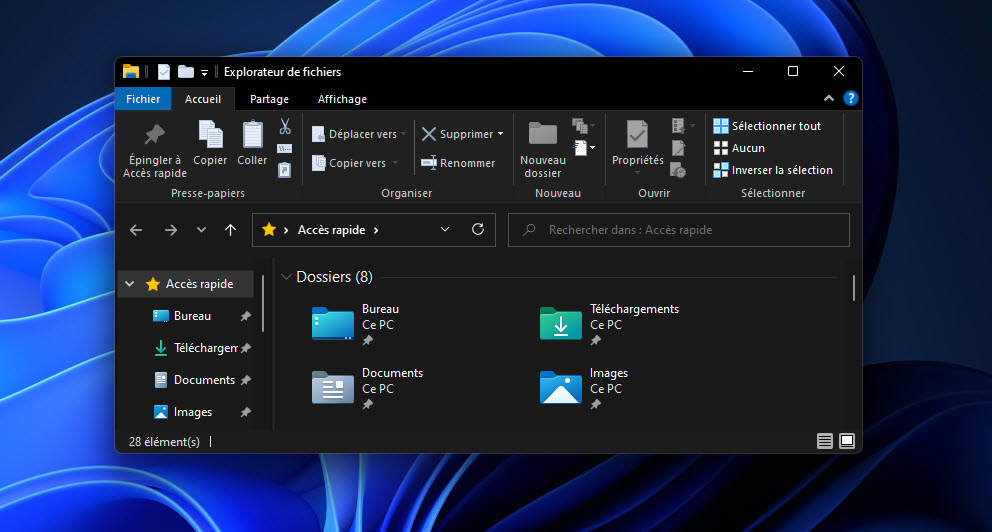
Félicitations ! Vous avez pu réactiver l'ancien Ruban de Windows 10 dans Windows 11 avec succès 😊
Si vous avez des questions n'hésitez pas à laisser un commentaire...
Espérons que cet astuce ne sera pas limitée par Microsoft dans les prochaines mises-à-jour de Windows 11.
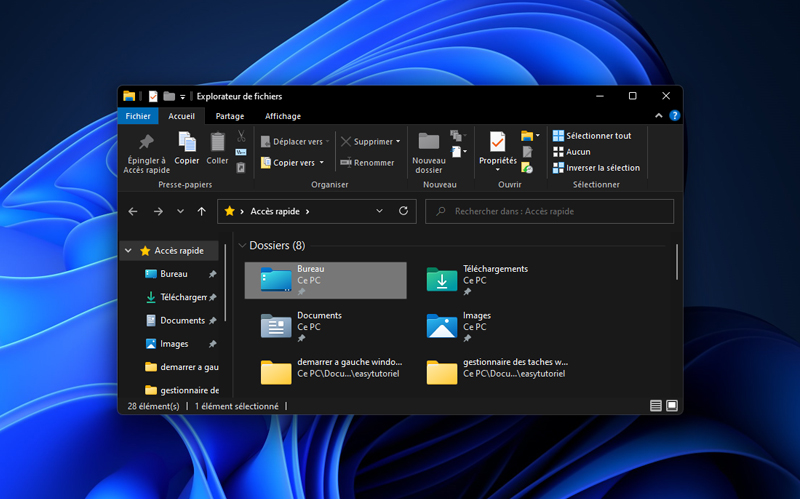



Résolvable à l'aide d'ExplorerPatcher
Re bonjour, j'ai trouver une solutions et ca fonctionne, le retour du ruban se fait avec le logiciel StarAllBack version 3.5.4
Il ramène le ruban avec toute ses fonctions mais avec un interface qui est de Windows 11.
Rependez la bonne nouvelles ! 😊
Pour l'instant il n'y a pas de solutions mais le ruban n'est pas disparue complètement, il y est encore mais bien caché et pour l'utiliser il faut aller dans le panneau de configuration et a gauche de la ligne d'adresse il y a une flèche qui pointe vers le haut ,cliquer 2 fois dessus et vous aller voir l'ancien ruban.
Il faut le faire a chaque fois, il n'y a aucune autre solutions pour le moment.
Même problème depuis la dernière MAJ.
🙌
Pareil : cette solution ne fonctionne plus avec la version 22H2 d windows 11.
Dommage
Même problème depuis la dernière MAJ.
Bonjour,
suite à la nouvelle MAJ de Windows, de nouveau l'ancien bandeau dans l'explorateur, est revenu.
Malgré plusieurs tentatives de modifs dans le regitre, comme vous avez si gentiment donné ci-dessus, il ne fonctionne plus.
Avez-vous une autre solution???