Ouvrir "CMD" en tant qu'administrateur en "1s" sur Windows 11
Voulez-vous accéder à CMD avec les privilèges administrateur en 1 seconde sur Windows 11 ?
L'invite de commande ou CMD a été inventée par Microsoft en 1987 et reste l'outil classique pour le dépannage informatique sur toutes les versions de Windows.
Cet outil de terminal sert à exécuter des commandes spécifiques pour paramétrer, réparer et optimiser son système d'exploitation.
Il existe de nombreux méthodes pour accéder à CMD en tant qu'administrateur mais dans ce tutoriel nous allons voir la méthode la plus rapide.
Pour accéder à CMD sur Windows 11 nous allons utiliser le clavier et le menu contextuel de Démarrer.
Nous avons déjà montré cette méthode pour Windows 10, c'est la même avec un petit changement, cette fois-ci Microsoft a réinventé CMD en ajoutant un conteneur de différents outils de commandes nommé Windows Terminal. Nous allons donc activer CMD dans Windows Terminal puis utiliser le raccourci clavier pour y accéder en 1 seconde 😉
Le résultat de cette astuce : CMD en 1 seconde
Voici le résultat et le fruit de ce tutoriel... c'est rapide !

1. Activer CMD sur Windows Terminal
Premièrement ouvrez une nouvelle session de Windows Terminal (à partir de Démarrer) puis accédez aux Paramètres.

Cliquez sur le menu déroulant "Profil par défaut" puis choisissez "Invite de commandes"
Ensuite cliquez sur "Enregistrer"
Si vous lancez maintenant Windows Terminal vous aurez CMD comme application par défaut...
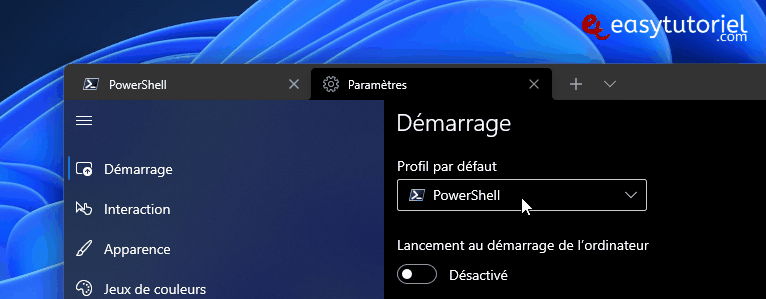
2. Le raccourci rapide pour accéder à CMD en 1s
Appuyez sur Windows+X puis appuyez sur A.

BONUS : Activer la transparence sur Windows Terminal
Voici un petit astuce pour activer la transparence sur Windows Terminal.
Premièrement, accédez aux Paramètres via le menu déroulant ou bien via CTRL+,.
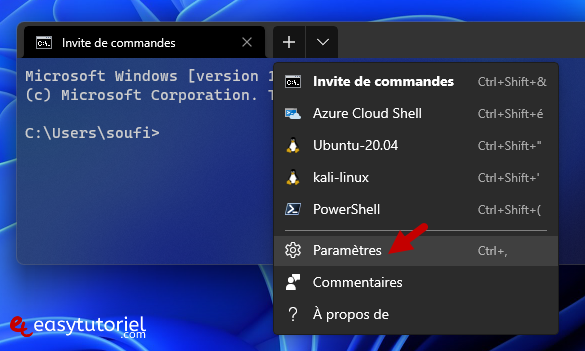
Cliquez sur "Ouvrir le fichier JSON" en bas à gauche.
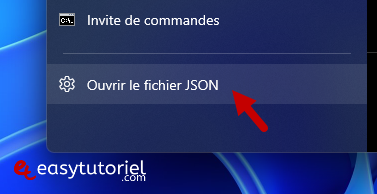
Ajoutez ces deux lignes dans "defaults":{...} :
"useAcrylic": true,
"acrylicOpacity": 0.5
Voici le résultat pour un acrylicOpacity de 0.8 :
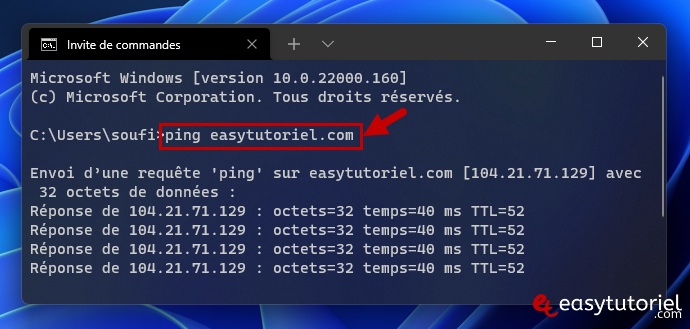
Et voilà !
Vous savez maintenant comment lancer CMD en tant qu'administrateur en moins de temps 😉
Si vous avez des remarques n'hésitez pas à laisser un commentaire.

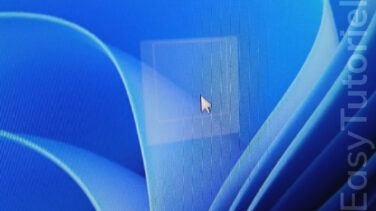





Bonjour.
Sur w11, aller au panneau de configuration→Option d'alimentation→choisir quand éteindre l'écran(mode utilisation normale)→ devant éteindre l'écran cocher Jamais; devant mettre l'écran en veille: cocher Jamais→ quitter. Tout se mettra en ordre.
Bonne chance. 👍
Merci pour le commentaire Xavier 😊
Bravo! merci pour le partage. 😊
Bonjour Claude,
Je vous invite à suivre ce tuto : https://www.easytutoriel.com/mode-veille-ne-fonctionne-plus.html
Bien amicalement,
Soufiane
Bonjour,j'ai windows depuis 1 mois et la mise en veille ne fonctionne pas je suis oubliger d'arreter mon ordi tout les soir ,,, si je la met en veille a 25 minutes sans l'utiliser cela ne fonctionne pas ,, si je la met en veille elle se remet a ouvrir l'ecrant encore et encore quelques seconde apres la mise en veille , alors je doit l'éteindre apres l'utilisation de l'ordi , plusieurs personne ont se probleme avec windows 11 ,,,mes copains aussi ,je la met en veille et elle se réallume quelques secondes apres ,si je met 25 minutes en veille elle se rallume et s'étein toujours , et si je met jamais eteindre et jamais de minutes elle fonctionne et ne s.etein jamais mais si je met un temps elle se ralume et s.etein toujours je ne suis pas capable de jouer avec aucun temps ca ne fonctionne pas ,,,mais avant sur windows 10 tout fonctionnais ok merci de m'avoir lu a+ bye