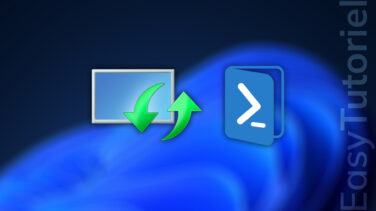Comment personnaliser le menu Démarrer sur Windows 11
Voulez-vous personnaliser le menu Démarrer sur Windows 11 ?
Le menu Démarrer a connu de nombreux changements avec Windows 11, c'est un peu le style Windows 7 de retour avec une apparence ressemblant à un Smartphone. Sans oublier que le menu Démarrer et les icônes de la barre des tâches sont centrés par défaut comme sur MacOS.
On peut finalement dire que Windows 11 est un mélange entre Windows 7, Linux et MacOS.
Dans ce tutoriel, vous allez découvrir comment changer l'apparence du menu Démarrer sur Windows 11, nous allons voir comment ajouter des boutons pour accéder rapidement aux différents outils de Windows et beaucoup plus.
Personnaliser le menu Démarrer sur Windows 11
1. Ajouter les Dossiers au menu Démarrer pour l'accès rapide
Pour accéder aux personnalisations, faites un clic droit sur le Bureau puis cliquez sur "Personnaliser"

Cliquez ensuite sur "Démarrer"
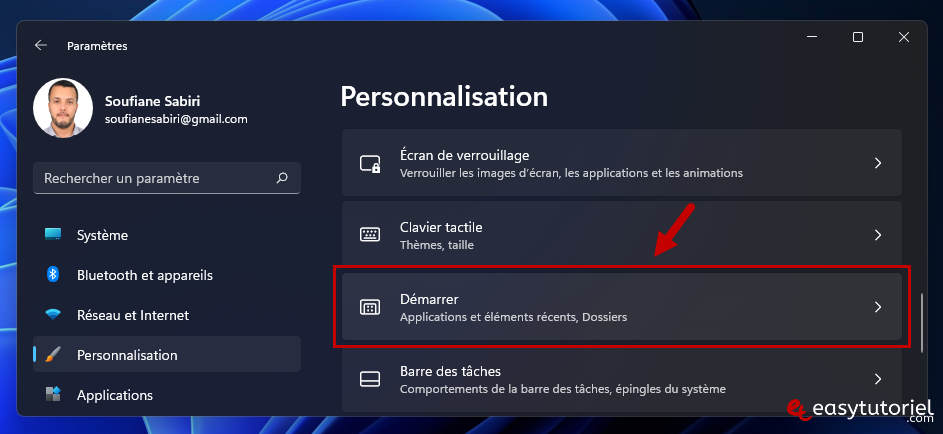
Ici vous pouvez ne plus afficher les applications récemment ajoutées ou cacher/afficher les fichiers récemment ouverts.
Ce qui est le plus utile c'est les dossiers que vous pouvez activer en cliquant sur "Dossiers"

Ici vous pouvez activer l'apparence de plusieurs dossiers utiles pour l'accès rapide à partir du menu Démarrer, la liste comporte les éléments suivants : Paramètres, Explorateur de fichiers, Documents, Téléchargements, Musique, Images, Vidéos, Réseau, Dossier personnel

Les icônes des dossiers seront ajouté à côté du bouton d'alimentation.

2. Déplacer le menu Démarrer vers la gauche sur Windows 11
Cliquez bouton droit sur la barre des tâches puis cliquez sur "Paramètres de la barre des tâches"
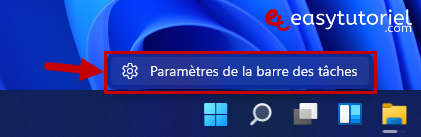
Cliquez sur "Comportements de la barre des tâches" puis choisissez l'alignement "Gauche" de la barre des tâches.
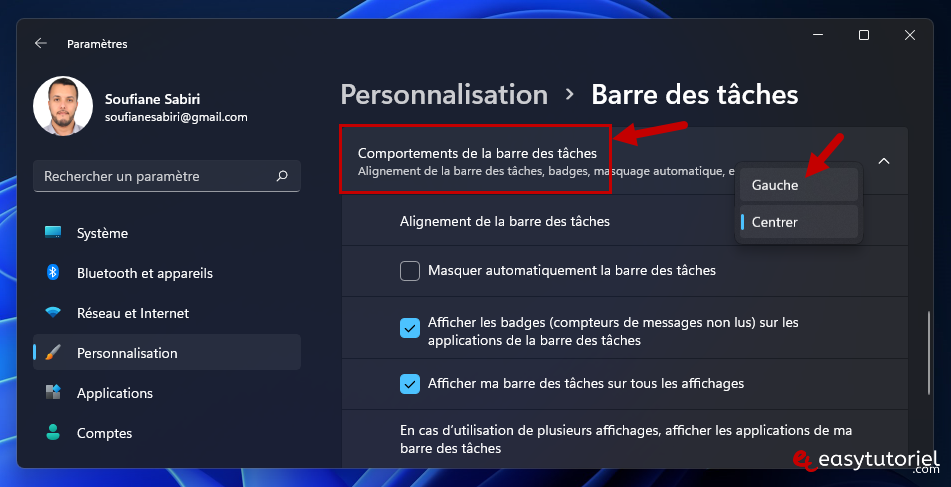
Voici le résultat... personnellement je préfère le menu Démarrer centré...

3. Épingler les programmes sur le menu Démarrer
Vous pouvez épingler n'importe quel raccourci ou application au menu Démarrer, il suffit de faire un clic droit puis cliquer sur "Épingler à l'écran de démarrage"
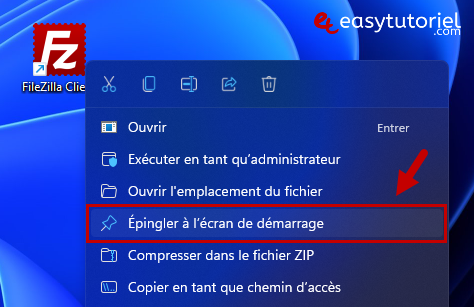
Ensuite il suffit de cliquer sur "Déplacer vers le haut" dans le menu contextuel pour le placer en haut ou le Détacher si vous voulez supprimer le raccourci du menu Démarrer.

Félicitations ! Vous savez maintenant comment personnaliser le menu Démarrer sur Windows 11 😉
Si vous avez des remarques sur Windows 11 n'hésitez pas à laisser un commentaire. Merci de votre lecture.