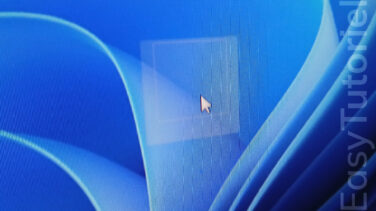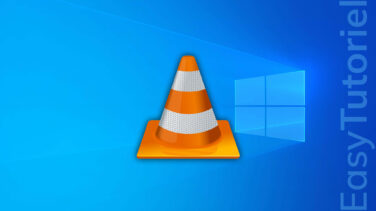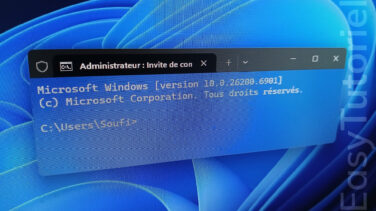Augmenter le débit Internet sur Windows
Votre connexion Internet semble lente ? Vous espérez lui donner un coup de pouce en vitesse, mais vous ne savez pas comment procéder ?
Cette sensation n'est que trop familière, n'est-ce pas ? La sensation de blocage de vos séquences YouTube ou TikTok, de ralentissement de votre vitesse de téléchargement ou de chargement de votre page Web prenant une éternité. C'est comme s'attendre à ce que l'eau bout, mais ce n'est jamais le cas !
Préparez-vous à dire adieu à ces problèmes de vitesse Internet irritants que Flash évite si facilement. Pas besoin d'être un expert en technologie pour améliorer votre connexion Windows, nous avons le remède à votre vitesse lente. Des solutions simples et efficaces arrivent pour mettre fin à ces frustrations embêtantes et accueillir une expérience en ligne plus fluide.
Êtes-vous un passionné de jeux en ligne, un amateur de visionnage excessif ou simplement impatient de résultats rapides ? Alors ne cherchez plus !
Aussi rapide qu'une course de Formule 1, préparez-vous à optimiser votre vitesse Internet et à améliorer votre expérience en ligne.
Améliorez votre connexion, accélérons en appuyant sur le gaz !
Optimisez votre connexion Internet sur Windows :
1. Mettre à jour votre pilote de carte réseau
Appuyez sur la touche Windows+X et sélectionnez "Gestionnaire de périphériques".
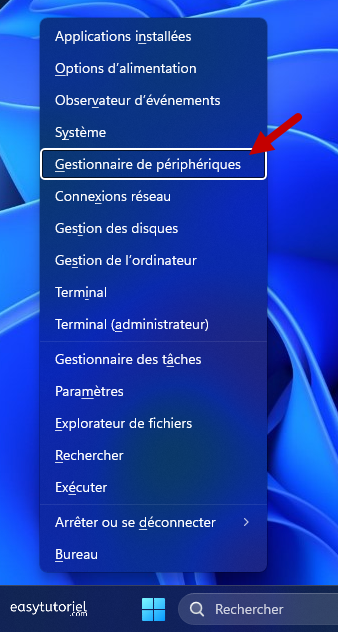
Développez la section "Cartes réseau" et faites un clic droit sur votre carte réseau (Ethernet ou Wi-Fi).
Sélectionnez "Mettre à jour le pilote" et suivez les instructions pour rechercher et installer les derniers pilotes disponibles.
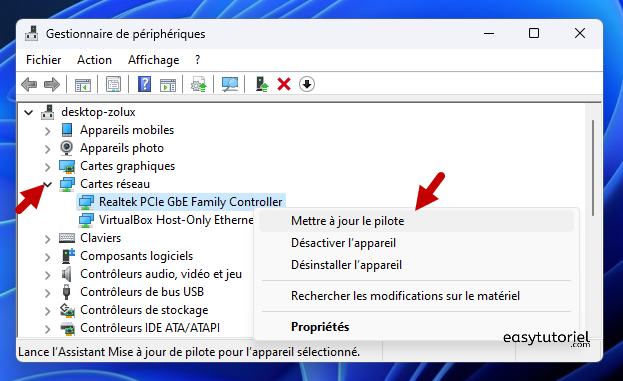
2. Optimisez les paramètres de votre connexion Internet
Appuyez sur la touche Windows+R pour ouvrir la boîte de dialogue "Exécuter".
Tapez "gpedit.msc" et appuyez sur Entrée pour ouvrir l'Éditeur de stratégie de groupe local.
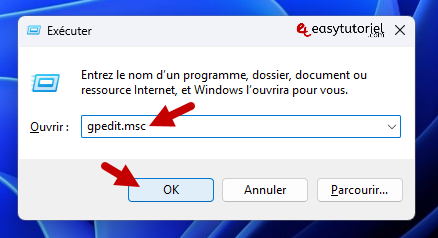
Accédez à "Configuration ordinateur" > "Modèles d'administration" > "Réseau" > "Planificateur de paquets QoS".
Double-cliquez sur "Limiter la bande passante réservable".
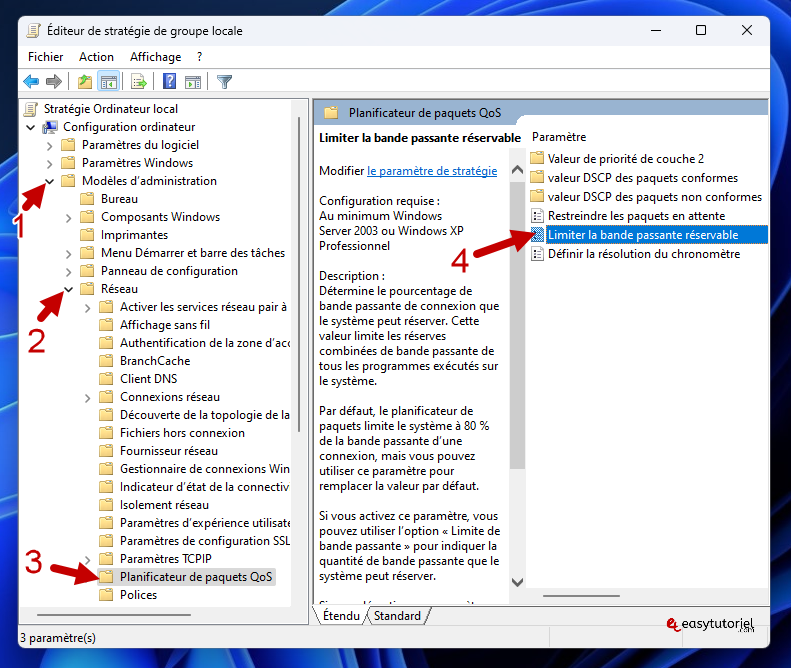
Cochez la case "Activé", dans le champ "Limite de bande passante (%)" entrez la valeur 0 puis cliquez "OK".
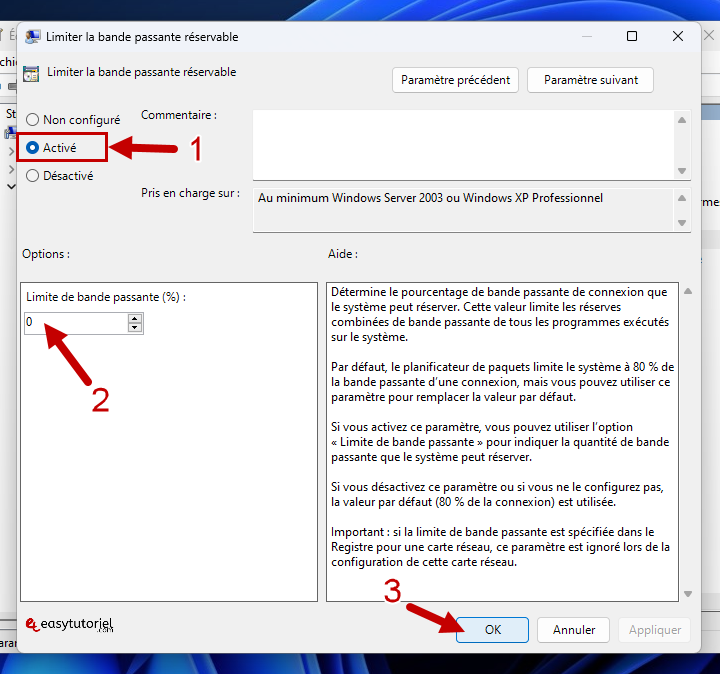
Redémarrez votre PC pour appliquer les changements.
3. Utilisez un gestionnaire de téléchargement
Téléchargez et installez un gestionnaire de téléchargement tel que "Internet Download Manager" (IDM) ou "Free Download Manager" (FDM).
Configurez le gestionnaire de téléchargement pour optimiser les téléchargements en plusieurs segments, ce qui peut accélérer le téléchargement de fichiers.
Vous pouvez télécharger Free Download Manager par le site officiel : https://www.freedownloadmanager.org/
L'installation est facile, vous n'avez qu'à cliquer sur "Suivant" plusieurs fois...
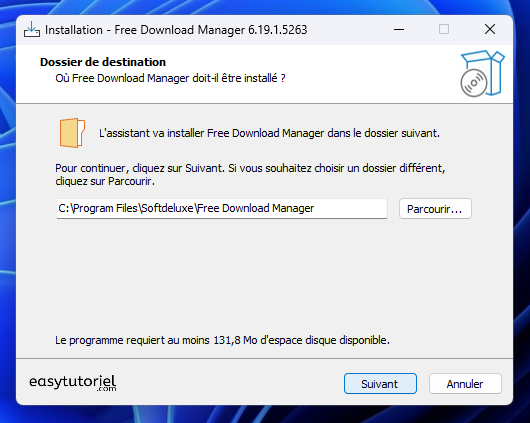
Cliquez sur le bouton vert "+" puis collez le lien du fichier à télécharger.
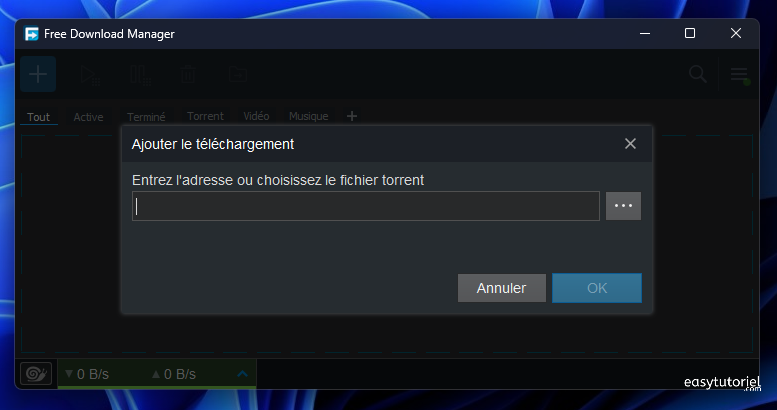
Le téléchargement est beaucoup plus rapide que sur le navigateur !
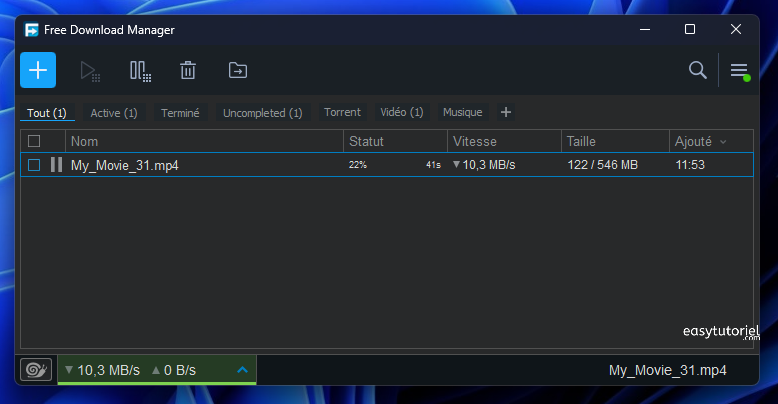
4. Supprimez les logiciels malveillants
Exécutez un scan complet de votre ordinateur avec un logiciel antivirus fiable pour détecter et supprimer tout logiciel malveillant.
J'ai déjà fait un tuto sur comment supprimer tous les virus sur son PC Windows... Je vous invite à le lire.
5. Mettez à jour votre système d'exploitation
Assurez-vous que Windows est à jour en allant dans "Paramètres" > "Windows Update".
Cliquez sur "Rechercher des mises à jour" pour installer les dernières mises à jour.
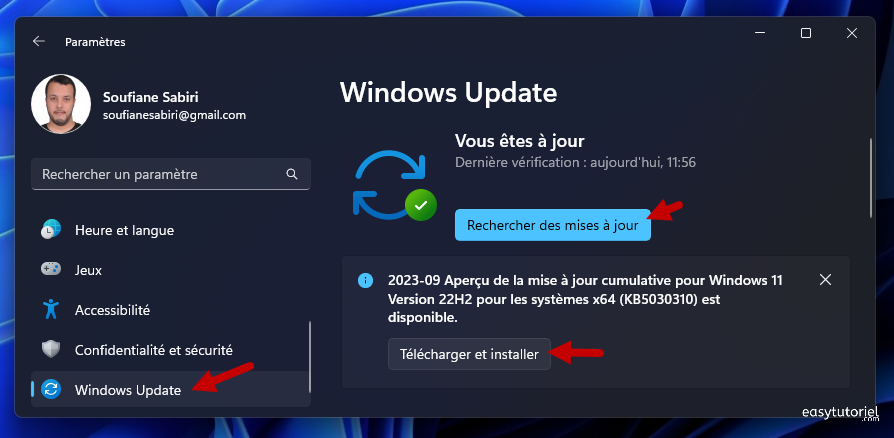
6. Optimisez votre navigateur Web :
Désactivez les extensions inutiles
Dans votre navigateur, cliquez sur les trois points ou les trois lignes en haut à droite.
Allez dans "Extensions" ou "Modules complémentaires".
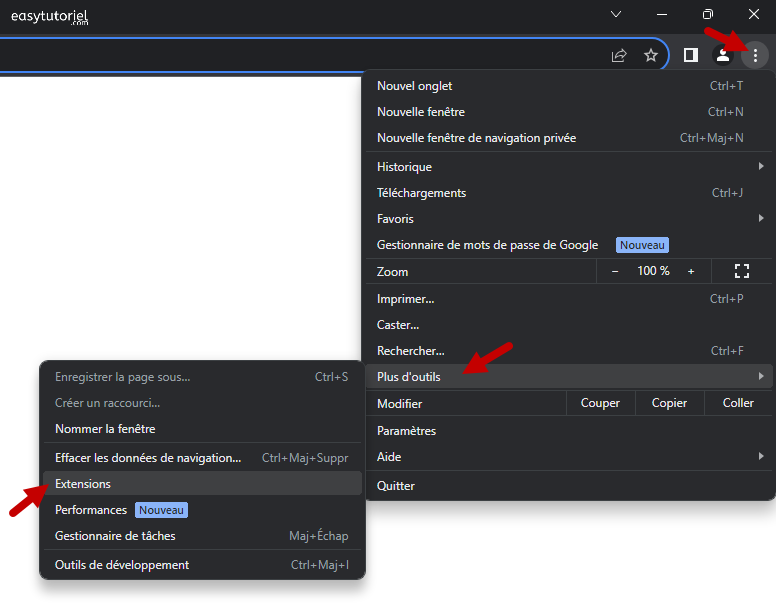
Désactivez ou supprimez les extensions que vous n'utilisez pas régulièrement.
Effacez le cache et les cookies
Dans votre navigateur, accédez aux paramètres.
Recherchez l'option de nettoyage des données de navigation.
Sélectionnez les éléments à effacer (cache, cookies, historique) et cliquez sur "Effacer les données".
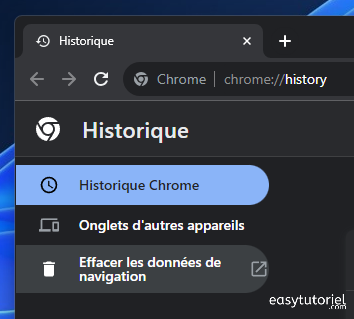
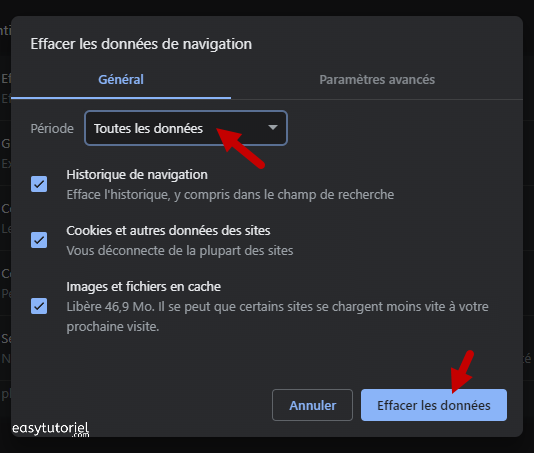
Activez le téléchargement parallel sur votre navigateur
Tapez "about:config" dans la barre d'adresse de votre navigateur (pour Firefox) ou "chrome://flags/" (pour Chrome).
Recherchez "Parallel downloading" et activez cette option.
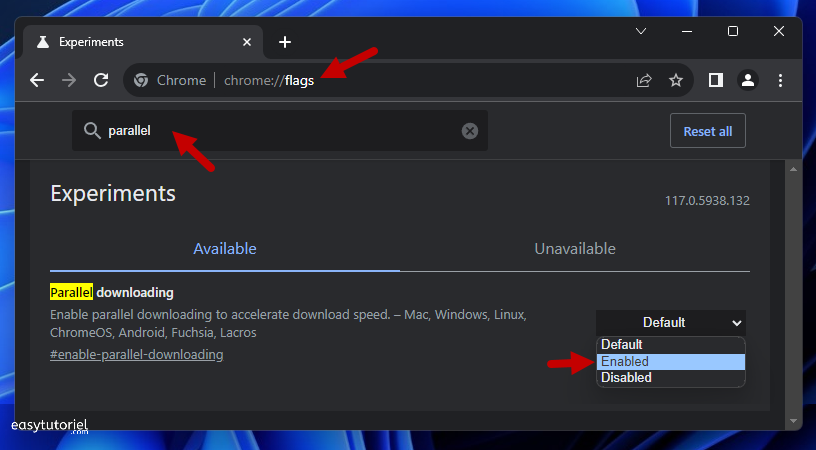
Conclusion :
Bravo, vous avez réussi à prendre le contrôle de votre débit Internet sous Windows et à le faire passer de la marche lente à la course effrénée ! Vous voilà prêt à naviguer sur le Web, à télécharger des fichiers et à regarder des vidéos en streaming sans plus aucune frustration.
En suivant les astuces simples que nous avons partagées, vous avez optimisé votre carte réseau, réglé les paramètres de votre connexion, amélioré votre navigateur et éliminé les obstacles qui vous ralentissaient. Vous avez maintenant une connexion Internet qui répond à vos besoins et vous permet de profiter pleinement de tout ce qu'Internet a à offrir.
Nous espérons que ce guide convivial vous a été utile et que vous êtes désormais prêt à surfer, télécharger et streamer à la vitesse de l'éclair. Profitez de votre connexion Internet améliorée et partagez ces astuces avec vos amis pour qu'eux aussi puissent dire adieu aux ralentissements ennuyeux.
Une question ? J'attends votre commentaire 😊