CHKDSK après chaque démarrage ? Voici la solution miracle...
Vous allez découvrir aujourd'hui la solution qui empêche CHKDSK de se lancer automatiquement à chaque démarrage de Windows, ce qui gène et rend le démarrage très lent...
Je vais vous dévoiler deux astuces qui valent vraiment le coup, testé sur plusieurs versions de Windows (XP, 7 et vista)...
Juste pour éclaircir un peu les choses, ce problème peut venir après une coupure d'électricité, d'un problème matériel ou logiciel, donc si le CHKDSK apparaît toujours même après sa exécution, la solution que je vous propose dans ce petit tutoriel peut être utile pour vous...
Si vous êtes sur Windows 11 ou 10 je vous invite à suivre ce tuto.
Comment interrompre le CHKDSK au démarrage de Windows
Voici avant de commencer une image qui décrit le CHKDSK :

1ère méthode : Commande exécuter
La première méthode est plus facile que la deuxième, elle consiste à utiliser la commande "CHKNTFS /x C:" sans oublier de changer le C à la lettre de votre partition ou disque dur (voir le gestionnaire de disques, diskmgmt.msc)... Le /x exclut un lecteur de la vérification par défaut au démarrage.
En bref, cette commande a pour rôle désactiver l'exécution automatique du CHKDSK au démarrage de Windows sur le disque C: (vous pouvez même l'utiliser sur deux lecteurs, chkntfs /x c: d: par exemple)
Pour appliquer la commande, vous n'avez qu'à ouvrir Démarrer > Exécuter (équivalent au raccourci Win+R) puis tapez la commande suivante :
CHKNTFS /x C:
L'utilitaire CHKNTFS fonctionne par modification de la valeur BootExecute dont je vais parler pour la deuxième méthode...
2ème méthode : La base de registre
En fait, pour la méthode que je vais vous montrer maintenant, c'est presque la première, mais d'une façon plus manuelle... Car la commande que je viens d'expliquer peut ne pas marcher avec certains utilisateurs... (ils doivent ouvrir l'invite de commande en tant qu'administrateur...)
On va attribuer bien entendu des changements à la valeur BootExecute...
Pour cela, ouvrez Démarrer > Exécuter (ou tapez Win+R)
Puis saisissez REGEDIT pour accéder à la base de registre...
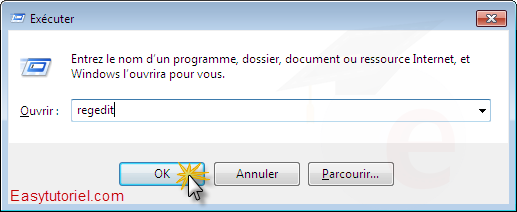
Suivez ce chemin suivant :
HKEY_LOCAL_MACHINE\SYSTEM\CurrentControlSet\Control\Session ManagerDouble-cliquez sur la valeur "BootExecute"
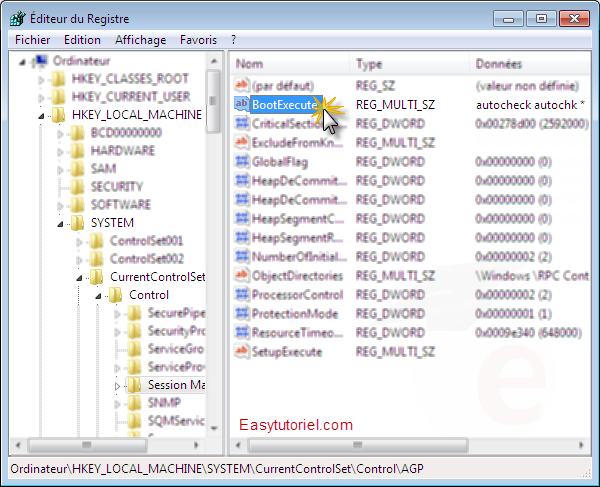
Mettez à la place de "autocheck autochk *" la valeur suivante :
<strong>autocheck autochk /k:<span style="text-decoration: underline;">C</span> *</strong>(C est la lettre de votre lecteur)... Cliquez OK...
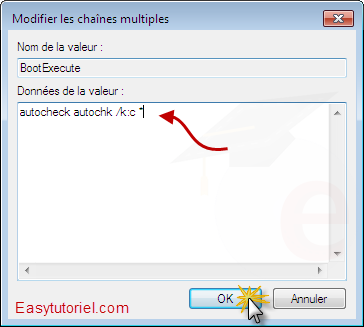
Puis redémarrez votre ordinateur, le CHKDSK n'est plus là !
Et pour finir, n'hésitez pas à poser vos questions, je serai toujours là pour répondre à vos questions !
Et si vous avez quelques informations, n'oubliez pas à contribuer, cela peut aider d'autres lecteurs 😊
N'oubliez pas de garder les commandes même si vous n'avez pas eu ce problème, ça peut venir le jour 😀

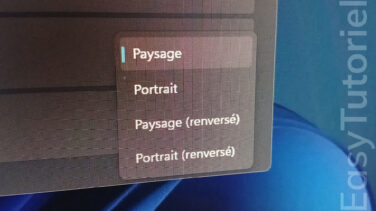





Merci John pour le commentaire 😊
Ça marcher. Merci mon gars. Tu es un bon !
Merci pour le commentaire Rody 😊 J'apprécie ta réaction 😉
Grand merci ! Vraiment grâce à cette manip j'ai pu régler mon problème !
Pour moi j'ai utilisé la deuxième solution!
Bonjour,
Voila j'ai trouvé la syntaxe de autocheck dans Regedit pour désactiver la vérification pour plusieurs partitions :
autocheck autochk /k:F /k:G *
Mon souci est que le système veut faire la vérification d'une partition protégée (Nommée *: Récupération). C'est partition de 529 MB qui est signalée "unused partition" et surtout qui ne possède pas de lettre de lecteur. C'est pourquoi je n'arrive pas à la rajouter dans la commande autochek.
Cordialement,
Bonjour,
En fait mon PC a 2 disques durs, 2 systèmes Win-seven et Windows 10. Quand je démarre avec le 1er (Seven), le système veut contrôler les partitions du 2ème disque (Windows 10).
J'aimerais bien connaître comment empêcher le contrôle ou la syntaxe exacte de "Autocheck" pour plusieurs partitions dans Regedit.
Cordialement,
Bonjour,
Merci, deuxieme solution retenue, mon ordi ne connait pas CHKNTFS 😊
Cordialement,
Bonsoir,
A chaque démarrage de l'ordi, sur l'écran bleu apparait: autochk Program no Found - Shipping AUTOCHEK pendant 3 secondes puis il démarre et fonctionne normalement.
Question: est-il risqué de continuer ainsi.
Merci d'avance
Merci, Soufiane.
Je réponds à ceux qui posaient la question : comment faire lorsque plusieurs disques.
Dans la commande passée en Exécuter (pas par la base de registre), il suffit de faire ceci :
chkntfs /x C: D: E:
Pour rétablir le comportement normal du CHKDSK :
chkntfs /d
Voyez : https://support.microsoft.com/fr-fr/kb/160963
Cordialement.
Bonjour, j'ai essayé mais rien y fait 😞 , sinon pour la deuxième méthode, comment faire si on a deux disques?...merci d'avance 😉