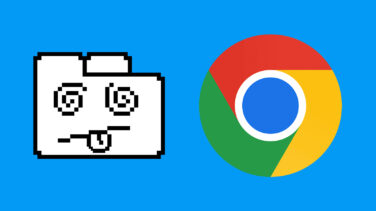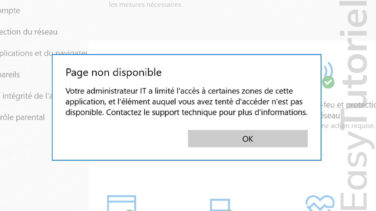Certaines touches du clavier ne fonctionnent pas ? Voici la solution
Certaines touches de votre clavier ne fonctionnent plus ?
Si vous avez essayé votre clavier sur un autre PC et que toutes les touches fonctionnent alors vous avez trouvé le bon tuto !
Dans ce tutoriel, vous allez découvrir comment réparer les problèmes du clavier sur Windows 11 mais ces astuces marchent aussi sur Windows 10.
Certaines touches ne fonctionnent pas ? La solution est ici
1. Comment se connecter si certaines touches ne fonctionnent pas ?
Dans l'écran de connexion de Windows 11 comme Windows 10 vous avez une icône d'accessibilité en bas à droit...
Cliquez sur l'icône d'accessibilité puis activez le clavier visuel pour taper votre code PIN ou mot de passe de connexion...
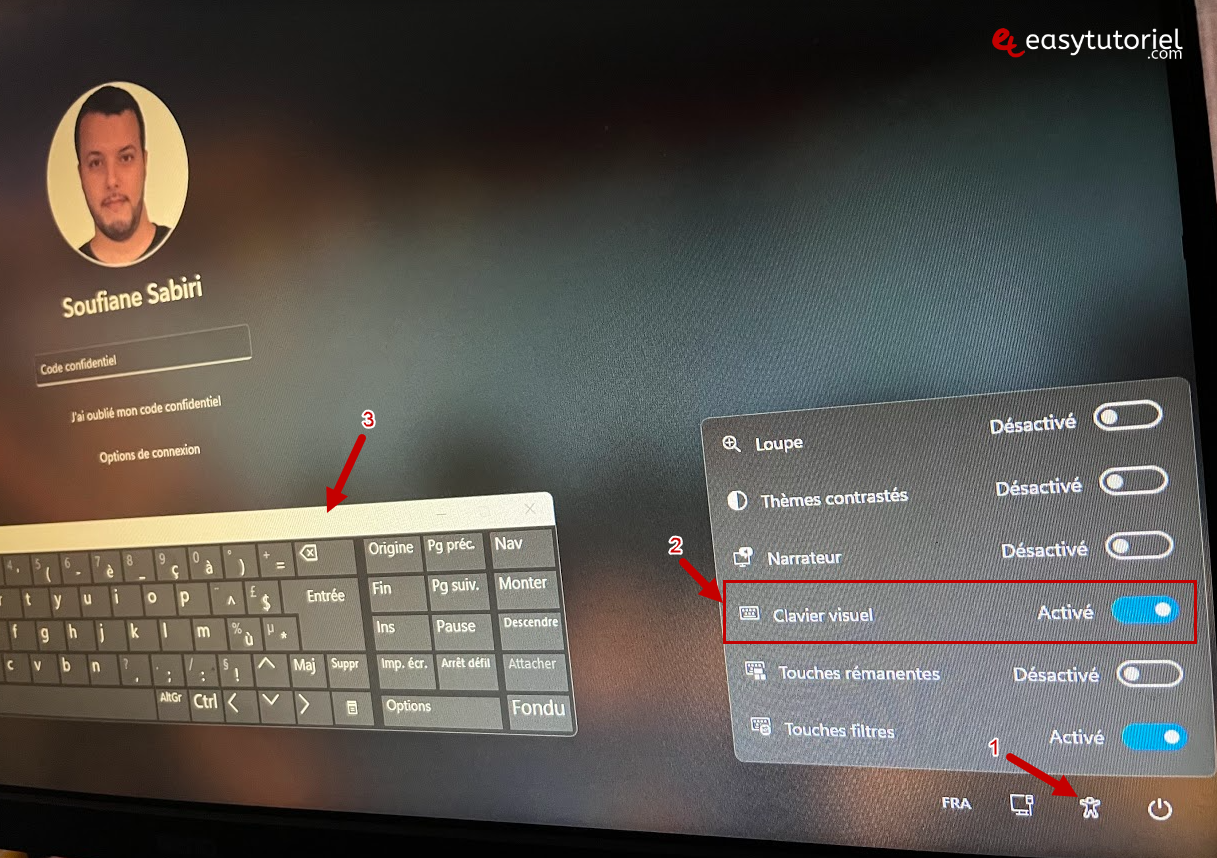
2. Résoudre les problèmes du clavier via la Résolution des problèmes
Ouvrez l'application Paramètres via le menu Démarrer puis cliquez sur "Résolution des problèmes" dans la page "Système".
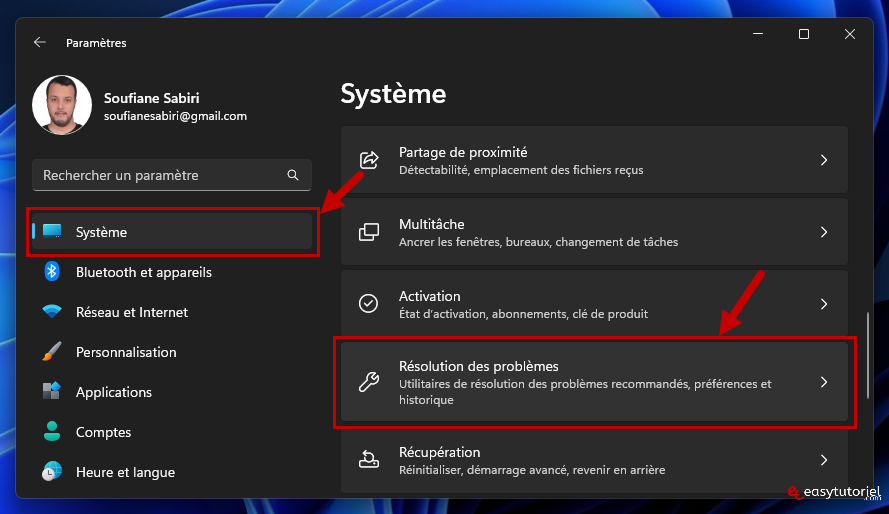
Cliquez ensutie sur "Autres utilitaires de résolution des problèmes".
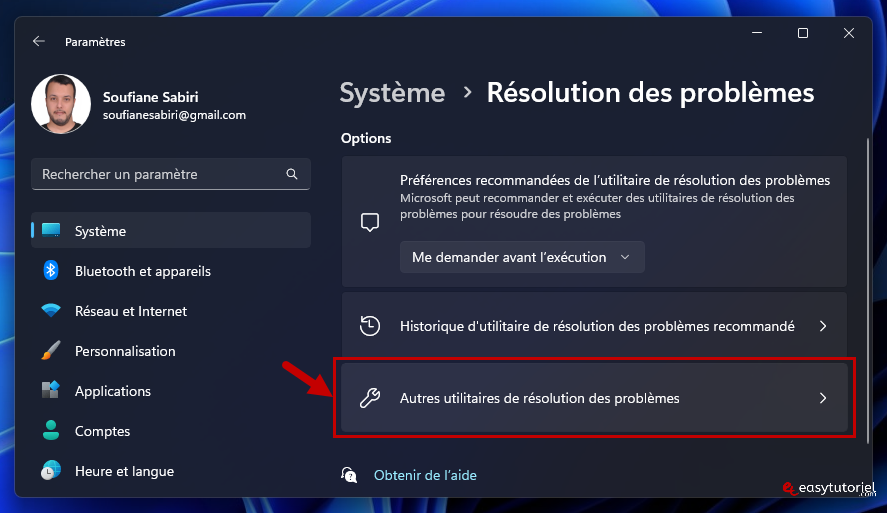
Cliquez sur le bouton "Exécuter" à côté de "Clavier".
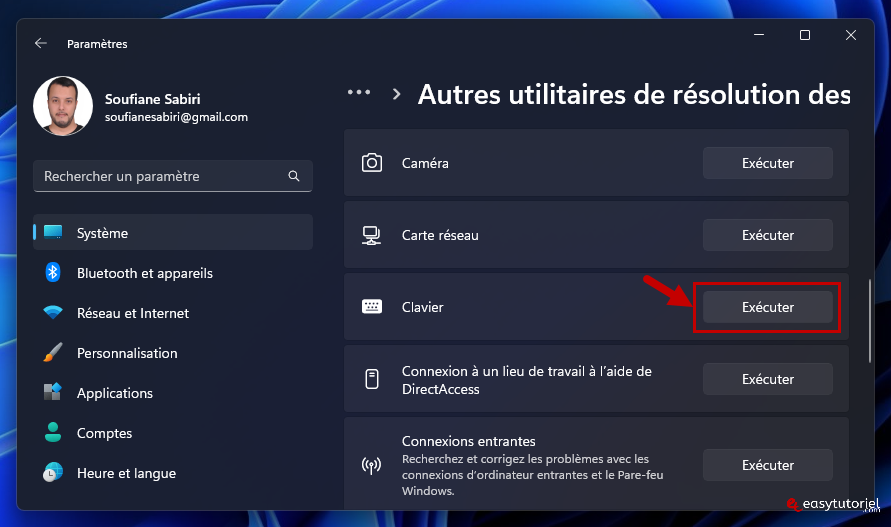
Attendez le chargement et la réparation des problèmes puis essayez les touches qui ne fonctionnaient pas...
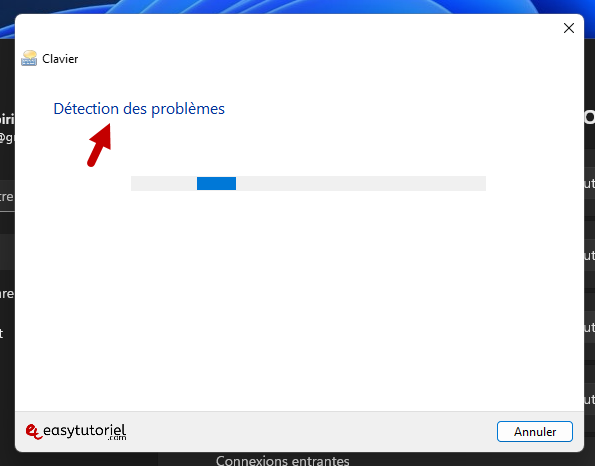
3. Activer/désactiver les Touches filtres
Ouvrez l'application Paramètres puis la page "Accessibilité" ensuite cliquez sur "Clavier".
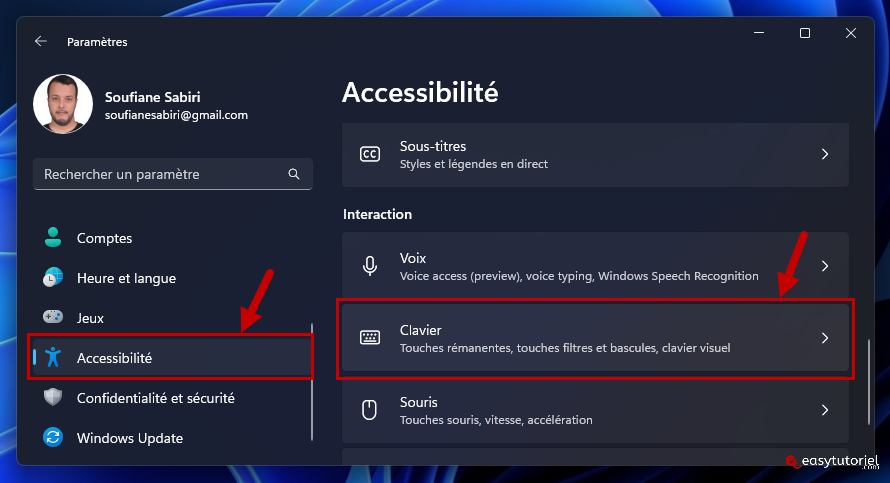
Vérifiez la valeur de l'option "Touches filtres", si c'est activé désactivez-la, si c'est désactivé activez-la...
Essayez maintenant si toutes les touches de votre clavier fonctionnent...
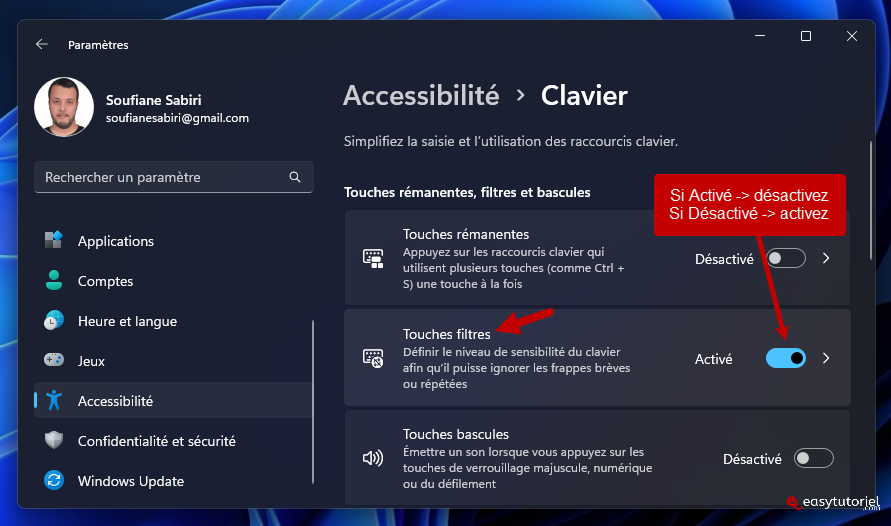
4. Réinstaller le pilote du clavier
Cliquez bouton droit de la souris sur l'icône de Démarrer puis cliquez sur "Gestionnaire de périphériques".

Ouvrez les "Claviers" puis cliquez bouton droit sur votre clavier puis choisissez "Mettre à jour le pilote".

Cliquez sur "Parcourir mon poste de travail pour rechercher des pilotes".
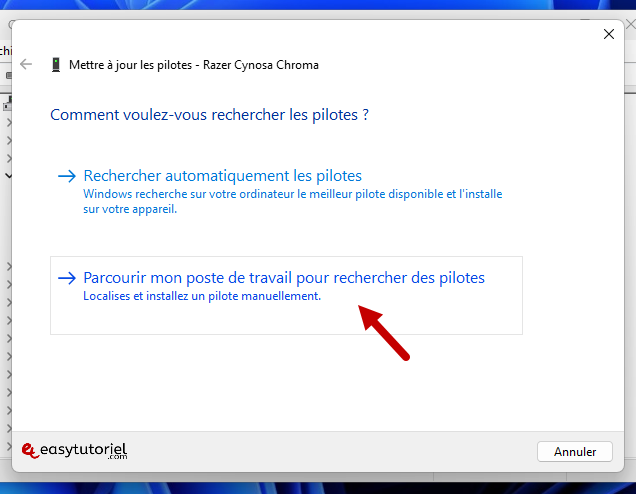
Cliquez sur "Choisir parmi une liste de pilotes disponibles sur mon ordinateur".
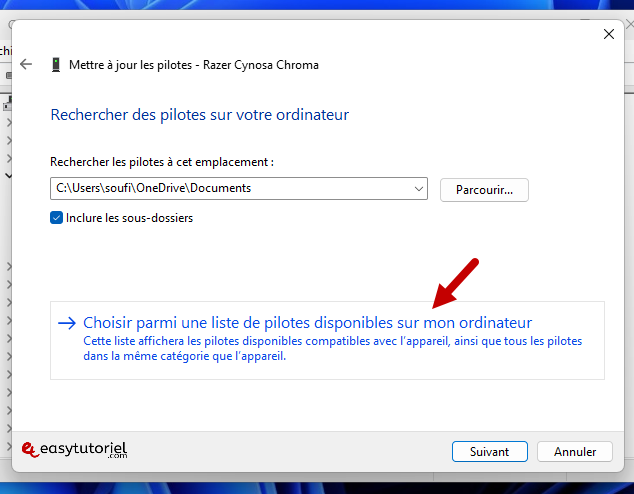
Sélectionnez votre clavier dans la liste puis cliquez sur "Suivant".
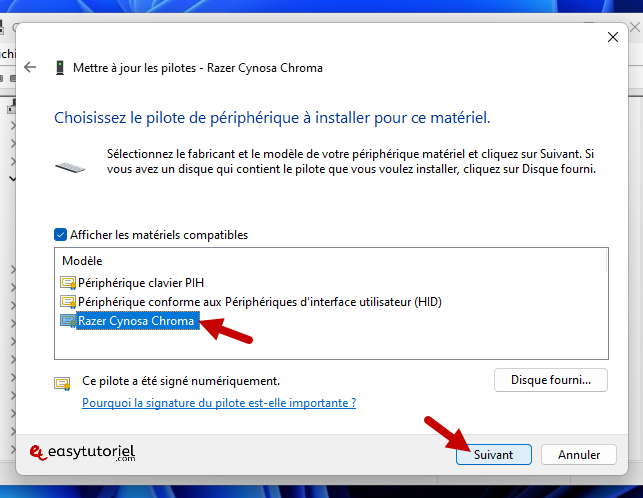
5. Désinstaller le pilote du clavier
Ouvrez le Gestionnaire de périphériques et ouvrez "Claviers".
Cliquez bouton droit sur votre clavier puis choisissez cette fois-ci "Désinstaller l'appareil".
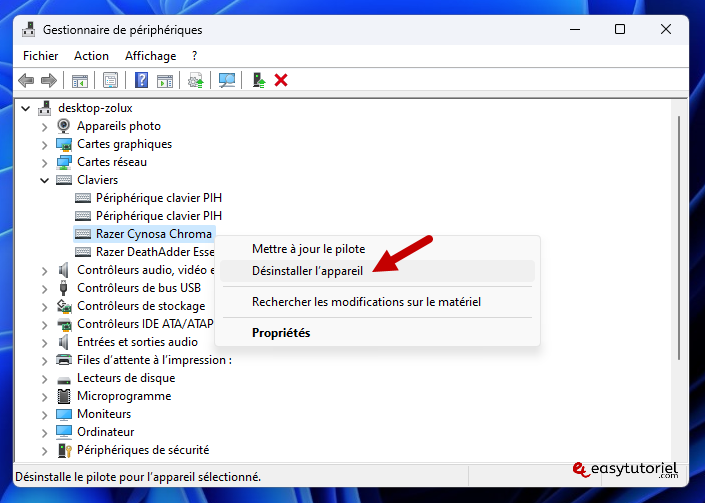
Confirmez en cliquant sur "Désinstaller".
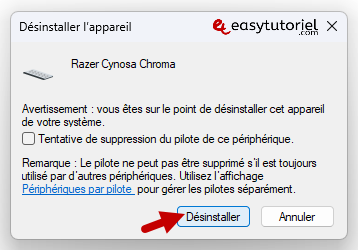
Ouvrez le menu "Action" puis cliquez sur "Rechercher les modifications sur le matériel" puis réessayez votre clavier pour voir si toutes les touches fonctionnent.
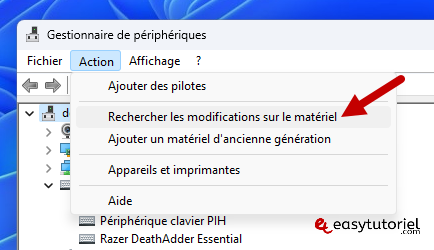
6. Activer la tâche des services du texte
Premièrement activez le clavier visuel via l'application Paramètres > Accessibilité > Clavier.
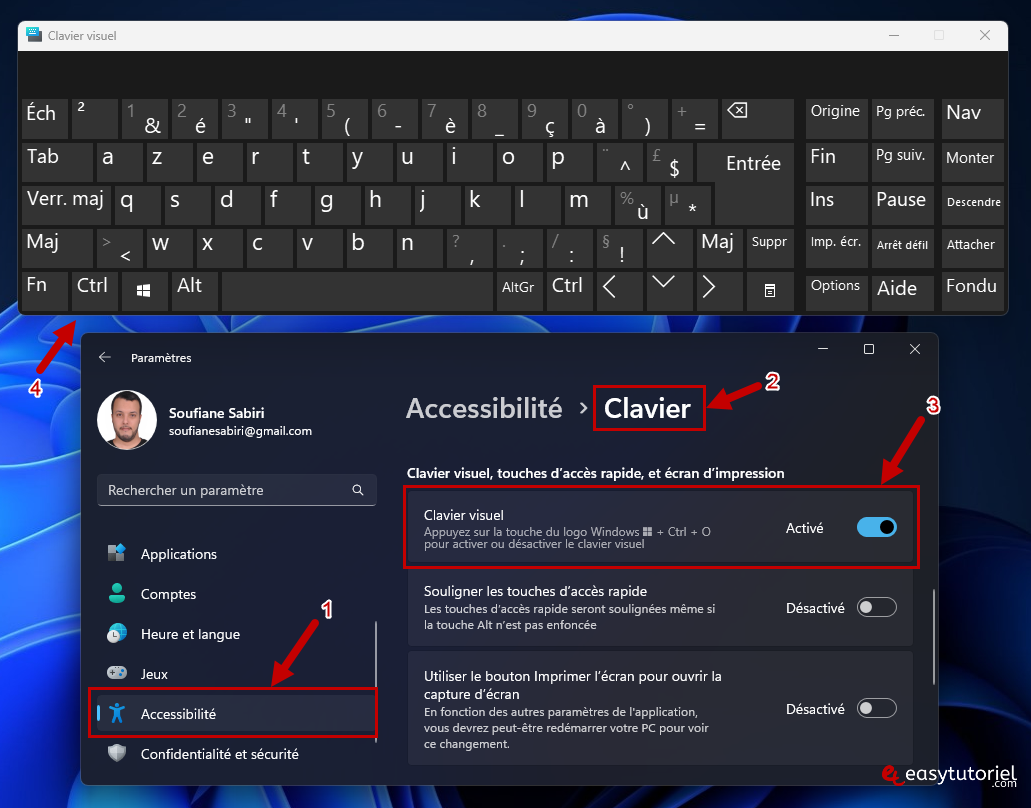
Ouvrez la Recherche ou Démarrer puis tapez à l'aide du clavier visuel "Planificateur de tâches" et ouvrez-le...
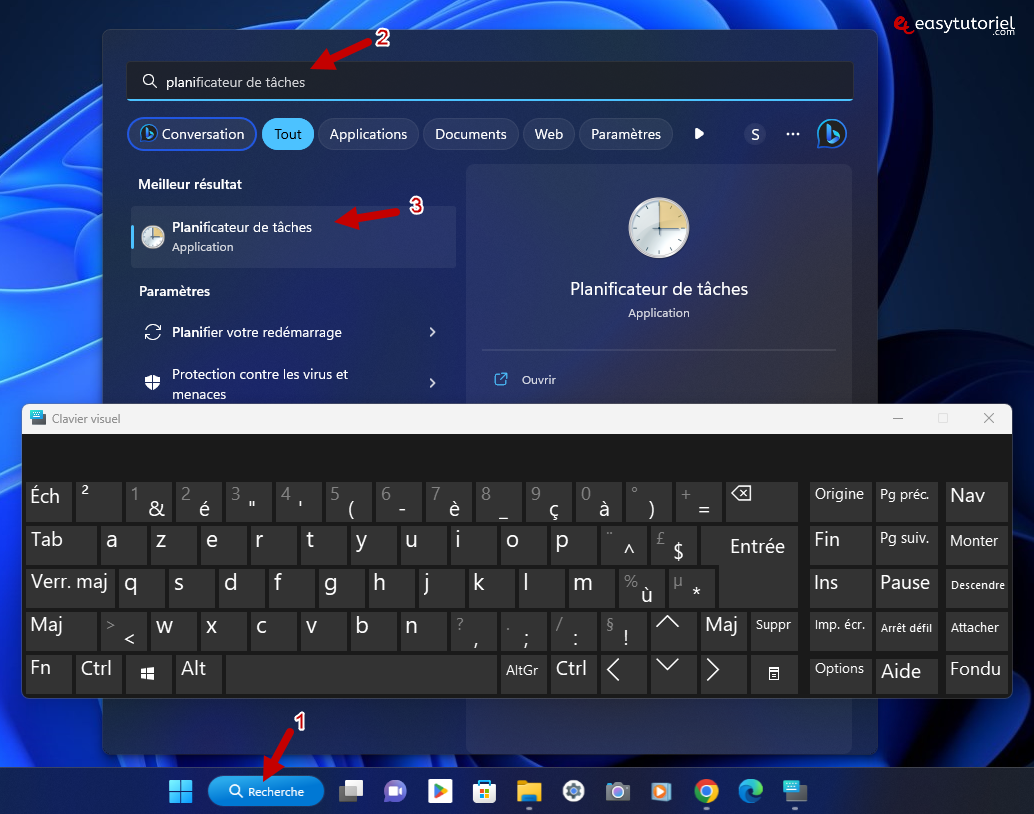
Ouvrez le chemin suivant puis activez la tâche et exécutez-la :
- Microsoft > Windows > TextServicesFramework
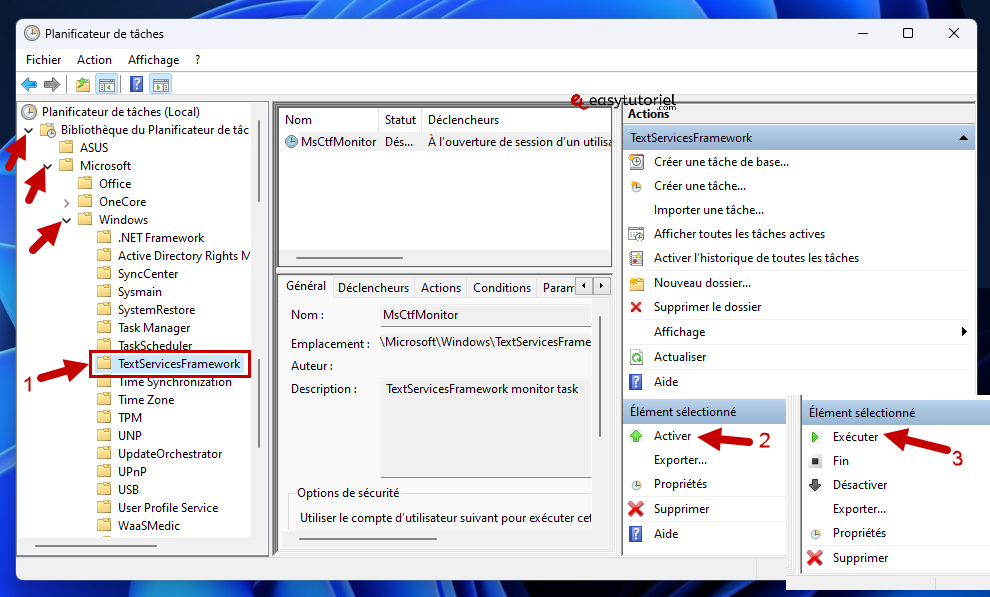
Après cela essayez si toutes les touches marchent 😊
Si oui laissez un commentaire 😊
Merci de votre lecture et au prochain tutoriel, sur Easytutoriel 😉