Résolu : WMIC n’est pas reconnu comme une commande interne ou externe
Avez-vous essayé d'exécuter la commande WMIC mais ça ne marche pas ?
Si vous avez suivi ce tuto et que vous avez l'erreur suivante :
'wmic' n'est pas reconnu en tant que commande interne ou externe, un programme exécutable ou un fichier de commandes.

Alors je vous invite à suivre ce tuto pour résoudre ce problème.
Ce problème peut exister à cause du service non démarré ou à cause de la non-existence de la variable dans les paramètres de variables de Windows.
Dans certaines versions de Windows 11 Microsoft a enlevé WMIC car il est devenu obsolète.
Réparer "WMIC n’est pas reconnu comme une commande interne" sur Windows
Solution 1 : Démarrer le Service "Infrastructure de gestion Windows"
Pour démarrer le service il existe deux méthodes, la première via la fenêtre de Services.msc. Et la deuxième en utilisant la commande net start. Voyons comment procéder dans les deux cas.
Via Services.msc
Ouvrez Exécuter via Windows+R puis tapez la commande suivante :
services.msc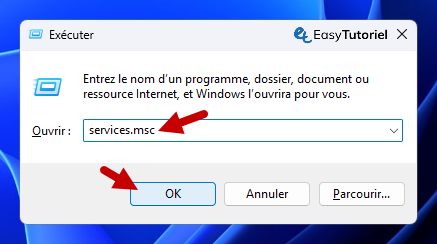
Ensuite cherchez le service nommé "Infrastructure de gestion Windows" puis double-cliquez dessus.
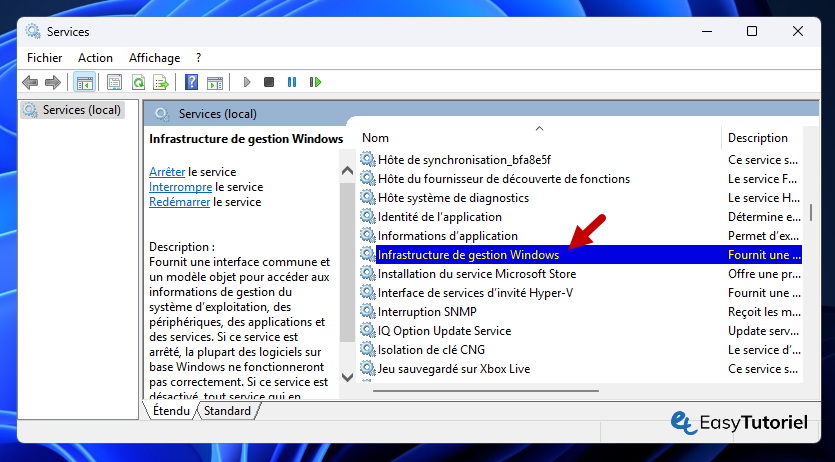
Mettez dans "Type de démarrage" > "Automatique" puis cliquez sur "Démarrer".
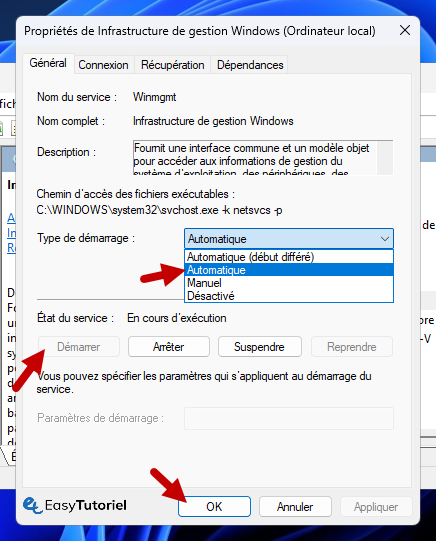
Réessayez maintenant la commande qui commence par wmic ou wmic tout court afin de vérifier qu'elle marche.
Via la commande Net Start
Ouvrez une nouvelle fenêtre CMD en tant qu'administrateur via Démarrer ou via le Terminal de Windows.
Exécutez la commande suivante pour démarrer le service de WMI :
net start winmgmt
Solution 2 : Ajouter la variable d'environnement vers le chemin de WMIC
Ouvrez un nouvel Explorateur Windows puis vérifiez l'existence du fichier suivant : C:\Windows\System32\wbem\WMIC.exe
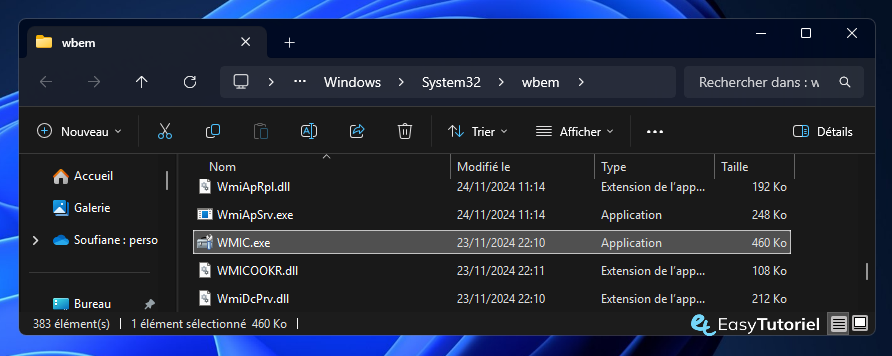
S'il est présent alors ouvrez Exécuter via Windows+R puis tapez la commande suivante :
sysdm.cpl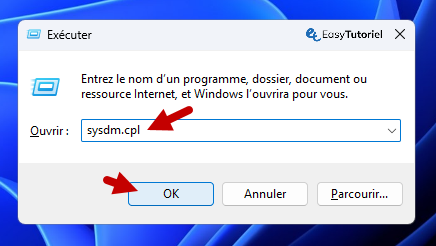
Allez ensuite dans l'onglet "Paramètres système avancés" puis cliquez sur "Variables d'environnement".
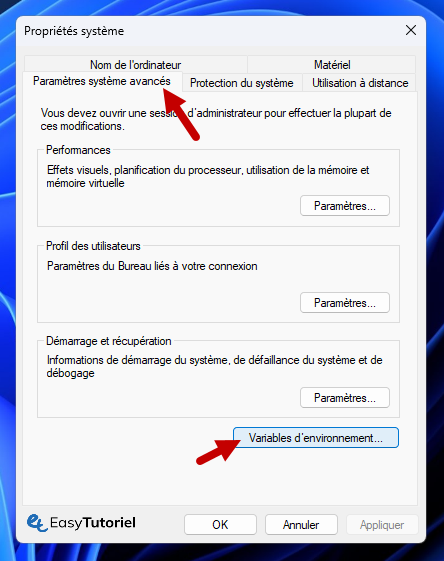
Sélectionnez "Path" dans "Variables système" puis cliquez sur "Modifier..."
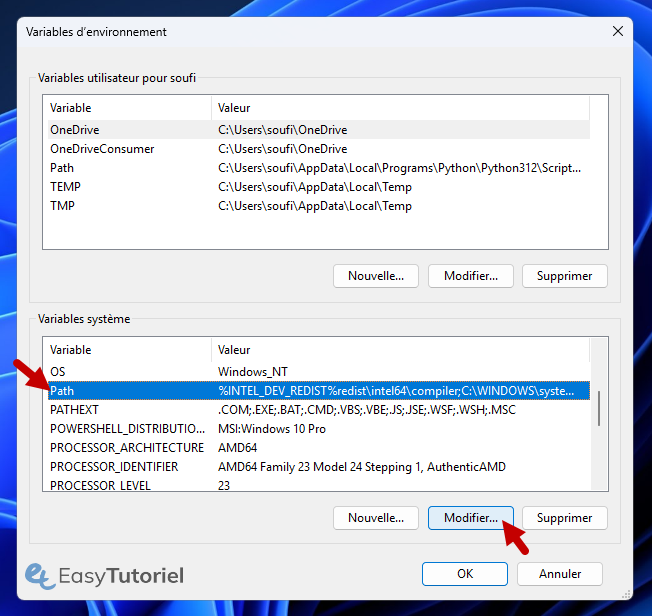
Cliquez sur "Ajouter" puis mettez la valeur suivante :
%SystemRoot%\System32\WbemCliquez sur "OK" deux fois.
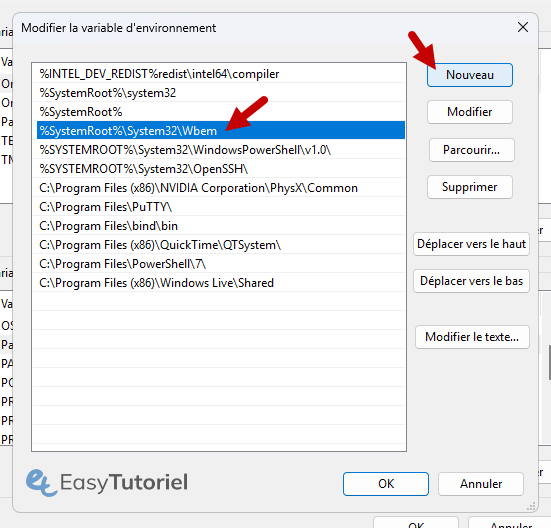
Fermez CMD puis rouvrez-le et réessayez la commande wmic.
Solution 3 : Réparez le système avec DISM et SFC
Ouvrez une nouvelle fenêtre du Terminal ou CMD en tant qu'administrateur puis exécutez les commandes suivantes :
DISM /Online /Cleanup-Image /ScanHealth
DISM /Online /Cleanup-Image /RestoreHealth
SFC /SCANNOW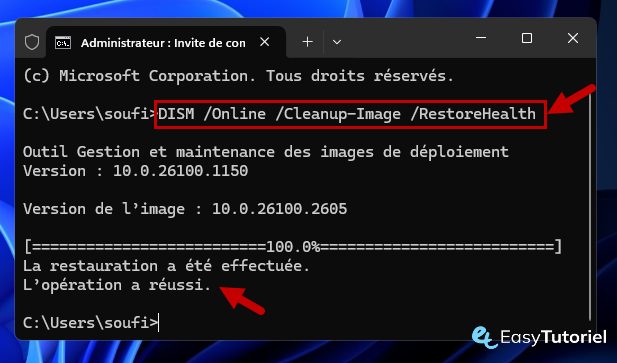
Félicitations !
Essayez maintenant la commande WMIC et ça va marcher cette fois-ci 😉
Si cela vous a aidé à résoudre votre problème merci de laisser un commentaire 😊 A+
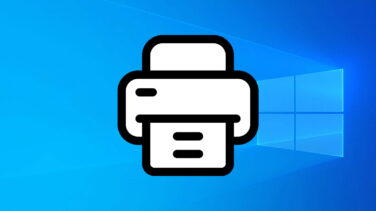






Bonjour,
Microsoft enlève WMIC sur certaines machines Windows 11 car il est devenu obsolète selon eux..
Essayez avec ce tuto >> https://techcommunity.microsoft.com/blog/windows-itpro-blog/how-to-install-wmic-feature-on-demand-on-windows-11/4189530
Bonjour,
Le service est bien démarré par contre WMIC.exe n'existe pas dans le répertoire cité. D'ailleurs vous dites "s'il existe" mais vous ne parlez pas du cas où il n'existe pas. D'ailleurs pourquoi celui-ci pourrait ne pas exister ?
Bonjour StephPsx,
Merci pour la confirmation mon ami, bon courage 😉
A+
grand merci ça a parfaitement fonctionné pour moi 👍