Transférer la licence Windows entre deux PC
Avez-vous un Windows qui est activé sur un ancien ordinateur ?
Voulez-vous transférer sa licence Windows sur votre nouvel ordinateur ?
Ce tuto est tout ce dont vous avez besoin !
Bref, il y a deux types de clés Windows, les clés OEM (Original Equipment Manufacturer) et les clés commerciales (Retail).
La clé OEM si elle est installée par le constructeur et que vous n'avez pas la boîte du Windows qui vient avec vous ne pouvez pas la transférer. Si vous avez la boîte ou si c'est vous qui l'a achetée vous pouvez la transférer sans problèmes.
La clé commerciale est transférable, sans problèmes.
Il existe une limite des transferts ; donc merci de ne pas transférer la licence Windows chaque semaine pour que la licence reste utilisable...
Aussi vous ne pouvez utiliser une licence que sur une seule machine. Donc impossible d'activer deux ordinateurs en même temps, il faut désinstaller la licence sur l'ancien ordinateur en premier puis l'installer sur le deuxième.
Dans ce tuto je vais tout détailler, merci de laisser un commentaire si vous avez besoin de l'aide.
Transférer la licence Windows d'un PC à un autre
Savoir si on possède une clé OEM ou commerciale
Pour savoir si votre PC a une clé OEM ou commerciale ouvrez CMD ou Terminal via le menu Windows+X ou Démarrer.
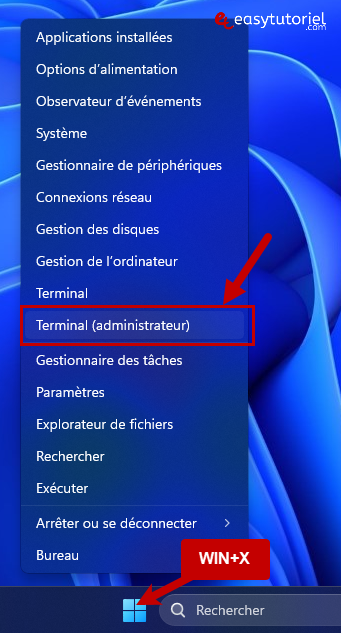
Utilisez la commande suivante :
slmgr.vbs /dli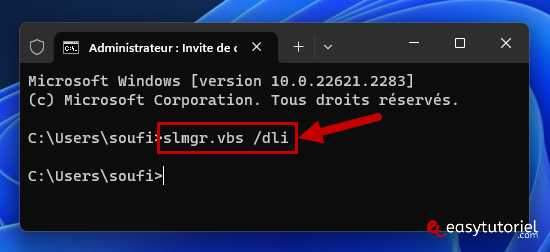
Si vous avez le mot clé "OEM channel" ou "OEM" c'est une clé transférable uniquement si vous avez la boîte.
Pour la licence commerciale vous aurez le mot clé "Retail channel", donc transférable.
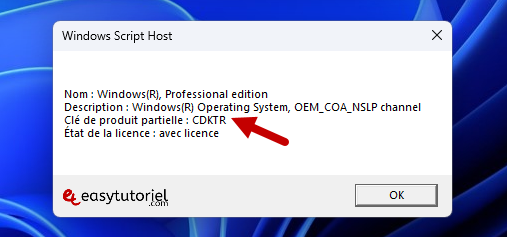
Pour mon cas j'ai la boîte, et c'est marqué OEM SOFTWARE en dessus du Product Key (clé du produit).

Savoir la clé d'activation Windows
Si vous n'avez pas de boîte ou si vous l'avez perdu, je vous invite à utiliser ShowKeyPlus que vous pouvez télécharger gratuitement depuis la Repository Github officielle.
ShowKeyPlus est aussi disponible sur le Microsoft Store.
Vous aurez la clé d'activation dans "Clé installée:".
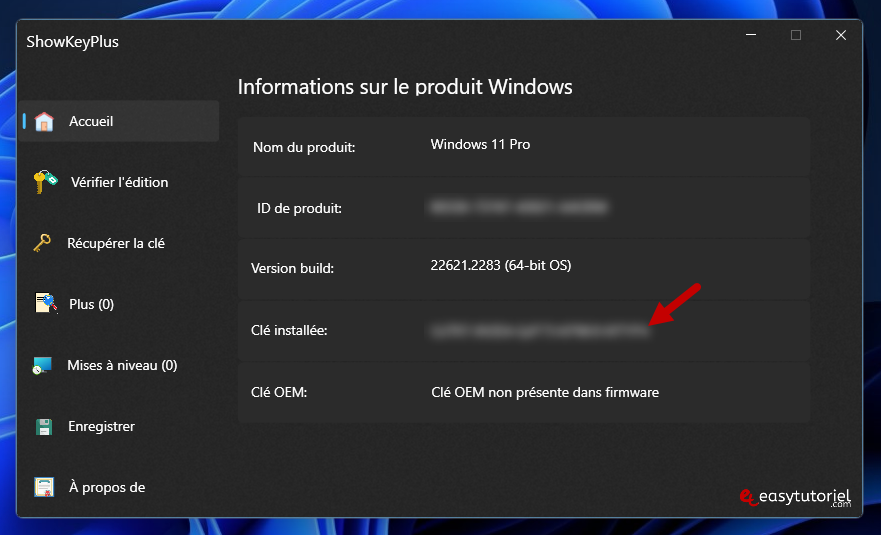
Pour vérifier l'édition de n'importe quelle clé d'activation, ouvrez la page "Vérifier l'édition" puis entrez la clé de produit et cliquez sur "Vérifier".
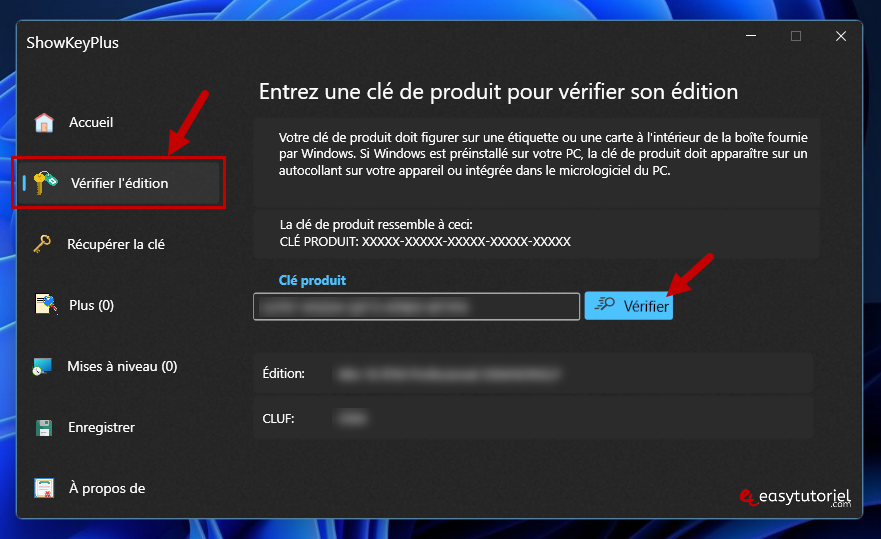
Si vous avez des problèmes à afficher la clé d'activation vous pouvez la récupérer via le Registre.
Ouvrez Exécuter via Windows+R puis tapez la commande suivante :
regeditEnsuite copiez le chemin suivant dans la barre de chemin en haut :
HKEY_LOCAL_MACHINE\SOFTWARE\Microsoft\Windows NT\CurrentVersion\SoftwareProtectionPlatformDouble-cliquez sur "BackupProductKeyDefault" pour copier la clé d'activation.
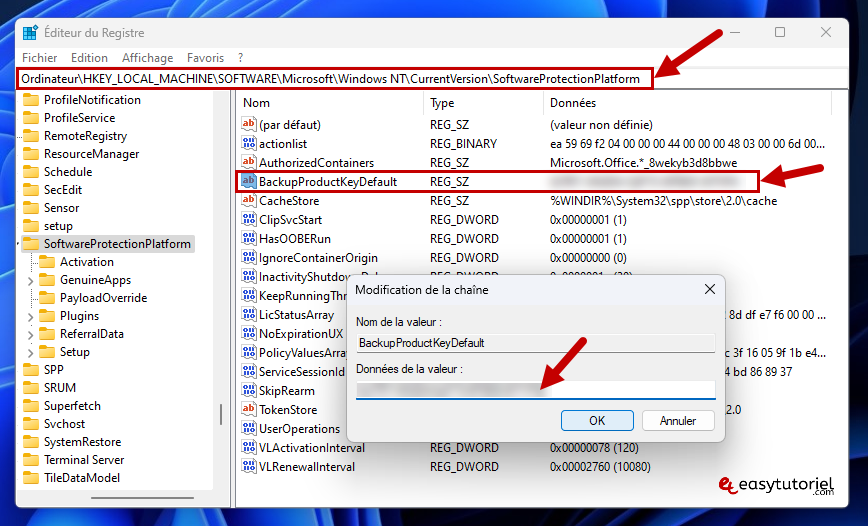
Supprimer la clé d'activation sur l'ancien PC
Ouvrez CMD ou Terminal puis exécutez la commande suivante pour supprimer et désinstaller la clé d'activation actuelle.
slmgr /upk
Utilisez ensuite la commande suivante pour effacer la clé du Registre :
slmgr /cpky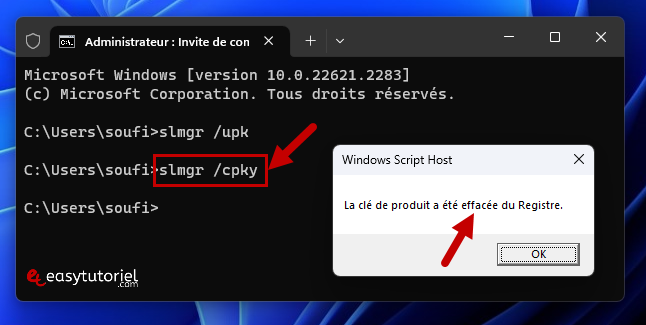
Installer la clé sur le nouvel ordinateur
Utilisez la commande suivante avec votre clé d'activation dans le nouvel ordinateur, celui qui va recevoir la clé d'activation :
slmgr /ipk XXXXX-XXXXX-XXXXX-XXXXX-XXXXX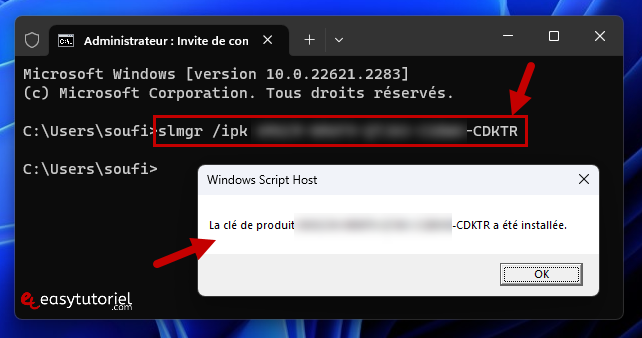
Activez Windows avec la commande suivante :
slmgr /ato
Windows ne veux pas s'activer ? Appelez le service Microsoft
Si vous ne pouvez pas l'activer, il est possible d'appeler le service Microsoft en utilisant votre téléphone, vous allez pouvoir l'activer directement.
Utilisez la commande suivante pour avoir le numéro et suivre les étapes :
slui 4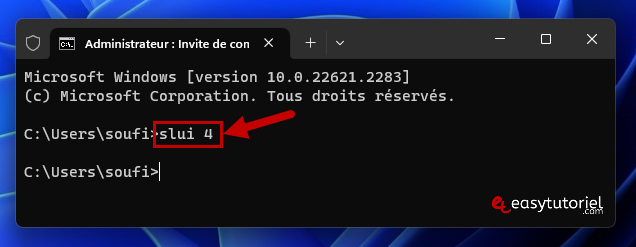
Sélectionnez votre pays ou région puis cliquez sur "Suivant".
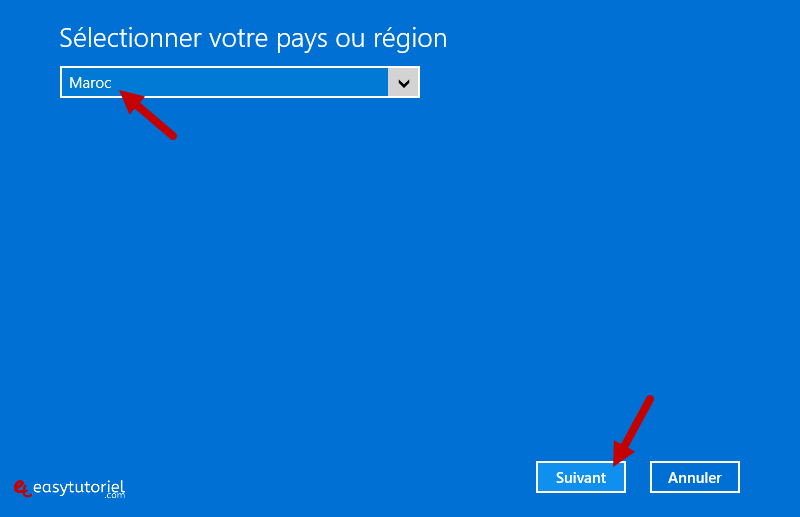
Appelez un des numéros et tapez l'ID d'installation sur votre téléphone puis cliquez sur "Entrer l'ID de confirmation".
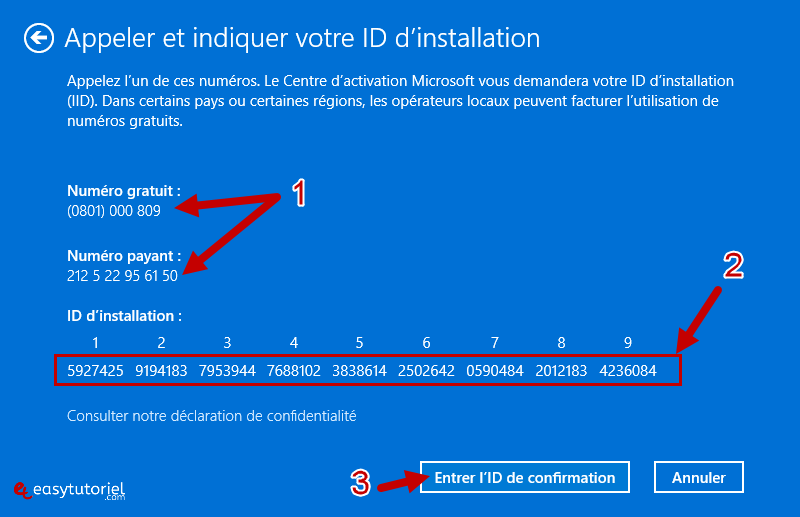
Tapez l'ID de confirmation. Cliquez sur "Activer Windows".
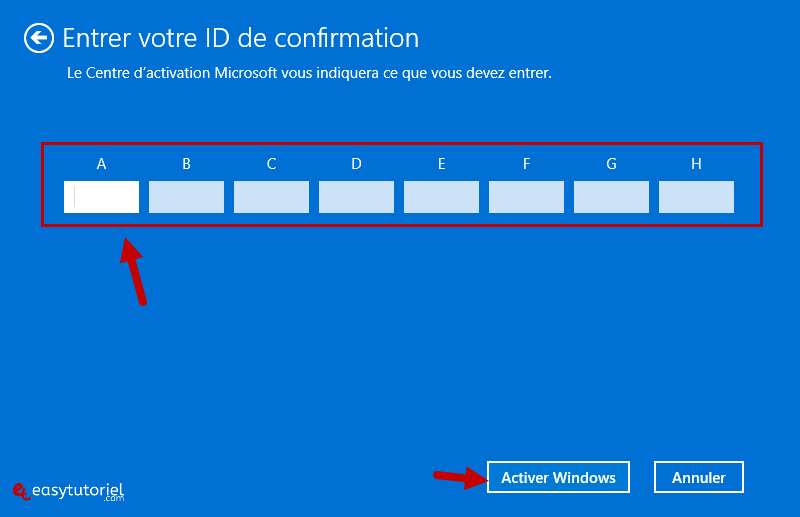
Vous pouvez l'état d'activation de votre système en ouvrant "Paramètres" > "Système" > "Activation".
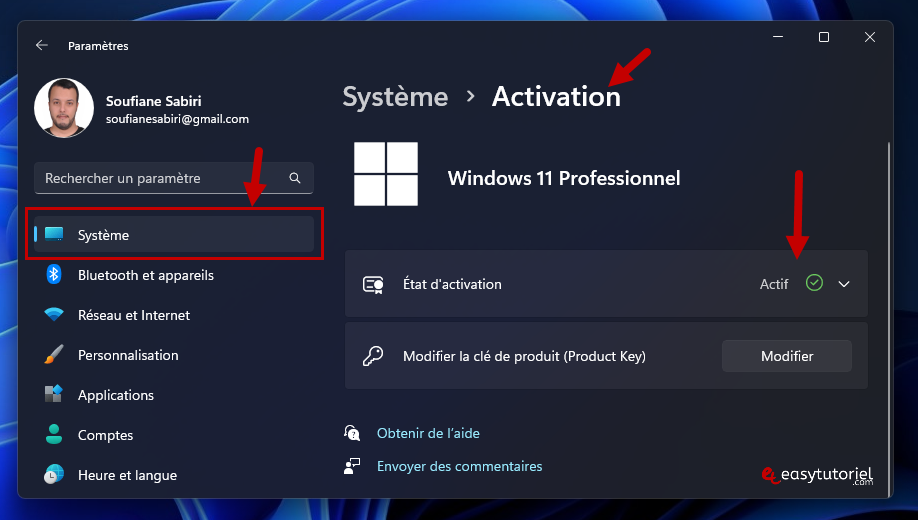
Et ceci est la fin de notre tuto pour aujourd'hui 😊
Si tout a bien marché n'hésitez pas à partager le tuto sur FB 😉
Un problème ? J'attends votre commentaire.






