Corriger et réparer l'erreur de Windows Update sur Windows
Windows Update est bloqué et ne télécharge plus les mises à jour ?
Certains utilisateurs ont rencontré des problèmes avec Windows Update, que ce soit les téléchargements bloqués ou d'autres soucis...
Ce tutoriel va vous aider à réparer tous les problèmes de Windows Update une fois pour toute.
Ces problèmes peuvent venir après l'installation ou désinstallation d'un programme qui a modifié le Registre de votre Windows.
Les étapes dans ce tuto marchent aussi avec Windows 10 même si c'est fait sur Windows 11.
Windows Update bloqué ? Voici la solution
1. Démarrer automatiquement le service Windows Update
Afin de démarrer le service de mises à jour Windows Update automatiquement nous allons utiliser l'outil Services.
Ouvrez Exécuter avec un simple Windows+R puis saisissez la commande suivante :
services.msc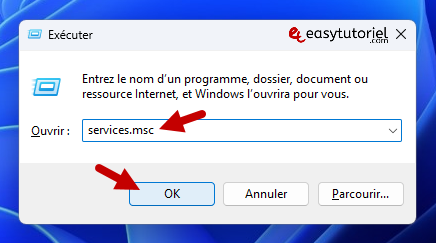
Appuyez sur la touche W puis double-cliquez sur "Windows Update" dans la liste des services.
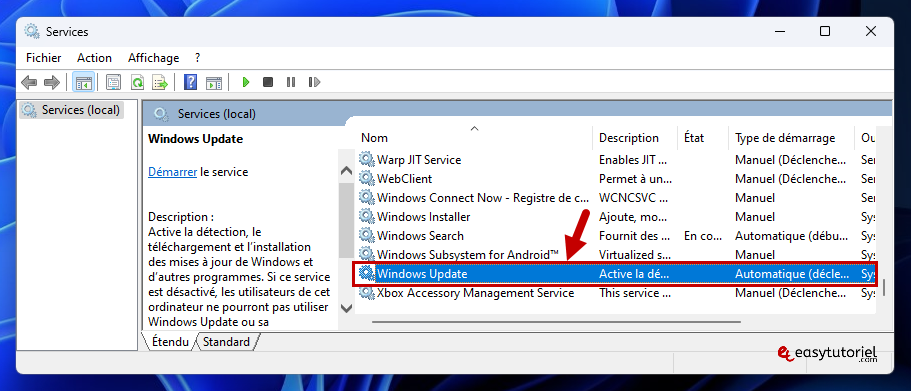
Cliquez sur le bouton "Démarrer" puis mettez le Type de démarrage en "Automatique". Cliquez sur "OK".
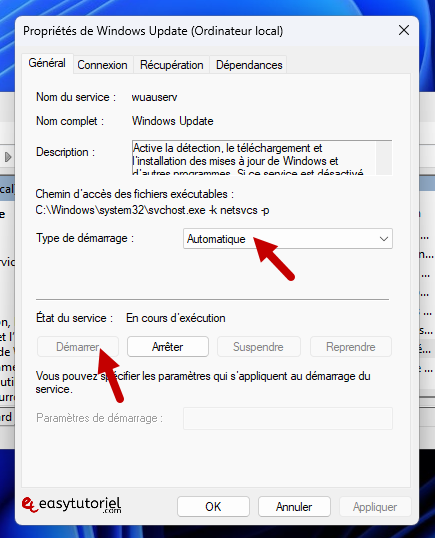
2. Réparer le service Windows Update
Si vous n'avez pas Windows Update dans Services ou bien vous pensez que le service est endommagé, vous pouvez le réinitialiser en suivant les étapes qui viennent.
Ouvrez CMD ou Terminal en tant qu'administrateur via le menu Windows+X.
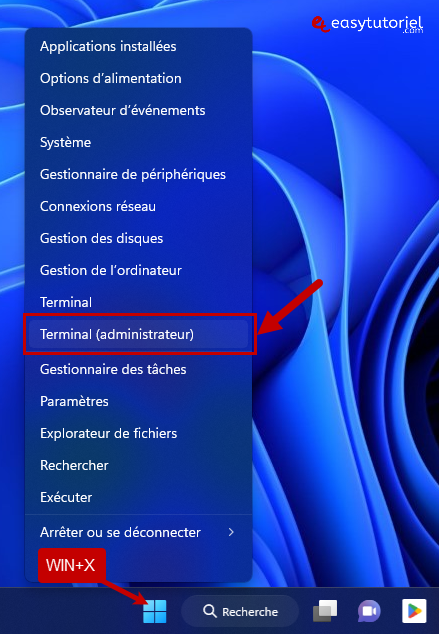
Exécutez les commandes suivantes pour supprimer le service et le réparer :
sc delete wuauserv
DISM /Online /Cleanup-Image /ScanHealth
DISM /Online /Cleanup-Image /Restorehealth
sfc /scannow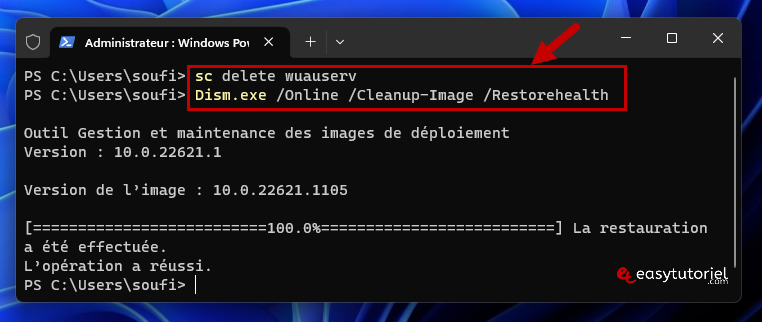
Redémarrez votre PC et vérifiez si Windows Update télécharge les mises à jour...
3. Désactivez la connexion limitée
Si votre connexion Internet est mise en mode limité... Windows Update ne fonctionnera pas...
Ouvrez l'application Paramètres via le menu Démarrer ou bien utilisez le raccourci clavier Windows+I.
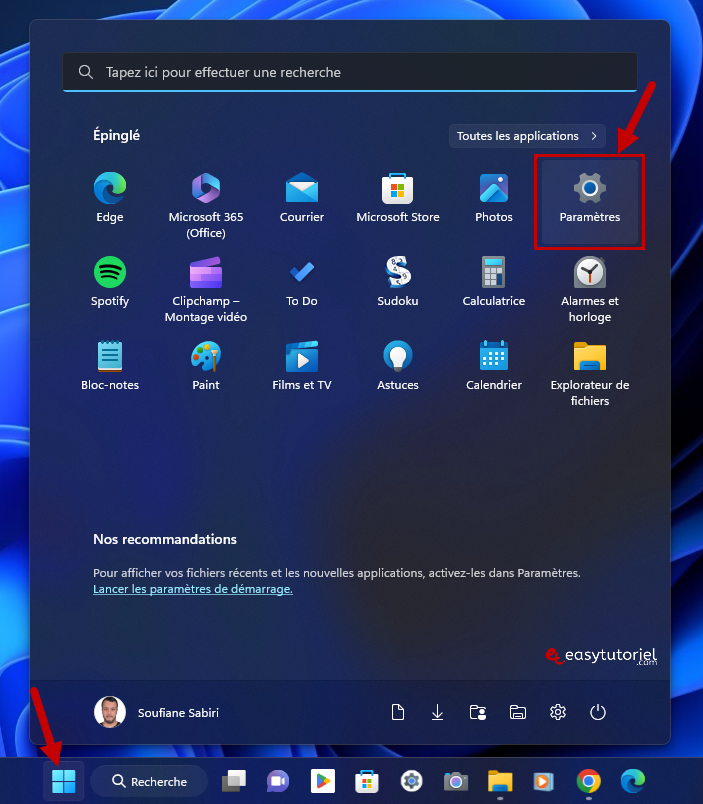
Ouvrez la page "Réseau et Internet" puis cliquez sur "Ethernet" (ou Wi-Fi).
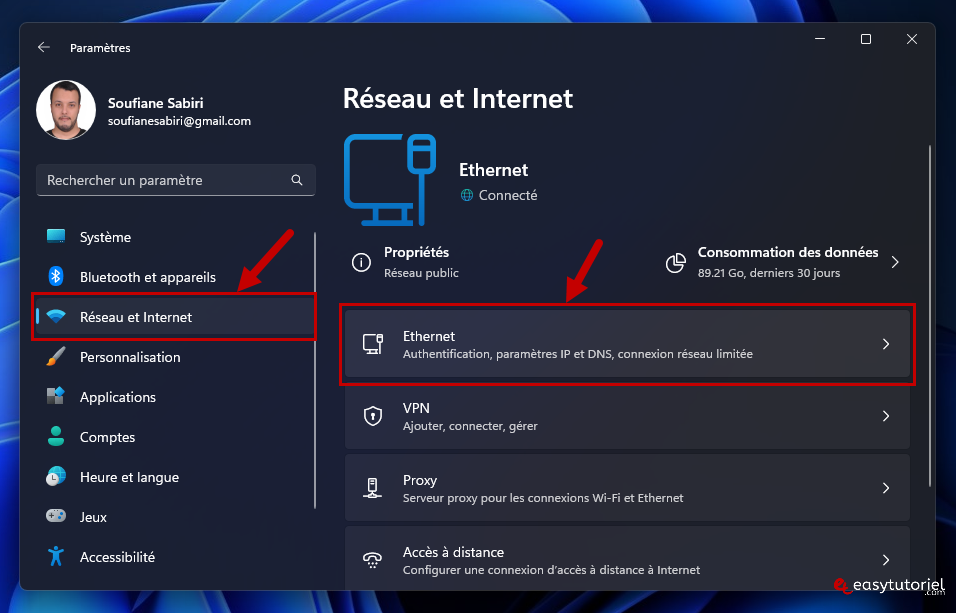
Vérifiez que vous avez la Connexion limitée en "Désactivé", si c'est activé cliquez pour la désactiver.
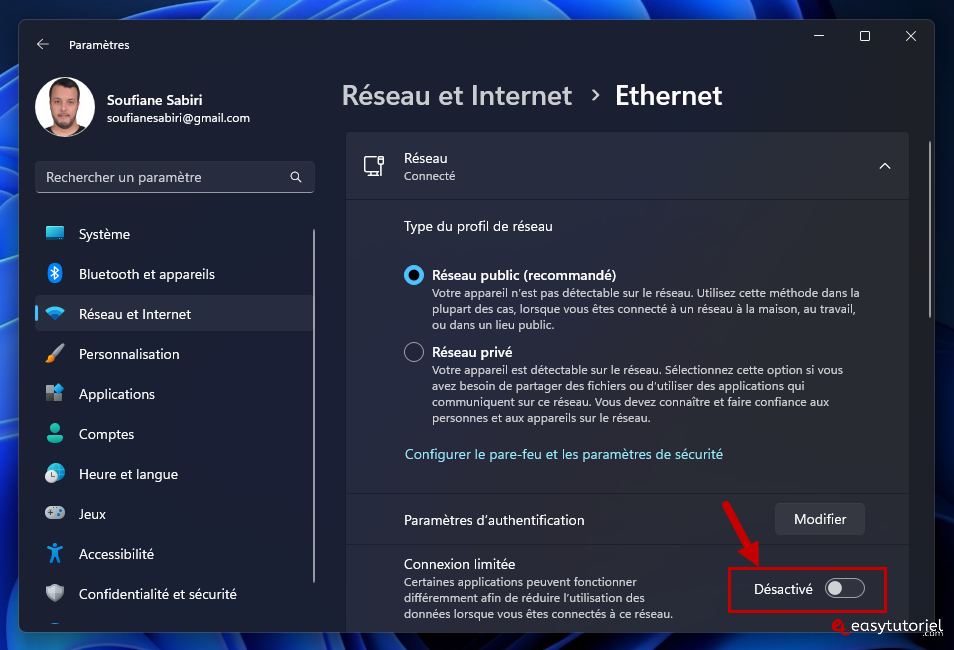
4. Supprimer le cache de Windows Update
Une méthode qui a fonctionné pour plusieurs utilisateurs c'est la suppression du contenu du dossier SoftwareDistribution dans le dossier Windows.
Ouvrez une nouvelle fenêtre de l'Explorateur de fichiers avec le raccourci Windows+E puis ouvrez le chemin suivant :
C:\Windows\SoftwareDistribution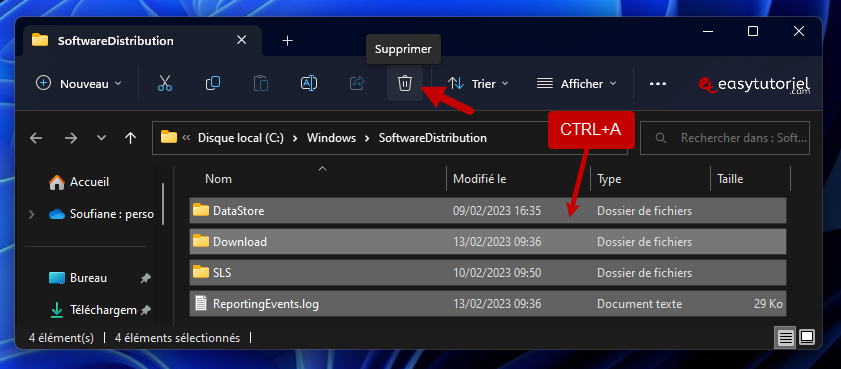
Arrêtez ensuite ces deux services avec ces deux commandes :
net stop wuauserv
net stop bits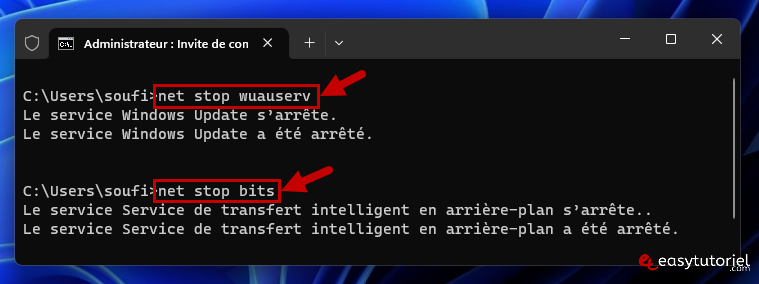
Ensuite renommez le dossier SoftwareDistribution comme ceci :
rename C:\Windows\SoftwareDistribution SoftwareDistribution.bak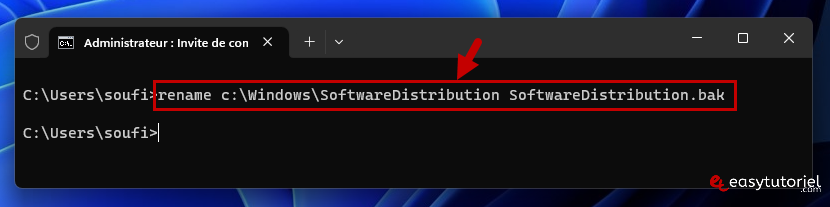
Démarrez ensuite les deux services avec ces commandes :
net start wuauserv
net start bits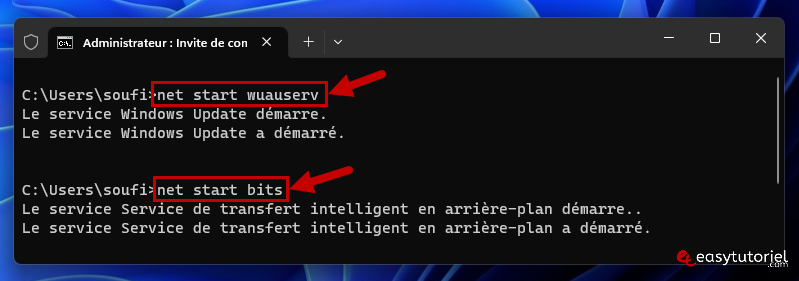
Vérifiez maintenant si les mises à jour de Windows Update marchent... sinon continuez la lecture 😉
5. Supprimer les fichiers temporaires
Ouvrez l'application Paramètres via Windows+I puis cliquez sur "Stockage".
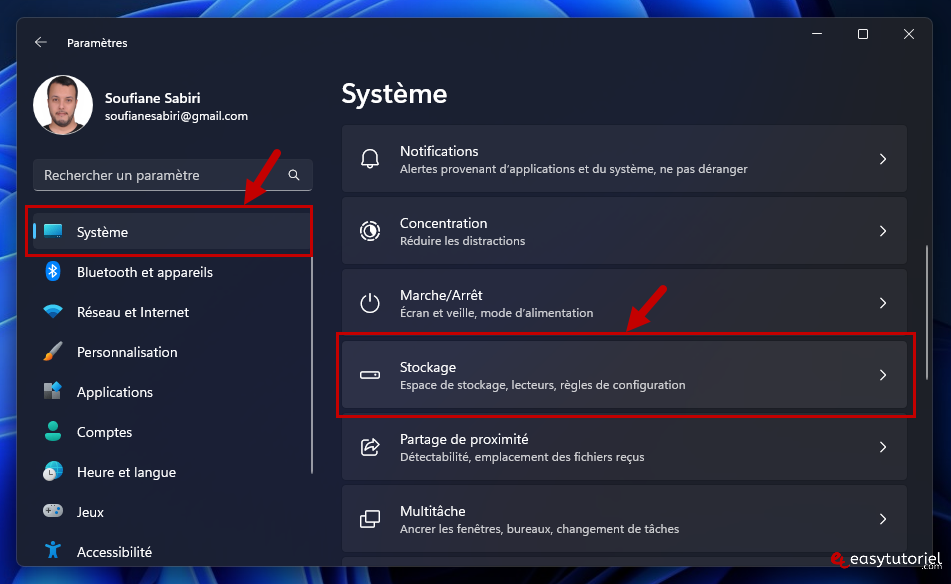
Cliquez sur "Fichiers temporaires".
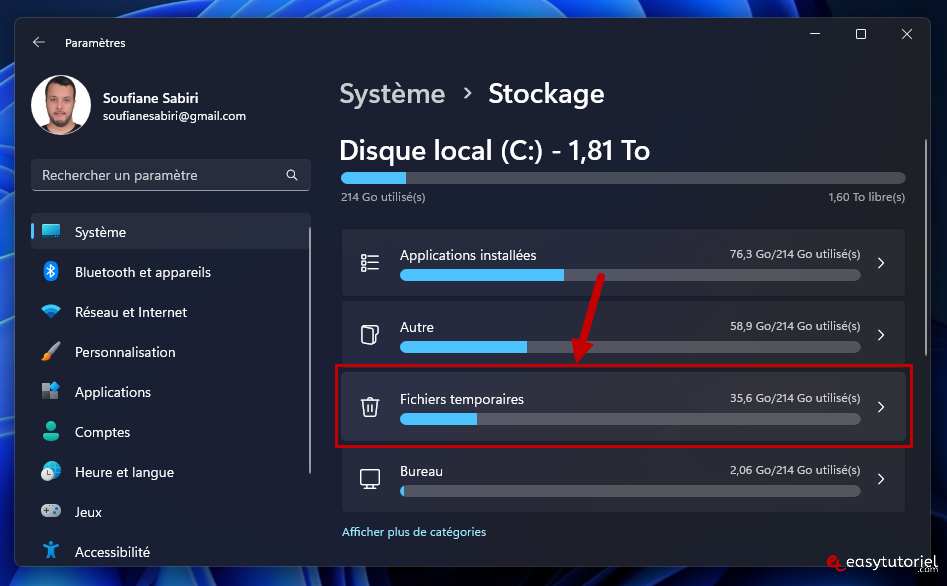
Cliquez sur "Supprimer les fichiers".
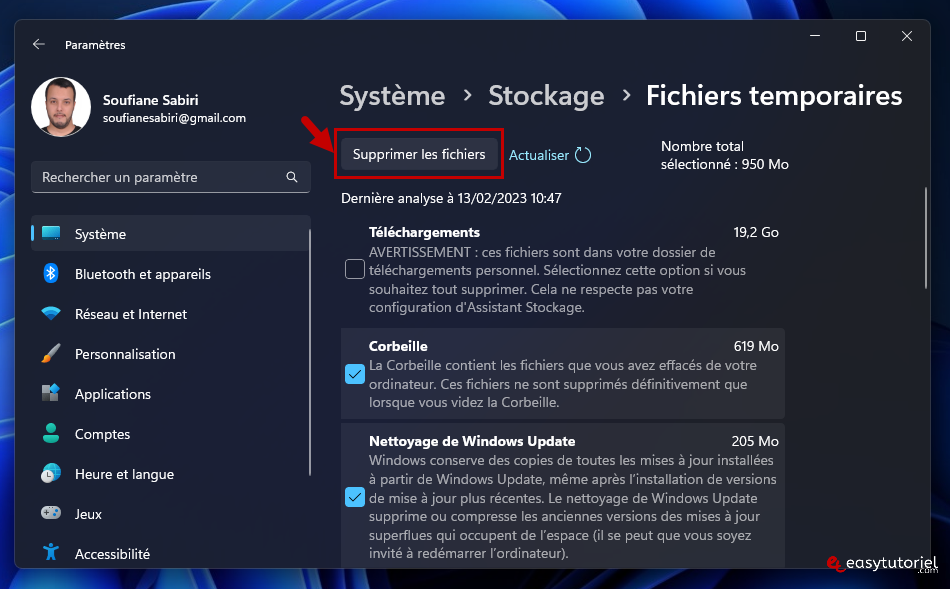
6. Télécharger la mise à jour manuellement via le Catalogue Microsoft Update
Ouvrez la page suivante du Catalogue Microsoft Update : https://www.catalog.update.microsoft.com/Home.aspx
Mettez le code de la mise à jour dans la case de recherche puis appuyez sur Entrée.
Cliquez sur "Télécharger" puis téléchargez le fichier de la mise à jour.

Et voilà cher lecteur 😊
J'espère que ce tuto vous a aidé à installer les mises à jour de Windows Update sur votre PC 😉
Des questions ? J'attends vos commentaires !


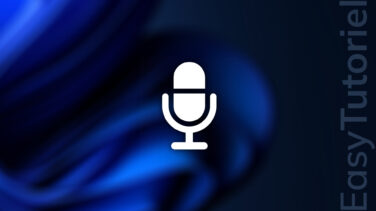




Bonjour Soufiane !
J'espère que tu vas bien !
Merci pour toutes tes informations très utiles.
Aujourd'hui, j'ai essayé de mettre à jour Windows Update sur Windows 11, malgré toutes tes explications, cela n'à pas fonctionné. Je ne sais pas pourquoi ?
Voici le message d'erreur : Hewlett-Packard - USB - 12/12/2014 12:00:00 AM - 35.0.56.52825 Erreur d’installation - 0x80070103.
Je laisse le soin à ton professionnalisme de me proposer une solution. D'autant plus que ce problème est régulier et cela devient un handicap certains.
Je te remercie, toute ma gratitude. 👍
Djemaï