La touche Windows ne fonctionne plus ? Voici la solution
La touche Windows ne fonctionne plus sur votre PC ?
Ce tuto est fait pour vous !
La touche Windows est d'une très grande importance et nous permet d'utiliser notre système de façon fluide et rapide.
Parfois quand on utilise notre PC on appuie sur une combinaison de touches du clavier et cela désactive la touche Windows.
Alors comment faire pour réactiver la touche Windows ?
Dans ce tutoriel, vous allez découvrir avec moi les différentes méthodes pour réactiver la touche Windows de A à Z.
La touche Windows ne fonctionne pas ? La solution ultime
La touche Windows ne marche pas ? Ne fonctionne pas ? Suivez ces astuces !
1. Appuyer sur fn+ Windows+Alt
Si vous utilisez un PC portable il se peut que vous avez appuyé sur la combinaison qui désactive la touche Windows...
Pour la réactiver vous n'avez qu'à appuyer en même temps sur les touches fn+ Windows+Alt :
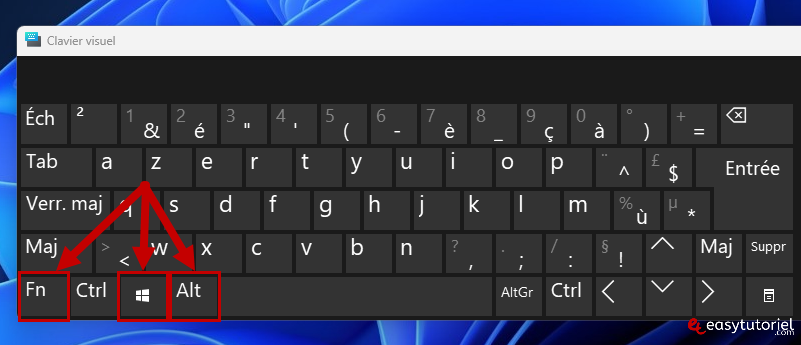
Essayez maintenant la touche Windows, si cela a marché mettez un commentaire 😊
Sur d'autres PC le raccourci est : fn+Ctrl+ Windows+Alt
2. Désactiver le mode Jeu de Windows
Ouvrez l'application Paramètres via le menu Démarrer puis ouvrez la page "Jeux" puis cliquez sur "Mode Jeu".
Désactivez le Mode Jeu puis essayez la touche Windows.
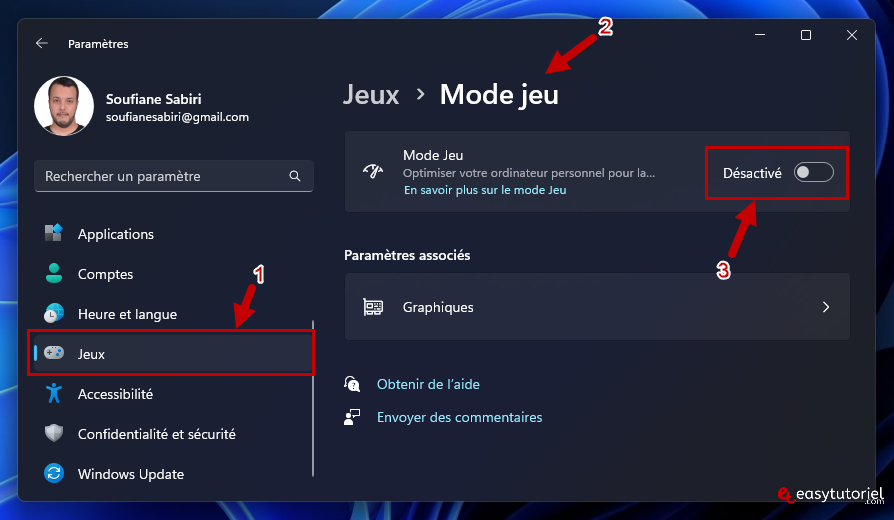
3. Réenregistrer les applications à l'aide de PowerShell
Ouvrez PowerShell en tant qu'administrateur ou bien ouvrez le Terminal à partir du menu Démarrer.
Exécutez la commande suivante pour réenregistrer toutes les applications système Windows :
Get-AppXPackage -AllUsers | Foreach {Add-AppxPackage -DisableDevelopmentMode -Register “$($_.InstallLocation)\AppXManifest.xml”}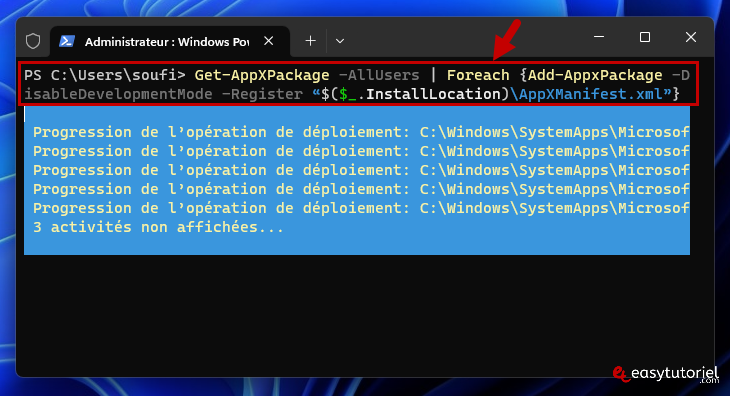
Après cela essayez la touche Windows, si cela ne marche pas continuez la lecture...
4. Désinstaller et réinstaller le pilote du clavier
Cliquez bouton droit de la souris sur le bouton Démarrer pour ouvrir le menu contextuel puis cliquez sur "Gestionnaire de périphériques".
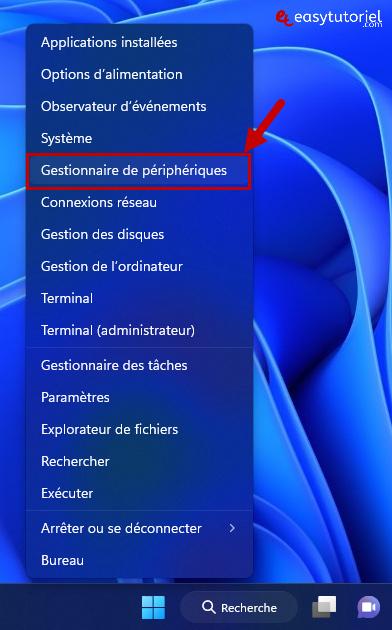
Ouvrez "Claviers" puis faites un clic droit sur votre clavier et choisissez "Désinstaller l'appareil".
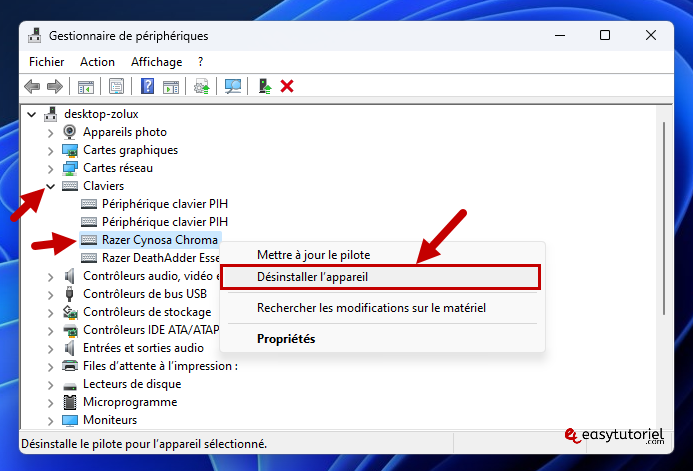
Après la désinstallation cliquez sur "Action" > "Rechercher les modifications sur le matériel" pour réinstaller le clavier.

5. Désactiver les Touches filtres
Ouvrez l'application Paramètres via le menu Démarrer puis allez dans la page "Accessiblité", cliquez par la suite sur "Clavier".
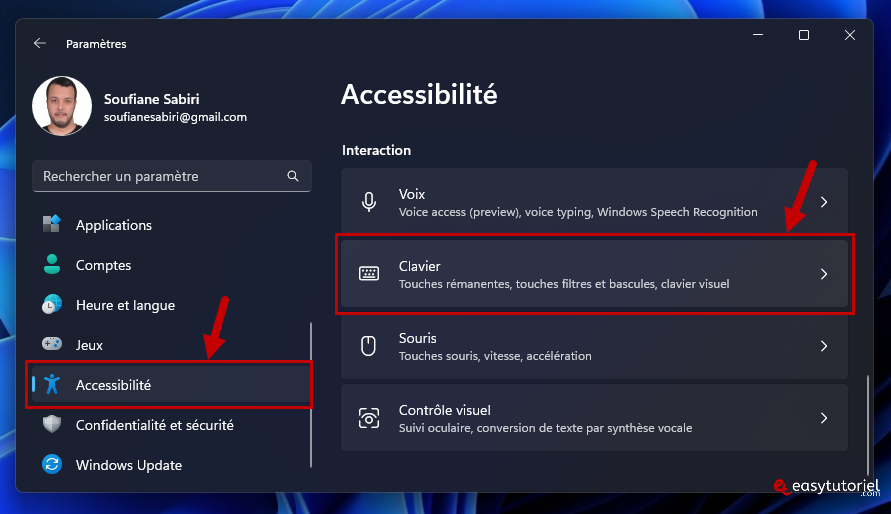
Désactivez l'option "Touches filtres" puis réessayez la touche Windows...
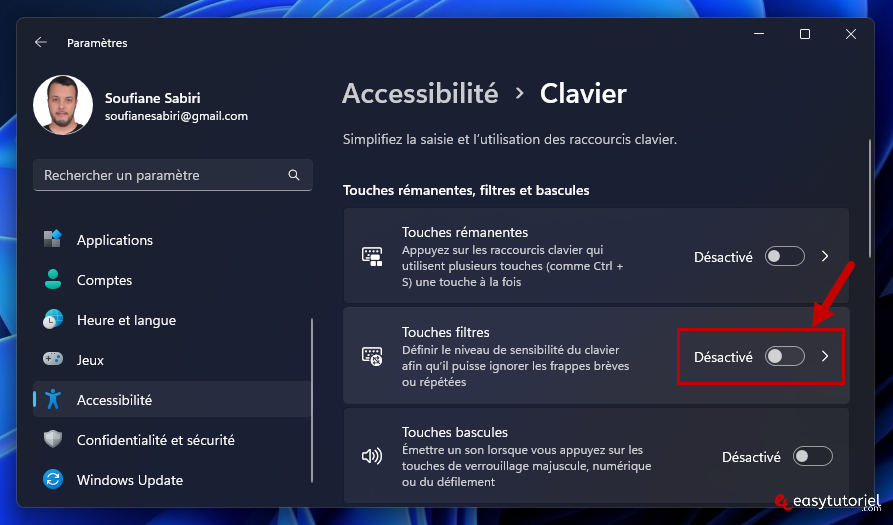
6. Analyser et réparer les fichiers du Système
Exécutez la commande suivante dans CMD en tant qu'administrateur :
sfc /scannowCela va réparer les fichiers système, réessayez la touche Windows juste après...
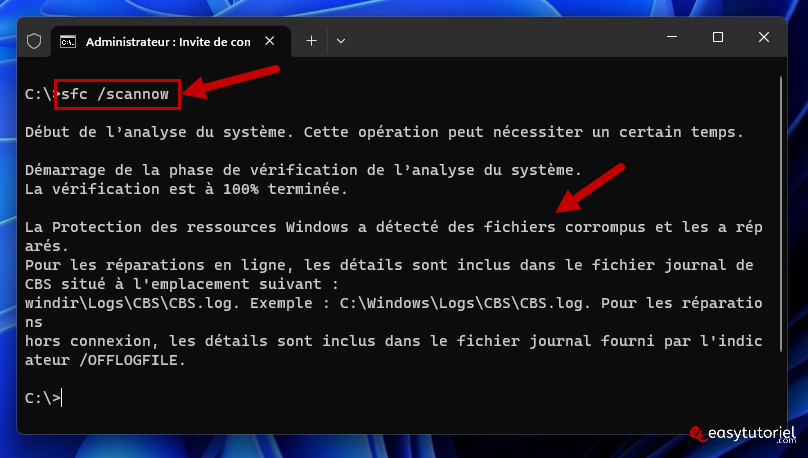
7. Utiliser la commande DISM dans CMD
Pour réparer tout le système essayez avec les commandes DISM suivantes :
DISM /Online /Cleanup-Image /ScanHealth
DISM /Online /Cleanup-Image /RestoreHealth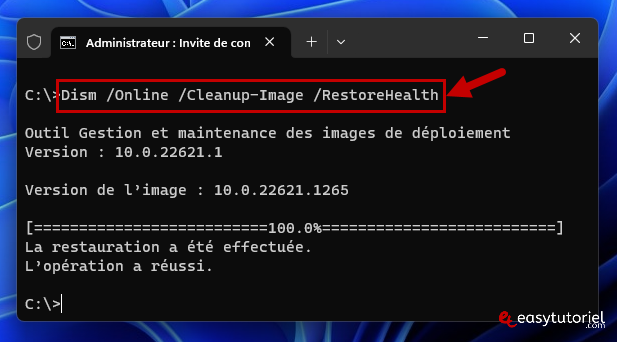
8. Redémarrer l'Explorateur Windows
Ouvrez le Gestionnaire des tâches via la Barre des tâches... ou bien appuyez sur Ctrl+Maj+Esc.
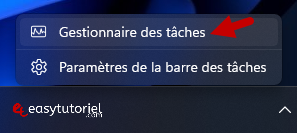
Cherchez le processus "Explorateur Windows" puis faites un clic droit puis "Redémarrer".
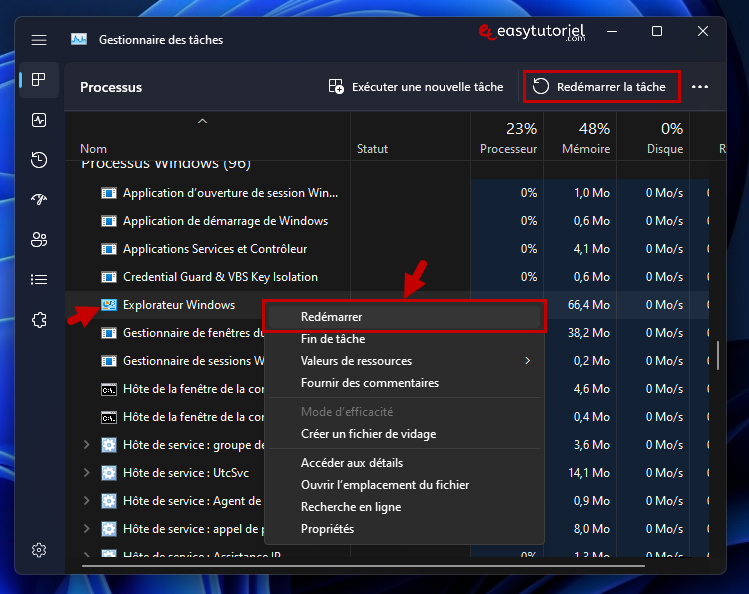
J'espère que la touche Windows a refonctionnée chez vous 😊
Si cela a marché n'hésitez pas à partager le tuto avec vos amis et proches 😉







Merci Nicolas pour l'info 😇
Merci 😛
Merci Max pour la remarque 👮
Bonjour, sur certains PC, le raccourci de touche est : CTRL + FN + Touche WIN + ALT (En meme temps) 😆
WINDOWS + ALT + FN a fonctionné pour moi (6e forums ceci dit, avec des solutions plus ou moins complexes proposées à chaque fois).
Je suis étonné et reconnaissant que ce raccourci n'ait pas été référencé plus tôt sur Google. Simple comme bonjour certes, mais encore faut-il le savoir..
Bref, merci beaucoup
Bonjour Patrick,
SVP essayez avec ce tuto : https://www.easytutoriel.com/touches-clavier-ne-fonctionnent-pas.html
Bon courage.
BONJOUR
je suis entrain d effectuer certaines solutions proposees par votre page
en attendant le resultat voici mon probleme
je suis sur un lenovo P50s et mes touches T , Y , effacer , windows , shiftlock , shift et quelques touches en plus ne fonctionnent plus :
j ai tout essaye: pourriez vous , aider
Bonjour Cynder,
Merci et bienvenue sur Easytutoriel 😊
Au plaisir de vous revoir bientôt !
Alors... Pendant au moins 2 bonnes heures, j'ai paniqué face à ce problème jusqu'à ce que je tombe sur ce site et que je teste la 1ère solution. ça.a.fonctionné... Je me sens idiote BAHAHA
Mais merci beaucoup :3
Merci vraiment, je ne trouvais aucune solution jusqu'à votre article 😊