Comment ouvrir Windows Terminal sur Windows 11
Windows Terminal est le nouvel outil de console par défaut sur Windows 11 qui imbrique l'Invite de commandes (CMD), PowerShell et Azure Cloud Shell en une seule place avec la possibilité d'ouvrir/dupliquer plusieurs onglets comme votre navigateur internet.
Ce nouvel outil était disponible dans le Microsoft Store (il l'est toujours) sauf qu'à partir de Windows 11 il vient préinstallé et prêt à l'emploi quasiment partout sur Windows 11.
L'interface de ce nouvel outil de commandes est moderne, personnalisable (police, taille de texte, etc.) et offre plus de confort car il englobe plusieurs outils dans une seule application.
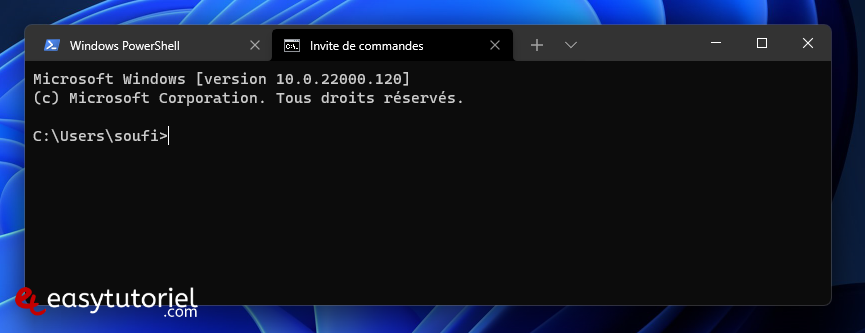
Dans ce tutoriel, vous allez découvrir plusieurs méthodes et raccourcis pour ouvrir Windows Terminal sur votre PC Windows 11.
Ouvrir Windows Terminal sur Windows 11
1. Ouvrir Windows Terminal via le menu Démarrer
Ouvrez le menu Démarrer en appuyant sur le bouton Démarrer (logo Windows) ou bien la touche Windows.
Cliquez sur "Toutes les applications"
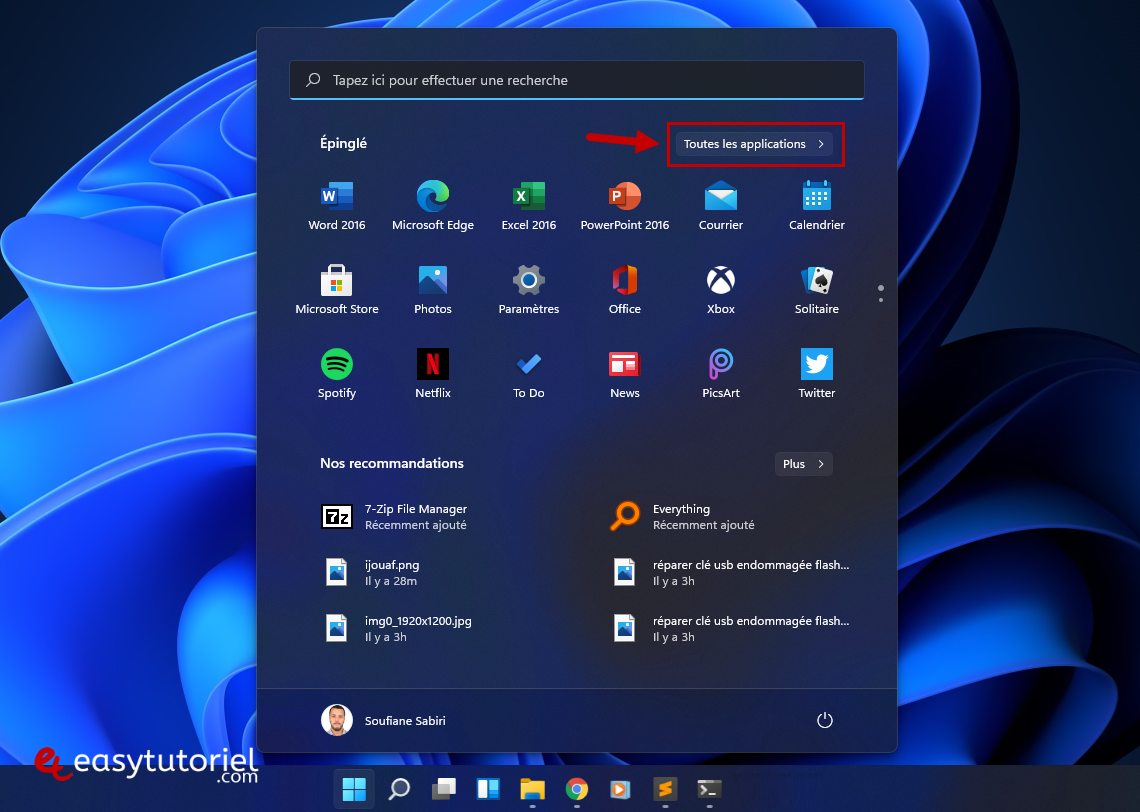
Descendez jusqu'à "W" , vous allez trouver "Windows Terminal" , cliquez dessus. Cliquez ici pour savoir comment utiliser "Toutes les applications" rapidement.
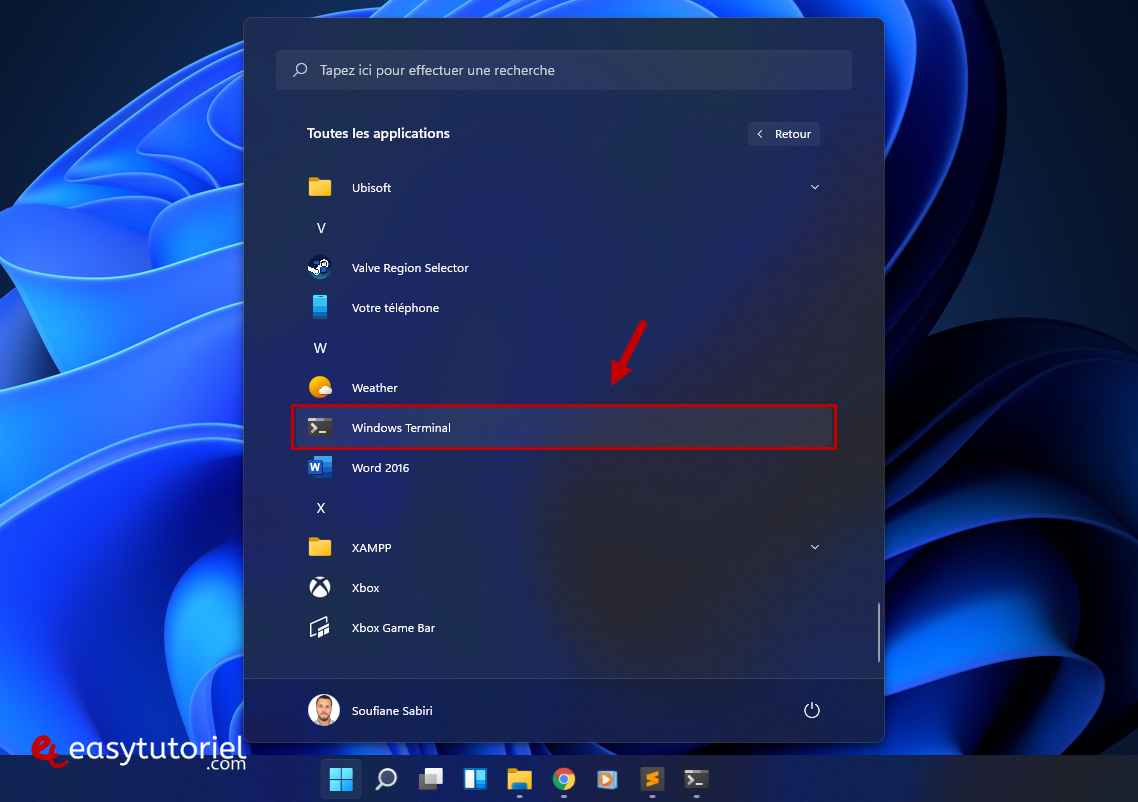
Une fois ouvert, vous pouvez épingler l'application à la barre des tâches pour un accès rapide. Ceci est utile pour ceux qui utilisent cet outil fréquemment.

Vous pouvez aussi épingler l'application au menu Démarrer, il suffit ensuite de glisser déposer le raccourci dans un endroit visible.
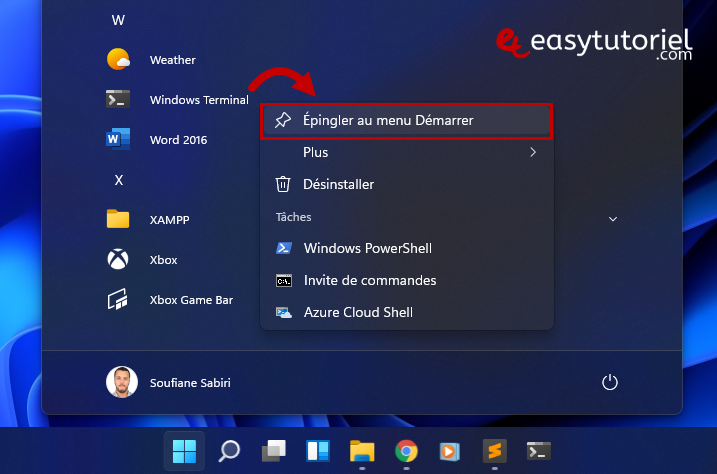
2. Lancer Windows Terminal via la Recherche
Appuyez sur Windows+S pour ouvrir la Recherche, mettez "terminal" dans la zone de recherche et vous aurez Windows Terminal qui s'affiche en premier.
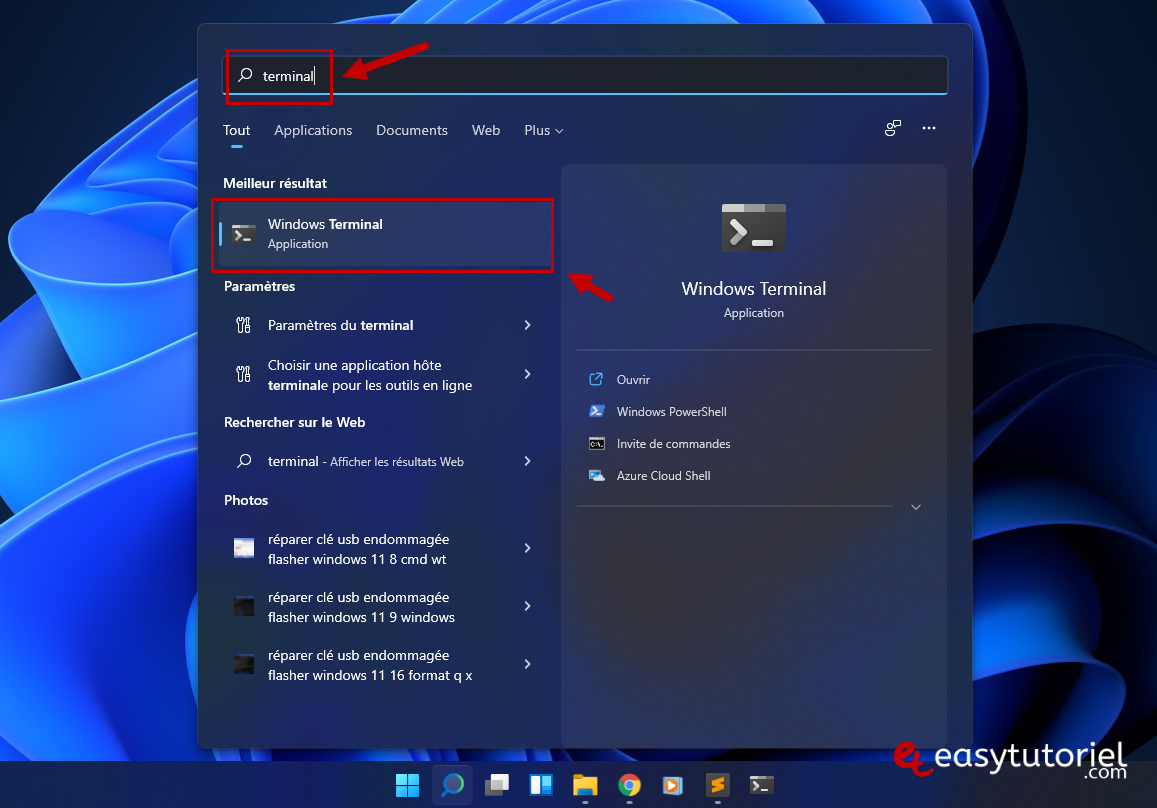
3. Ouvrir Windows Terminal sur Windows 11 via Exécuter
Ouvrez Exécuter à l'aide du raccourci clavier Windows+R, mettez la commande wt et appyez sur Entrée pour lancer Windows Terminal.
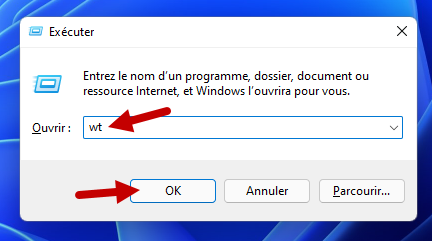
4. Exécuter Windows Terminal via le Gestionnaire des tâches
Ouvrez le Gestionnaire des tâches sur Windows 11 et cliquez sur "Fichier" > "Exécuter une nouvelle tâche"
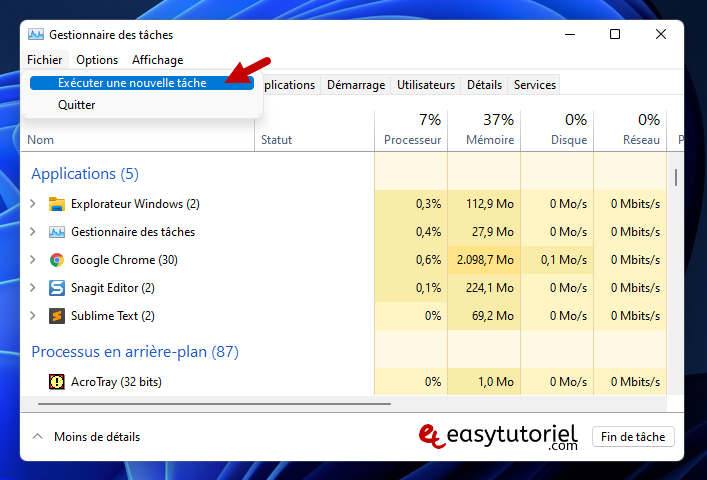
Mettez wt dans Ouvrir, cochez "Créez cette tâche avec des privilèges d'administration" pour l'exécuter en tant qu'administrateur.
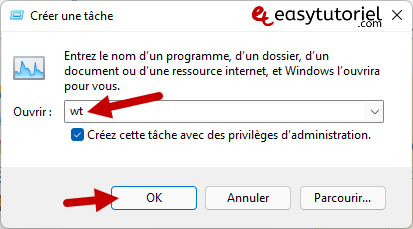
5. Lancer Windows Terminal via le menu WIN+X
Utilisez le raccourci clavier Windows+X puis A ou I pour lancer Windows Terminal respectivement en tant qu'administrateur ou normalement rapidement.
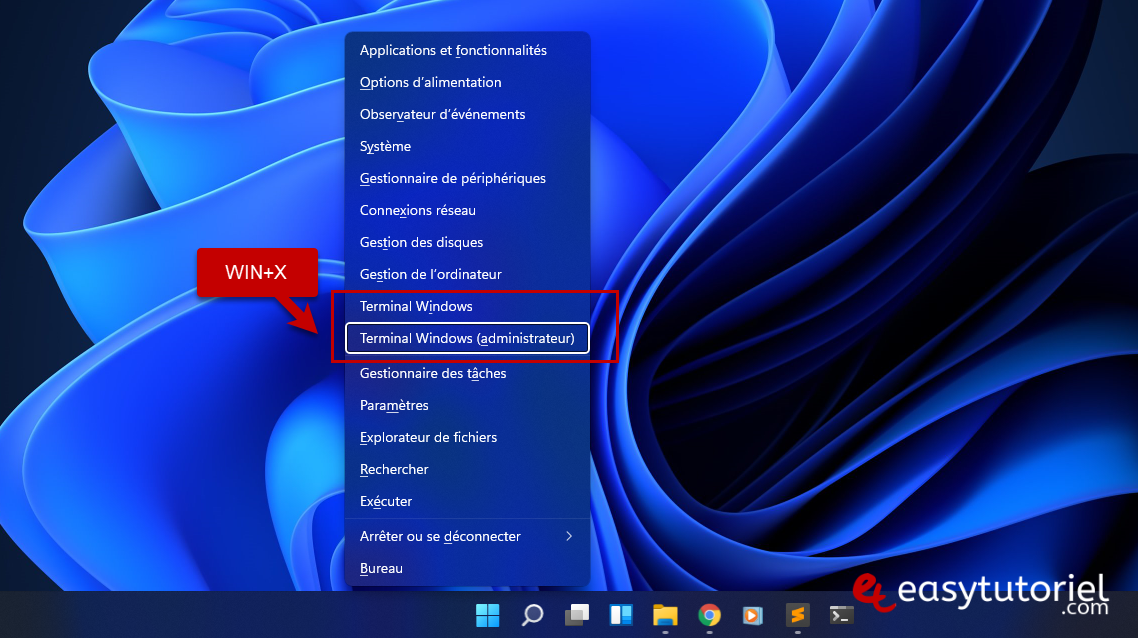
6. Ouvrir Windows Terminal via le menu contextuel
Vous pouvez lancer Windows Terminal sur n'importe quel dossier sur le Bureau ou bien sur l'Explorateur Windows en faisant un clic droit puis "Ouvrir dans Windows Terminal"
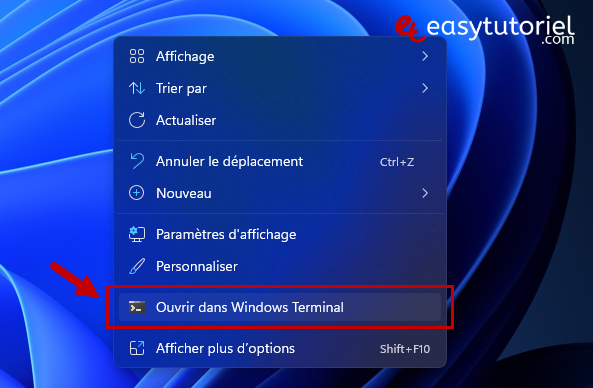
Félicitations ! Vous savez maintenant comment ouvrir Windows Terminal sur Windows 11 en utilisant différentes méthodes.
Si vous avez aimé ce tutoriel n'hésitez pas à laisser un commentaire 😊
Au prochain tutoriel, sur Easytutoriel.






