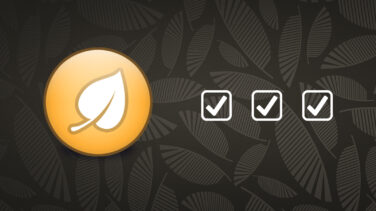Comment désactiver l'économiseur d'écran sur Windows 10
L'économiseur d'écran ou l'écran de veille est un programme qui sert à faire bouger des images dans l'écran en cas d'inactivité de l'utilisateur. Ceci sert à protéger les anciens écrans car ils avaient un problème de gravure de l'image en cas d'affichage pour une longue période.
Cependant, les nouveaux moniteurs ne sont pas confrontés aux même problèmes qu'avant... donc l'utilisation de l'économiseur d'écran a diminué.
Dans ce tutoriel, vous allez voir comment désactiver l'économiseur d'écran aux utilisateurs standards pour qu'ils ne peuvent plus l'activer.
1. Comment accéder aux paramètres de l'Écran de veille
Pour ceux qui ne savent pas de quoi je parle, suivez ces étapes pour accéder aux paramètres de l'économiseur d'écran ou l'écran de veille.
Ouvrez Paramètres Windows en utilisant le raccourci clavier Windows+I puis cliquez sur "Personnalisation"
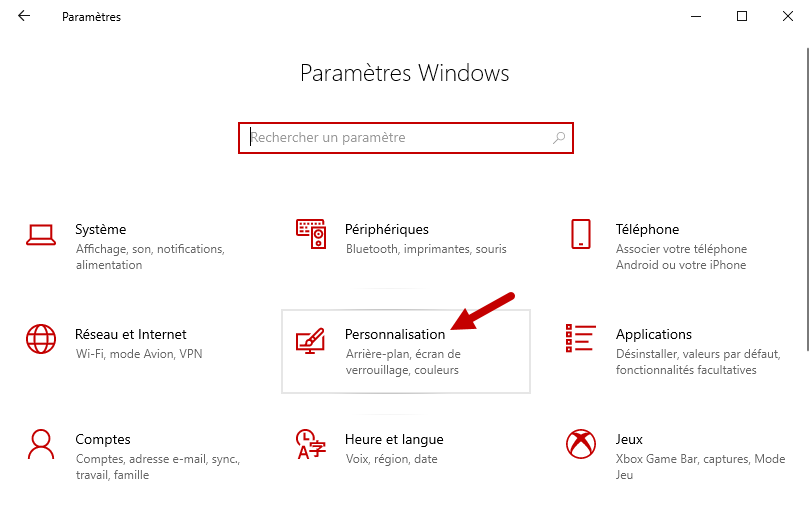
Ouvrez la page "Écran de verrouillage" puis cliquez sur "Paramètres de l'écran de veille"

Voici les paramètres de l'écran de veille, la nostalgie quoi 😊
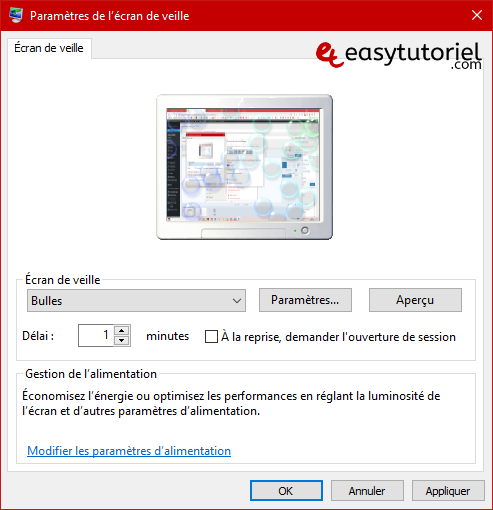
Voyons maintenant comment désactiver l'écran de veille.
2. Désactiver l'écran de veille via l'Éditeur de stratégie de groupe
Ouvrez Exécuter avec les touches Windows+R puis mettez la commande gpedit.msc, appuyez sur "OK"
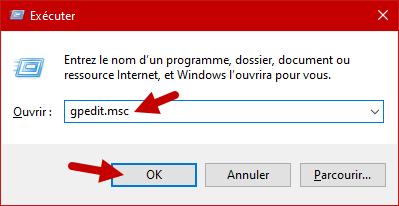
Ouvrez ce chemin : "Configuration utilisateur" > "Modèles d'administration" > "Panneau de configuration" > "Personnalisation"
Puis double-cliquez sur "Activer l'écran de veille" à droite.
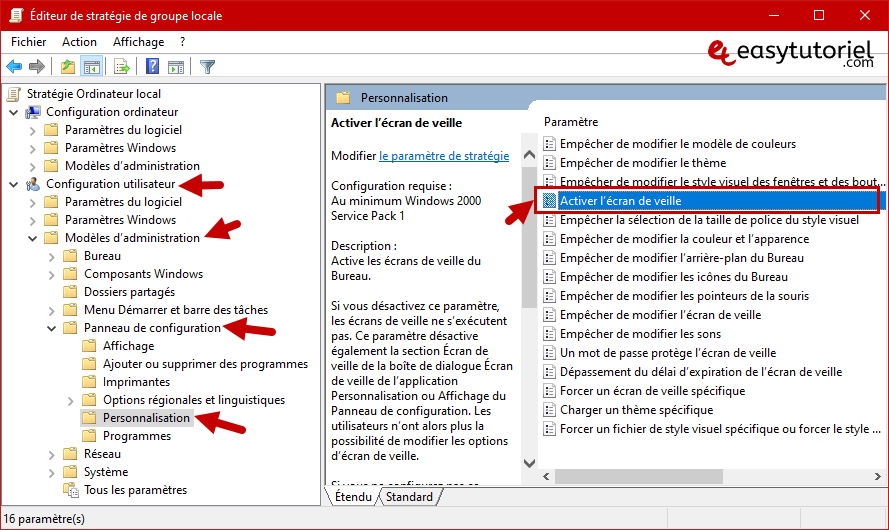
Mettez "Désactivé" puis cliquez sur "OK"
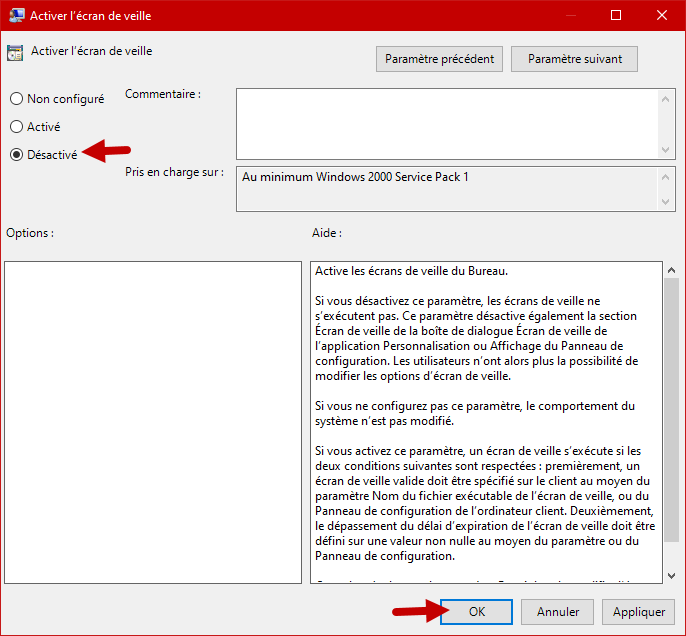
Pour actualiser le système sur ce nouveau changement sans redémarrer l'ordinateur... vous pouvez utiliser la commande suivante dans une nouvelle fenêtre d'Invite de commandes en tant qu'administrateur :
gpupdate /force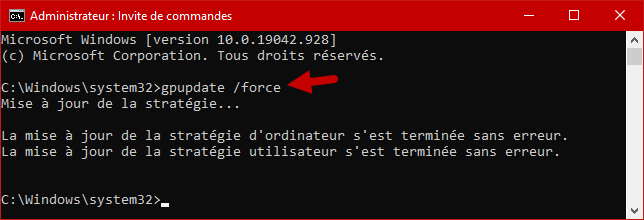
Voici le résultat, écran de veille désactivé !
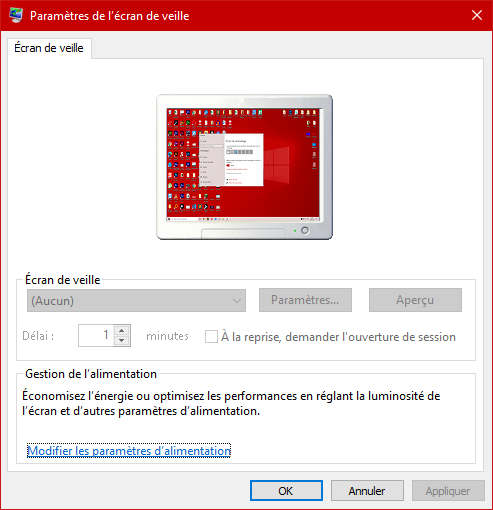
3. Désactiver l'écran de veille via l'Éditeur du Registre
Pour ceux qui n'ont pas accès à l'Éditeur de stratégie de groupe locale il y a toujours l'Éditeur du Registre.
Ouvrez Exécuter puis lancez la commande regedit.
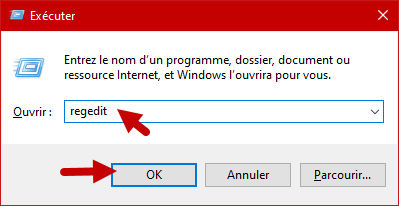
Ouvrez ce chemin ou collez-le dans la barre d'adresse en haut :
HKEY_CURRENT_USER\Software\Policies\Microsoft\Windows\Control Panel\DesktopSi vous n'avez pas les clés Control Panel et Desktop, créez-les en faisant clic droit puis "Nouveau" > "Clé"
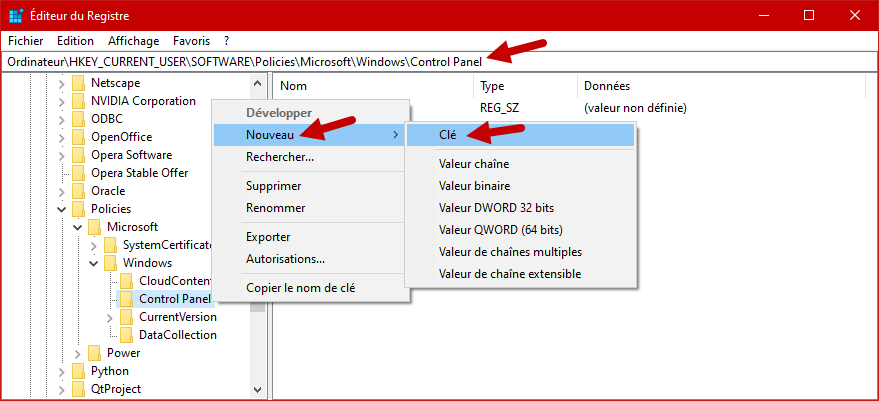
Dans Desktop créez une nouvelle "Valeur chaîne" puis renommez-la en "ScreenSaveActive"

Donnez-la la valeur 0, cliquez sur "OK" puis redémarrez votre ordinateur pour voir les changements.
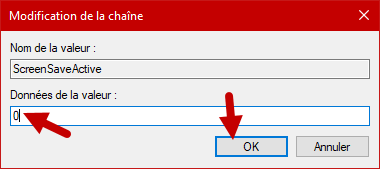
Félicitations ! Vous avez désactivé l'écran de veille ou l'économiseur d'écran avec succès 😉