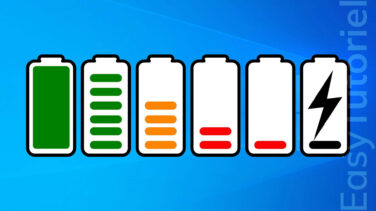Tester la mémoire (RAM) sur Windows 11 et 10
Pour tester la mémoire d'un ordinateur, les informaticiens utilisent deux méthodes.
La première consiste à utiliser l'utilitaire Memtest86+ pour vérifier la RAM (la dernière version en 2021 est v5.01) mais c'est un peu compliqué (nécessite fichier ISO), et la deuxième méthode est d'utiliser un utilitaire valable sur Windows nommé Diagnostic de mémoire Windows.
Ce tutoriel vous guidera pour effectuer l'analyse de la mémoire RAM de votre PC Windows 11, l'utilitaire est aussi accessible sur Windows 10, 8.1 et 7.
Comment vérifier la RAM sur Windows 11 et 10
1. Via l'outil Diagnostics de la mémoire Windows
Ouvrez Démarrer en appuyant sur Windows puis cherchez et ouvrez "Diagnostic de mémoire Windows"

Cliquez sur le premier choix "Redémarrer maintenant et rechercher les problèmes éventuels"
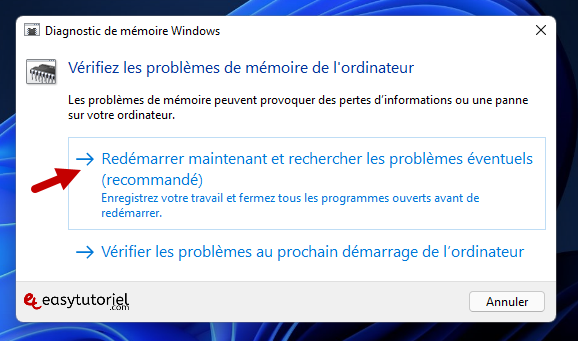
Votre PC va redémarrer, l'utilitaire va se lancer au prochain démarrage...
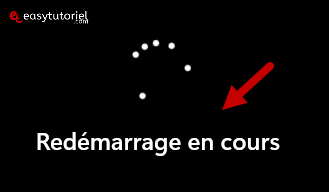
Le test de la mémoire va s'effectuer automatiquement et cela va prendre du temps selon la taille de mémoire RAM installée sur votre système Windows.
Vous pouvez toujours arrêter le test en appuyant sur ESC.
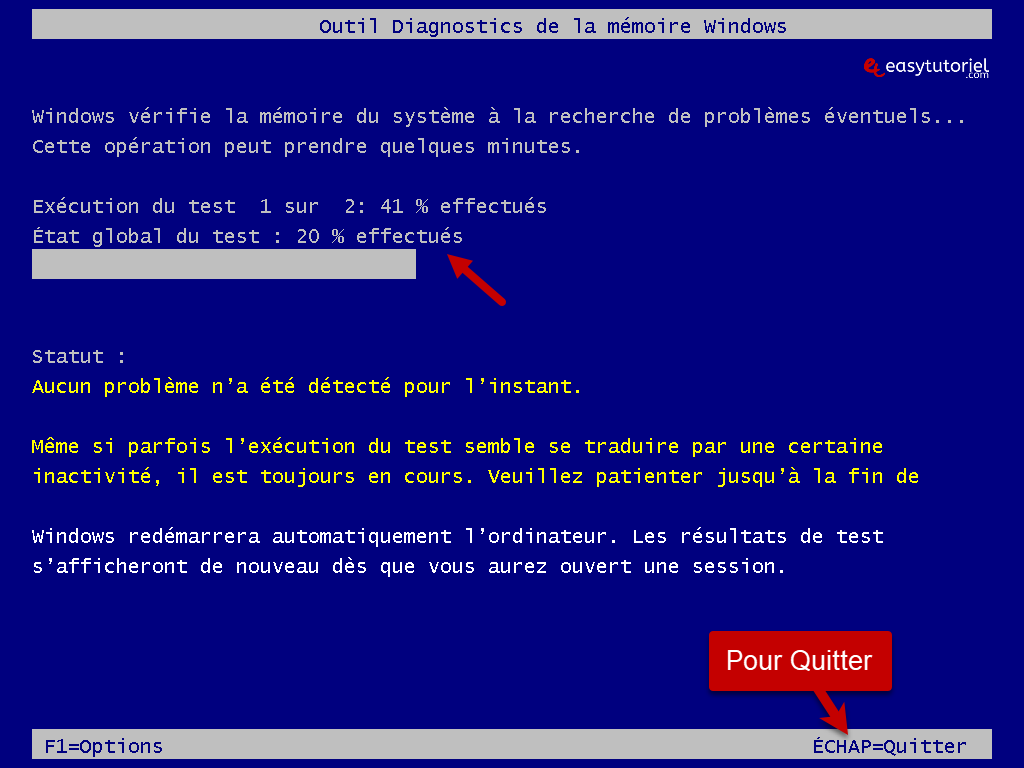
Quand le test est terminé votre ordinateur va redémarrer.
Cette fois ouvrez Exécuter puis utilisez la commande suivante pour accéder à l'Observateur d'événements pour voir si le test a réussi à trouver des problèmes :
eventvwr.msc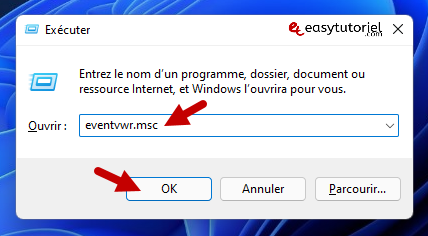
Dans l'Observateur d'événements ouvrez "Journaux Windows" > "Système" puis cherchez dans Source > "MemoryDiagnostics-Results"
Si vous avez ce message alors votre RAM n'a pas de problèmes :
- Le Diagnotic de mémoire Windows a testé la mémoire de l'ordinateur et n'a détecté aucune erreur
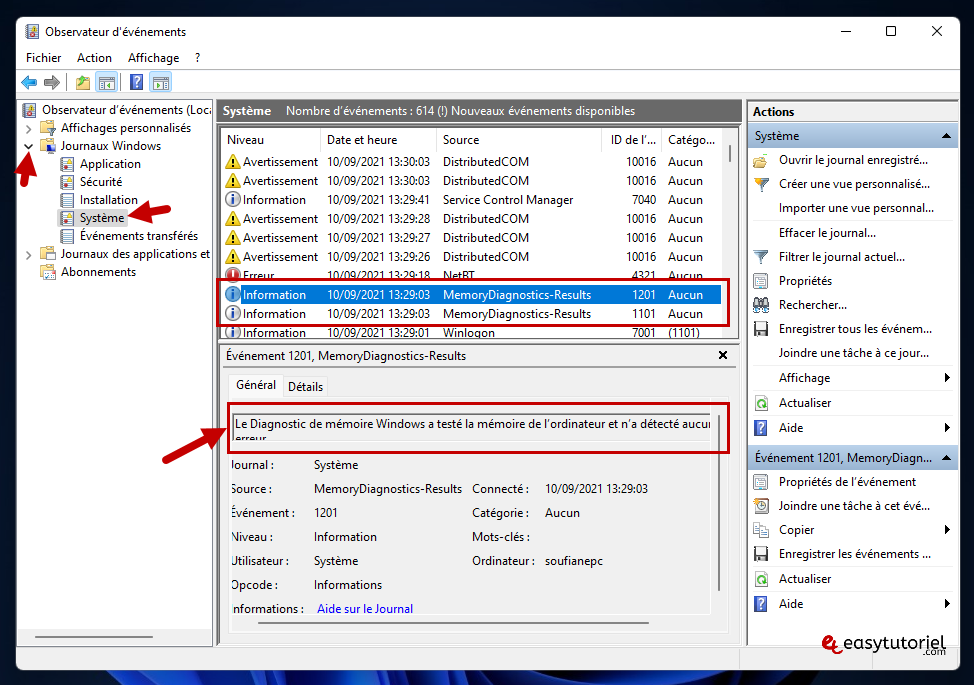
2. Vérifier la RAM via l'outil Memtest86+
Vous pouvez télécharger le fichier ISO de Memtest86+ sur le site officiel : https://memtest.org/
Ensuite vous n'avez qu'à écrire l'ISO à l'aide de Rufus ou n'importe quel utilitaire de création de clés bootables.

Et voilà cher lecteur !
Vous savez maintenant comment tester la mémoire de votre PC.
Si vous avez des questions n'hésitez surtout pas à laisser un commentaire 😉