Google Chrome ne s'ouvre plus ? Voici la solution
Chrome ne s'ouvre pas sur votre ordinateur Windows 11 ou 10 ?
Ne vous inquiétez pas, suivez simplement les correctifs de ce tutoriel et le problème sera résolu très facilement.
Il y a beaucoup de raisons probables derrière ce problème, mais cela se produit principalement en raison de profils d'utilisateurs corrompus ou de certains logiciels nuisibles.
Essayez d'ouvrir Chrome après chaque solution, les solutions sont ordonnés des plus faciles aux plus difficiles.
La solution à "Chrome ne s'ouvre pas" sur Windows 11
1. Changer le mode de compatibilité
Cette solution est la plus facile et peut vous aider à lancer Google Chrome sans problèmes.
Cliquez bouton droit de la souris sur le raccourci de Chrome puis sur "Propriétés"
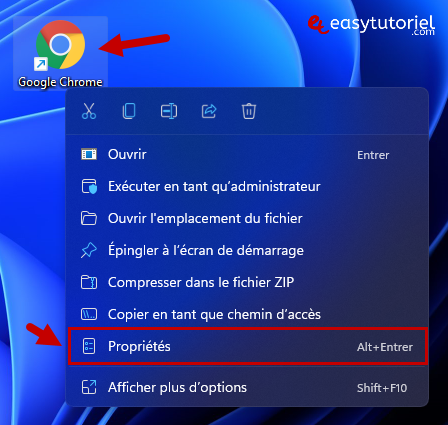
Ouvrez l'onglet "Compatibilité" puis cochez "Exécuter ce programme en mode de compatibilité pour :" et mettez "Windows 8"
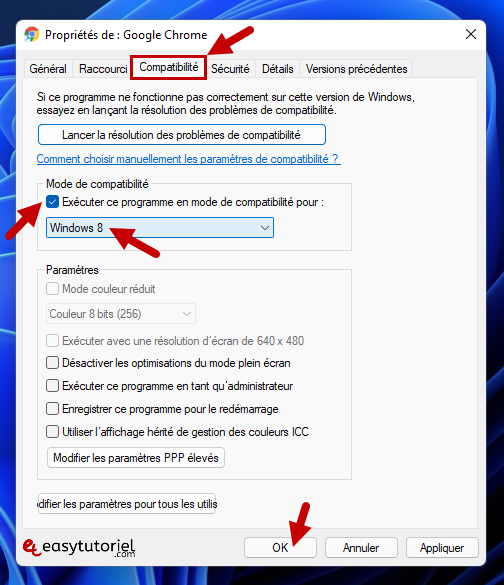
Lancez Google Chrome et vérifiez si ça marche, sinon continuez la lecture.
2. Changer le nom de l'exécutable Chrome.exe
Dans cette astuce nous allons changer le nom du fichier exécutable de Chrome.exe en Chrome1.exe.
Pour ce faire faites un clic droit sur Chrome puis cliquez sur "Ouvrir l'emplacement du fichier"
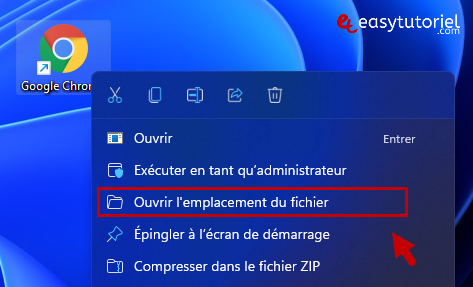
Sélectionnez le fichier "Chrome.exe" puis appuyez sur F2 et renommez-le en "Chrome1.exe"
Essayez maintenant d'ouvrir le fichier Chrome1.exe, vous allez voir que finalement Chrome marche de nouveau !
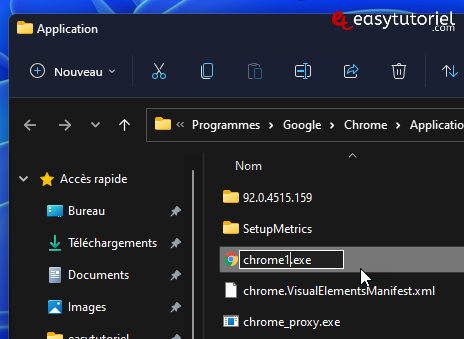
Créez un raccourci sur le Bureau pour le nouveau exécutable. Vous pouvez faire cela en faisant un glisser/déposer du fichier "Chrome1.exe" en utilisant le bouton droit de la souris.

Renommez le fichier exécutable...
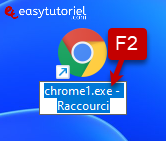
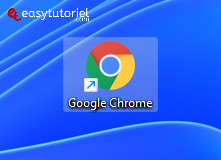
Détachez l'ancien raccourci de la barre des tâches...

Épinglez le nouveau raccourci à la barre des tâches...
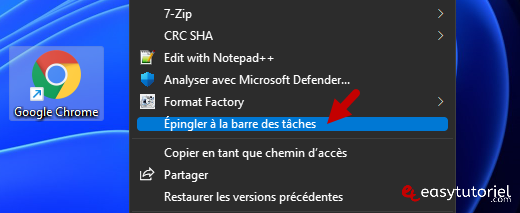
3. Redémarrer Chrome via le Gestionnaire des tâches
Ouvrez le Gestionnaire des tâches via le menu Windows+X ou via le raccourci CTRL+MAJ+ESC.
Cliquez bouton droit de la souris sur "Google Chrome" puis choisissez "Fin de tâche"
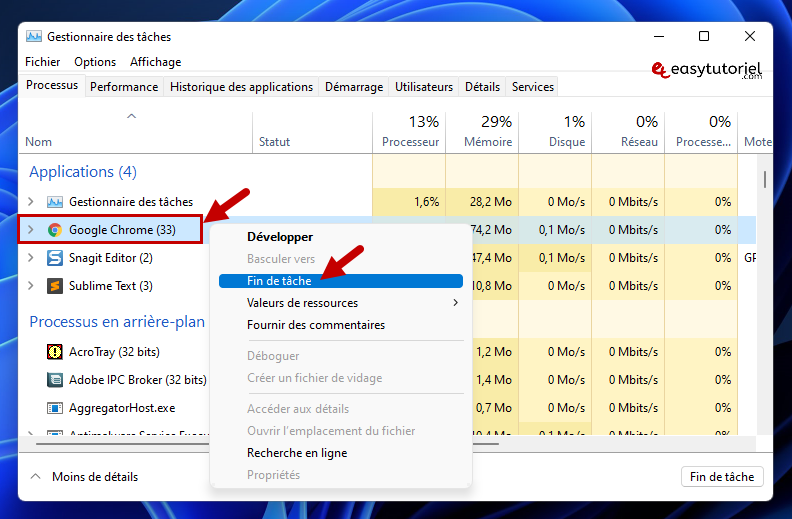
Relancez Chrome.
4. Supprimer le profil utilisateur du dossier Chrome
Ouvrez Exécuter via Windows+R puis entrez le chemin suivant :
%USERPROFILE%\AppData\Local\Google\Chrome\User Data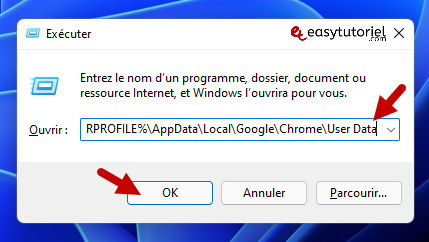
Sélectionnez le dossier "Default" et recopiez-le en faisant un CTRL+C.
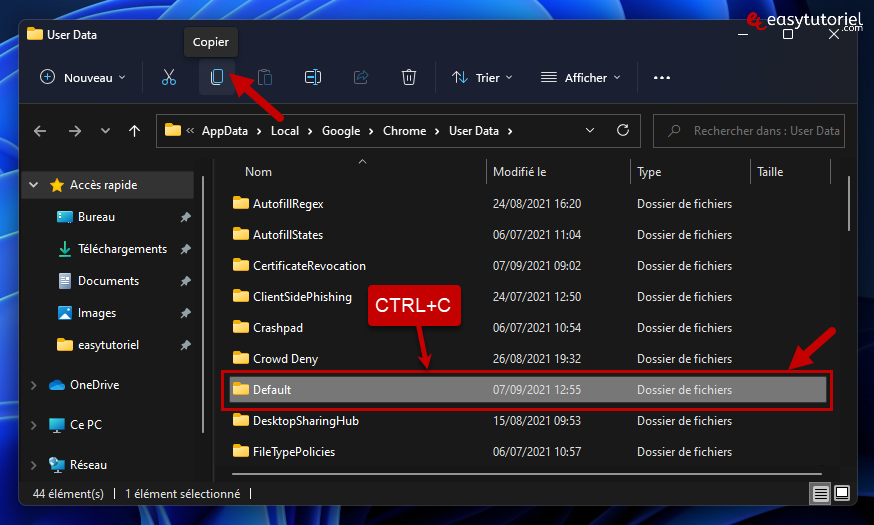
Collez le dossier que vous venez de recopier sur votre Bureau via CTRL+V.
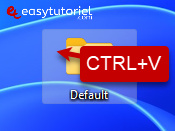
Supprimez le dossier "Default" dans le dossier User Data.
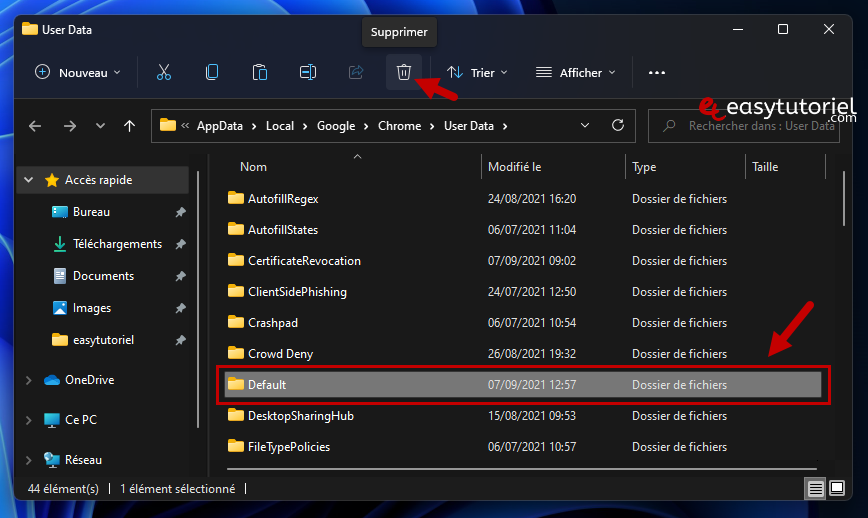
Redémarrez Google Chrome puis ouvrez cette URL :
chrome://settings/resetProfileSettingsCliquez sur "Réinitialiser les paramètres"
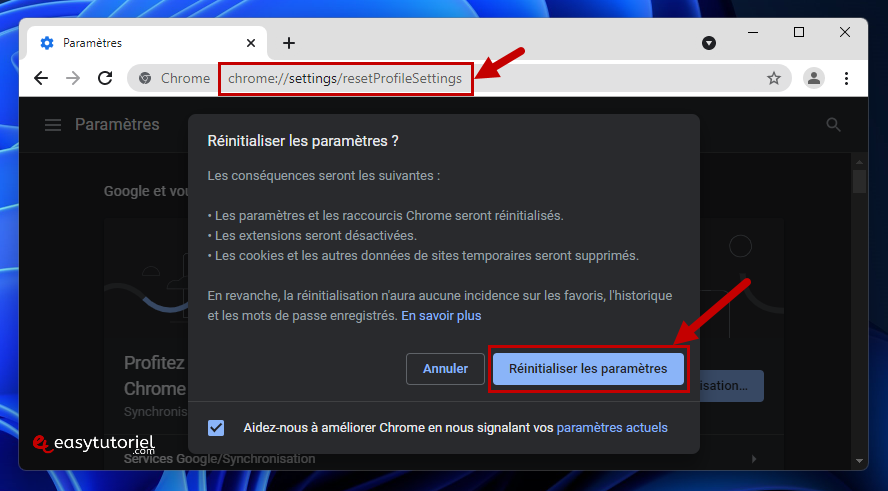
5. Nettoyer votre ordinateur des logiciels malveillants
Ouvrez un nouvel onglet et mettez cette URL :
chrome://settings/cleanupCliquez sur "Rechercher"
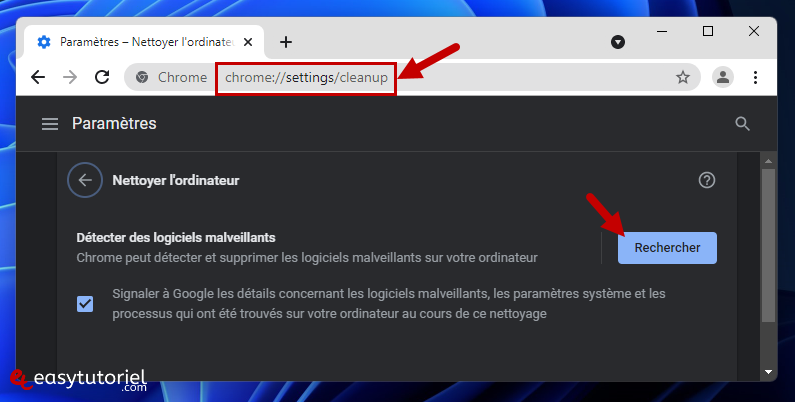
6. Réinitialisez le réseau sur Windows 11
Ouvrez l'application Paramètres en utilisant le raccourci Windows+I puis ouvrez la page "Réseau et Internet" puis cliquez sur "Paramètres réseau avancés"
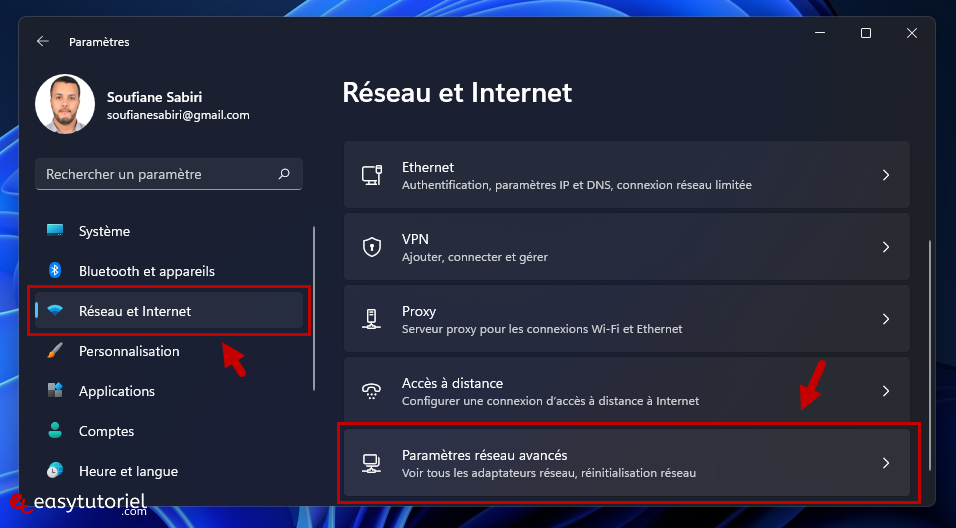
Cliquez sur "Réinitialisation du réseau"
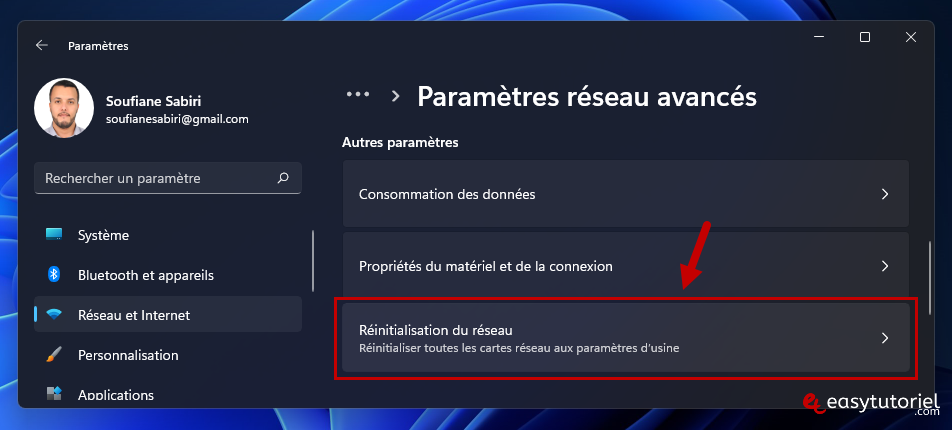
Cliquez ensuite sur "Réinitialiser maintenant"
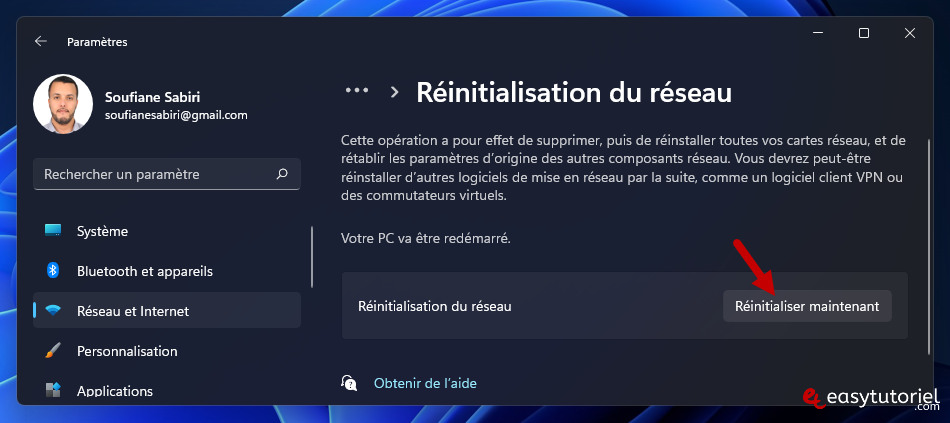
Redémarrez votre PC.
Félicitations ! Votre navigateur Google Chrome a été réparé avec succès 😉
Si vous avez encore des questions n'hésitez surtout pas à laisser un commentaire.

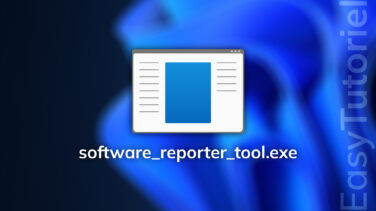





Bonsoir RP,
Vous pouvez supprimer le dossier Default sur votre Bureau sans s'inquiéter 😊
Merci et à très bientôt sur Easytutoriel 😉
Bonjour,
Merci ! j'ai récupéré google chrome ! 😊 👍
question : que fait on du dossier DEFAULT qu'on a copier sur le bureau ?
J'ai comparé les 2 dossiers DEFAULT , il a des choses qui manquent après l'installation de google chrome, dans le dossier DEFAULT ORIGINEL il y a "collaboration" "data sharing" "DNR extension etc....?
Merci
Moi aussi j'ai réussi à un moment avec cette technique sauf que maintenant même ça ne marche pas et j'ai une erreur du genre "erreur cote à cote" bon...
TOP
ça m'a aidé
Merci pour cette astuce. En renommant Chrome.exe, j'ai résolu le problème grâce à toi. Cependant, les liens dans la barre d'outil et les liens hypertexte ne fonctionnent plus. Pour cela, j'ai dû mettre Opera en navigateur par défaut. En mettant Chrome, même dans les paramètre windows (10) ça ne fonctionne plus. Pour info, si je choisis "Chrome ", dans "Navigateur par défaut" il n'y a pas le pictogramme, c'est juste une case verte !!! Merci encore.
Bonjour Chris,
Merci pour les compliments, ça me fait plaisir d'entendre cela, passez une excellente fin de semaine 😊
Franchement heureusement vous êtes la!!!!!
Problème résolut!!!
Je ne sais pas ce que je ferais quelque fois sans des personnes comme vous!!! Un énorme MERCI À VOUS pour votre gentillesse et votre savoir faire ❤️ ❤️ ❤️
Bonjour,desinstaller chrome et reinstaller le sa va plus vite XD
Bonjour Alain,
Merci pour la confirmation cher ami, je vois que différents gens ont différentes solutions à leurs problèmes avec le navigateur Chrome... 🥷
Mais bon au final on finit toujours par trouver une solution ce qui est déjà pas mal... 😇
Soyez le bienvenue sur Easytuto et A+ 👮
Bien amicalement,
Soufiane
Bonjour,
Tutoriel fonctionnel. Après le problème "Google Chrome" qui se lance plus, une de tes solutions m'a aidé et Chrome fonctionne à nouveau.
Chez moi c'était la solution 4 "Supprimer le profil utilisateur du dossier Chrome". Les 3 premières solutions ne m'ont pas aidé.
Merci et bonne continuation.
Alain