Steam ne se lance pas ? Voici la solution
Steam ne marche plus comme avant ? Voulez-vous lancer Steam mais il ne s'ouvre pas ?
Steam est la plateforme derrière CS:GO et plein d'autres jeux et moteurs de jeux (comme Steam Engine)...
Plusieurs joueurs ont rencontré des problèmes avec Steam qui ne s'ouvre plus, et ce pour différentes raisons... Que ce soit les processus Steam non fermés ou n'importe quel problème, ne pas pouvoir jouer aux jeux Steam peut poser un réel problème...
Mais ne vous inquiétez pas, chaque problème a une solution, ce tutoriel vous guidera afin de trouver la solution à Steam qui ne se lance plus.
Réparer Steam ne s'ouvre pas sur Windows
1. Terminez toutes les tâches Steam dans le Gestionnaire des tâches
Ouvrez le Gestionnaire des tâches via Ctrl+Maj+Esc ou bien via le menu Windows+X
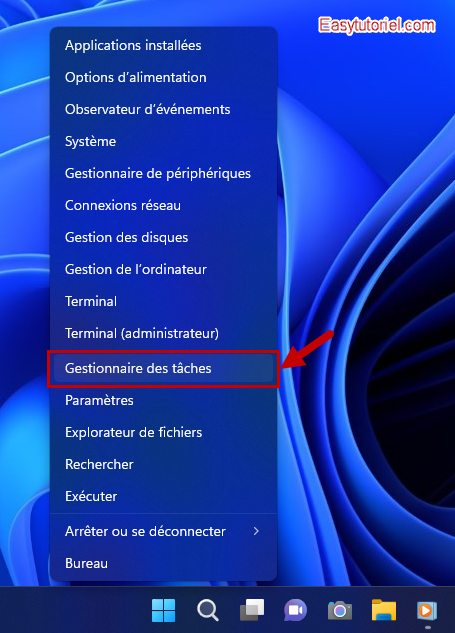
Localisez les processus Steam et terminez-les tous...
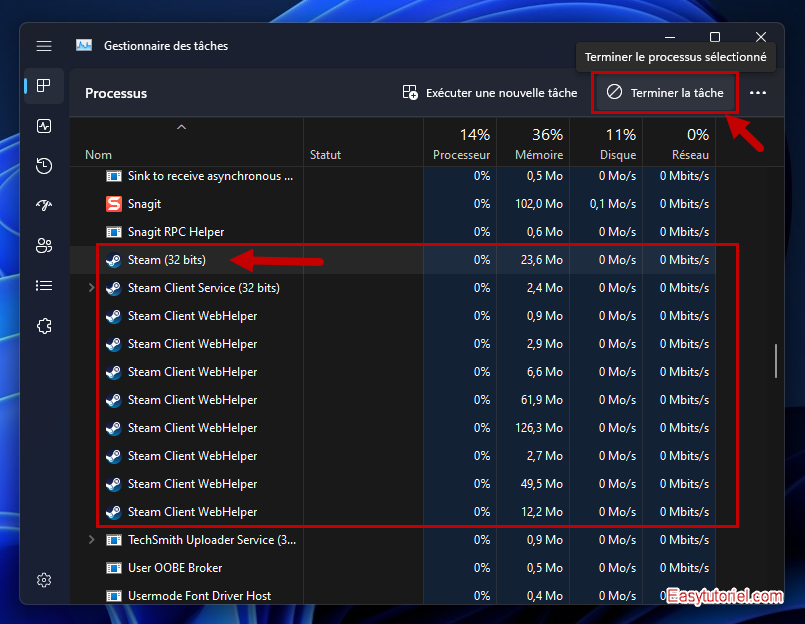
Réessayez maintenant de lancer Steam, ça doit marcher 😉 Sinon continuez la lecture...
2. Exécutez Steam en tant qu'administrateur
Essayez de lancer Steam en tant qu'administrateur en faison un clic droit puis "Exécuter en tant qu'administrateur"
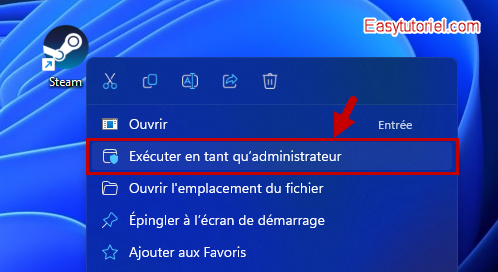
Si ça a marché vous pouvez modifier le mode de compatibilité du raccourci Steam via Propriétés > "Compatibilité" > Cocher "Exécuter ce programme en tant qu'administrateur"
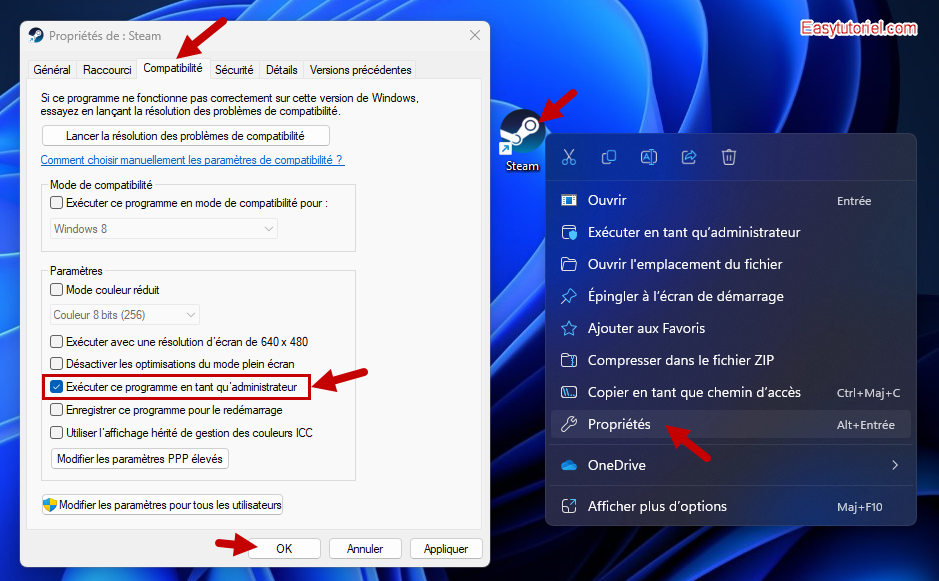
3. Videz le cache de Steam
Afin de vider le cache de Steam nous allons ouvrir le dossier d'installation de Steam, pour ce faire faites un clic droit sur le raccourci puis cliquez sur "Ouvrir l'emplacement du fichier"
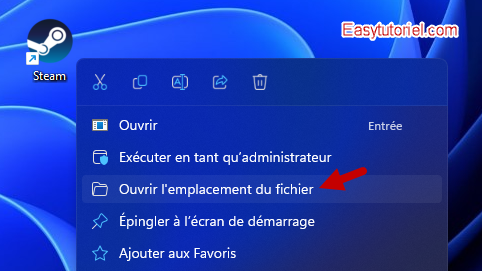
Sauvegardez le dossier "appcache" sur votre Bureau en faisant un copier/coller...
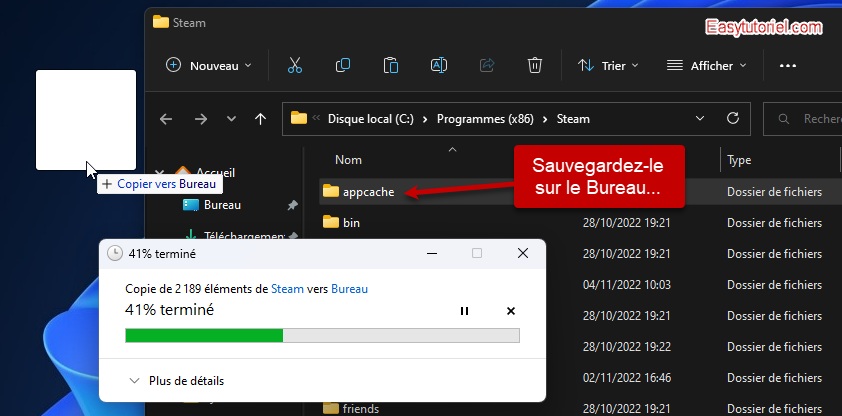
Supprimez le dossier "appcache" puis réessayez de lancer Steam, si cela ne marche toujours pas continuez le tuto...
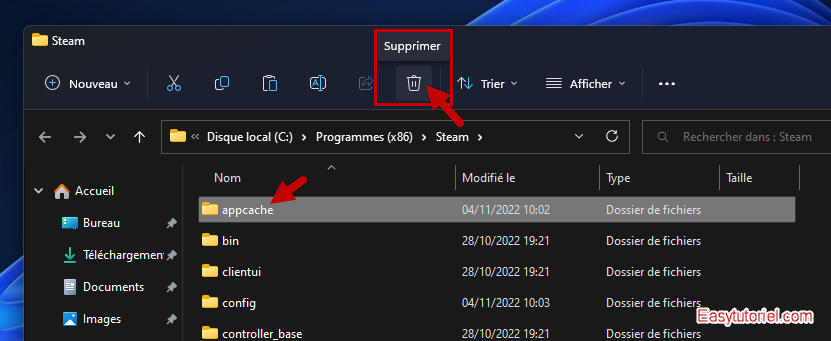
4. Redémarrez votre ordinateur
Redémarrez votre ordinateur, simple mais parfois efficace à résoudre toutes sortes de problèmes..
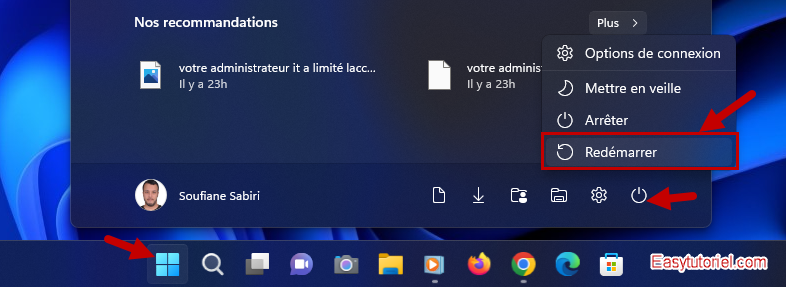
5. Redémarrez vos périphériques réseau
Redémarrez votre routeur ou débranchez puis rebranchez votre modem 4G/5G...
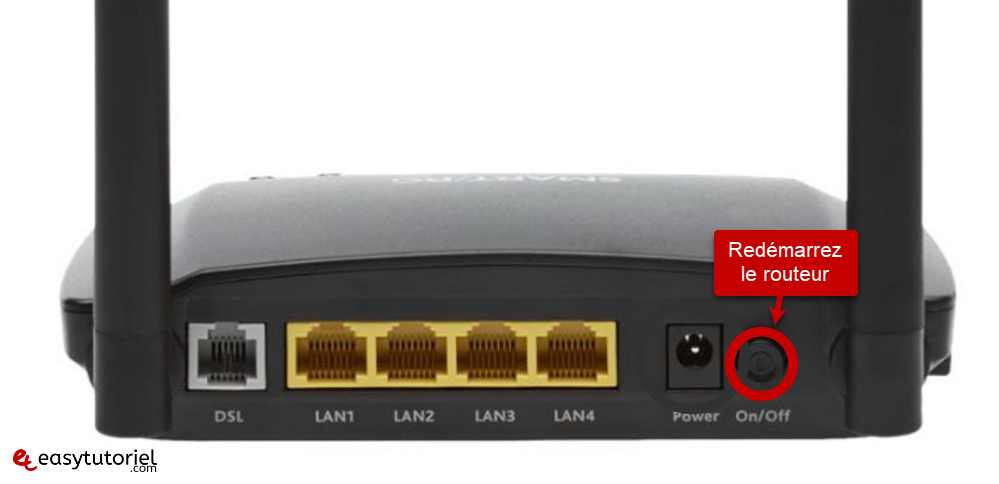
6. Nettoyez la configuration Steam
Ouvrez Exécuter via Windows+R puis mettez la commande suivante :
steam://flushconfig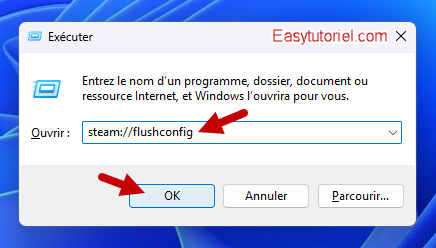
Confirmez la nettoyage en cliquant sur "OK", cela effacera le cache de téléchargement local et remettra la configuration Steam à zéro.
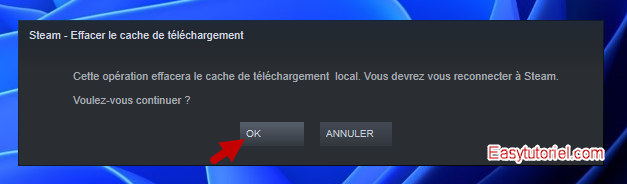
7. Réinstallez le client Steam
Pour réinstaller Steam il faut désinstaller Steam plus le réinstaller...
Afin de faire cela ouvrez l'application Paramètres via Windows+I puis ouvrez la page "Applications" ensuite cherchez Steam puis désinstallez-le...
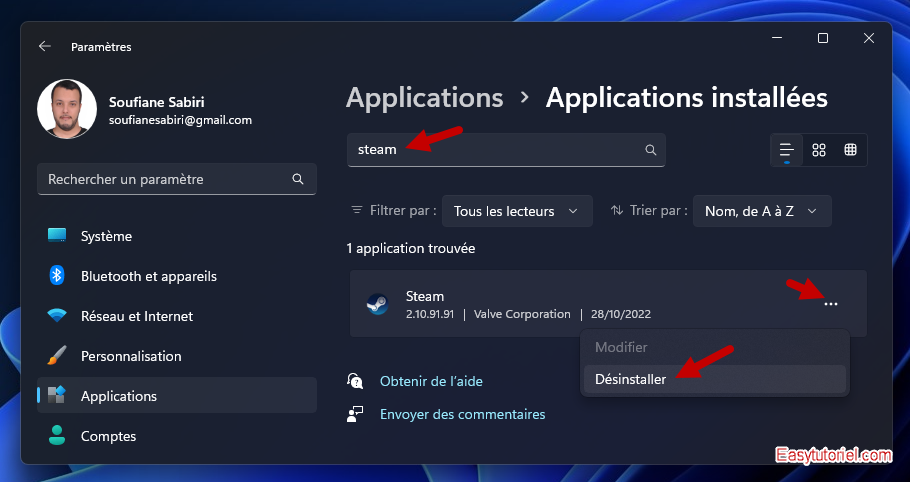
8. Mettez-à-jour votre Windows
Ouvrez l'application Paramètres via Windows+I puis ouvrez la page "Windows Update" ensuite cliquez sur "Rechercher des mises à jour", installez les dernières mises-à-jour...
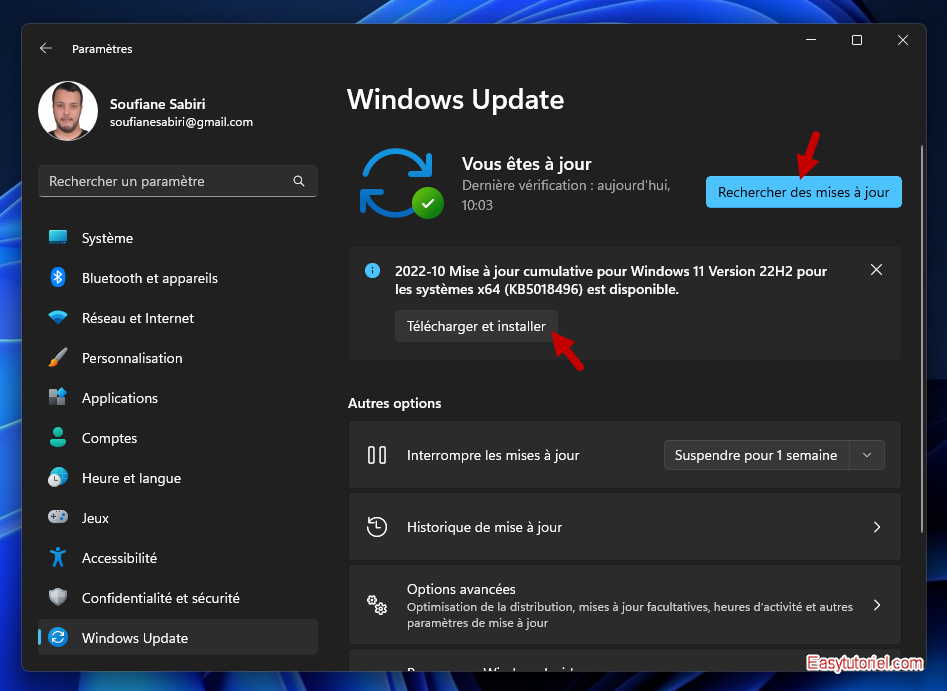
9. Désactivez votre Antivirus temporairement
Si vous utilisez Avast ou AVG Antivirus essayez de les désactiver temporairement pour voir si la cause du blocage vient de l'antivirus ou pas...
10. Réparez les fichiers système
Ouvrez l'invite de commandes (CMD dans Démarrer) en tant qu'administrateur puis exécutez la commande suivante pour réparer les fichiers système :
sfc /scannow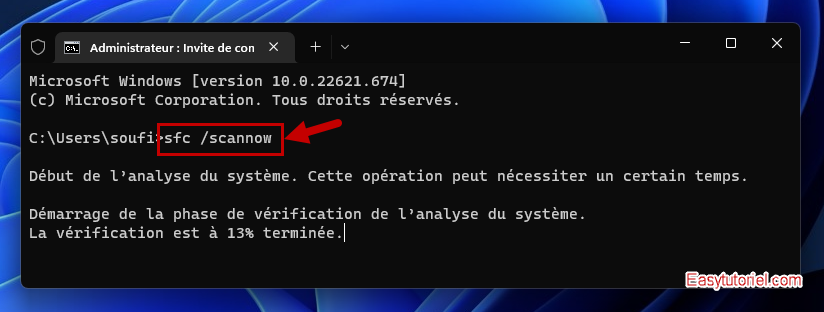
11. Restaurez votre ordinateur
La dernière solution si toutes les solution n'ont pas marchés c'est la restauration système...
Ouvrez Exécuter via Windows+R puis copiez la commande suivante :
rstrui.exeAppuyez sur Entrée.
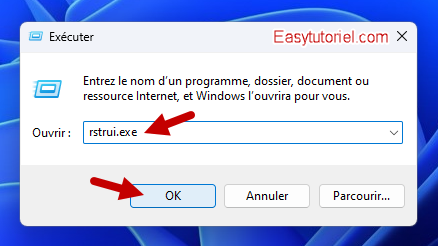
La fenêtre Restauration du système doit s'ouvrir...
Choisissez "Choisir un autre point de restauration" pour choisir une date dans laquelle Steam marchait...
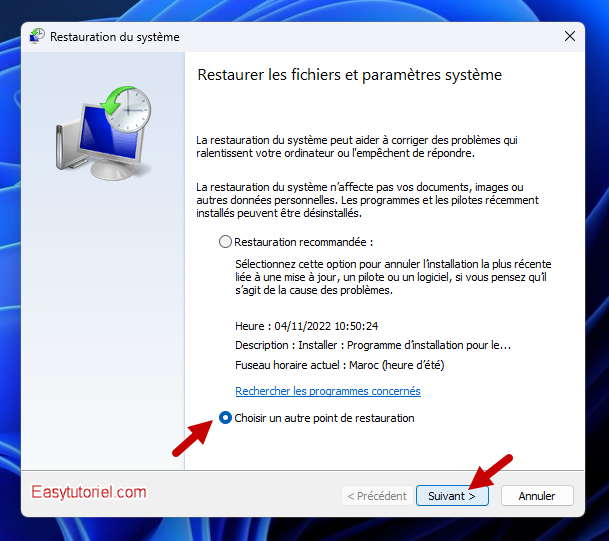
Sélectionnez une date puis cliquez sur "Suivant"
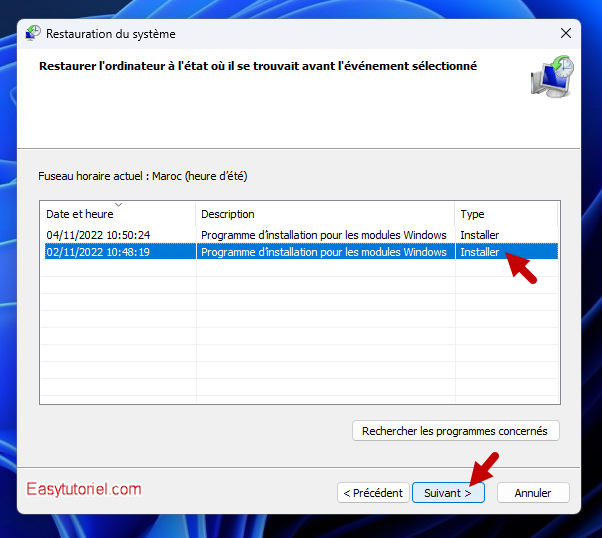
Cliquez sur "Terminer" et attendez le redémarrage de votre PC...
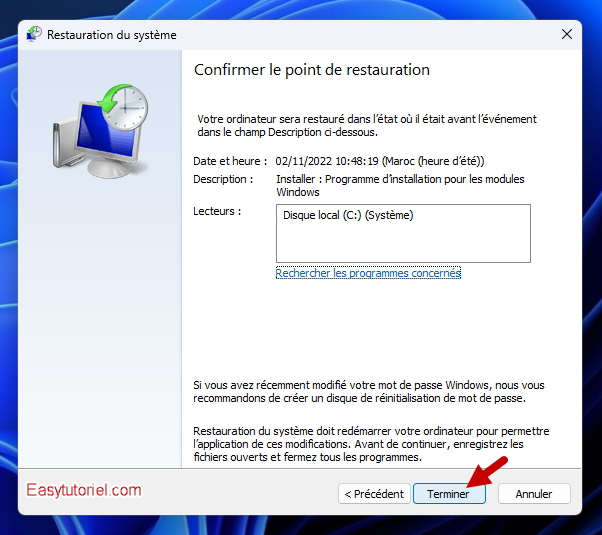
J'espère que Steam a été réparé et que vous pouvez finalement jouer à votre jeu Steam préféré... 😊
Si vous avez des questions n'hésitez pas à laisser vos commentaires 😉


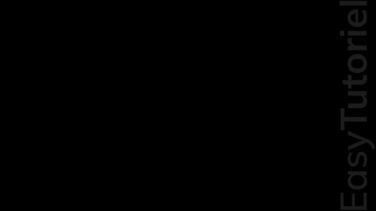




Merci Fred pour la confirmation que la méthode de réinstallation a fonctionnée avec toi 😊
Merci, dans mon cas étape 8: désinstaller steam puis réinstaller.
Bien sûr il faut refaire l'installation locale des jeux après, un peu long mais pas de problème.
Bonjour Antoine,
Merci pour la confirmation !
Merci ça marche nickel !