La solution au Code d'erreur Steam 118 ou 138
Avez-vous des problèmes d'accès à votre bibliothèque Steam ?
Voulez-vous acheter davantage de jeux mais vous avez le code d'erreur -118 dans votre navigateur Steam ?
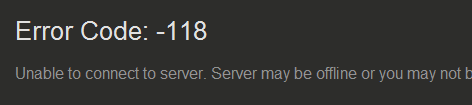
Pour commencer, vérifiez si les services de Steam sont en-ligne en visitant le site web suivant : https://steamstat.us/
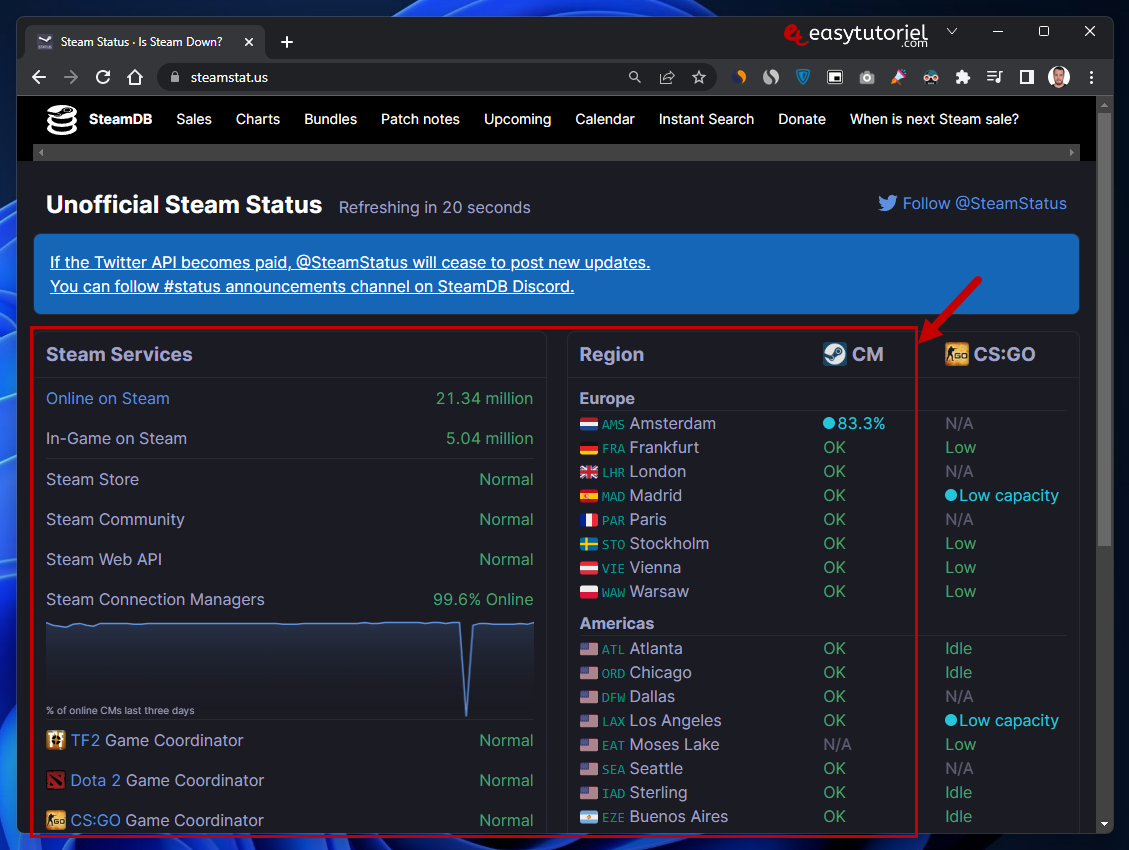
Si les services Steam ne sont pas en-ligne alors vous n'avez qu'à attendre pour quelques minutes et n'hésitez pas de vérifier sur Twitter avec le hashtag #steamdown si les autres joueurs ont le même problème...
Si les serveurs Steam sont en-ligne alors là le problème peut venir de votre machine, et là ce tuto va vous aider à régler ce problème 😉
Régler le problème du code d'erreur Steam 118 ou 138
1. Autoriser Steam à se connecter à Internet via le Pare-feu Windows Defender
Pour la première étape de ce tuto nous allons vérifier si Steam et Steam Web Helper sont autorisés à communiquer avec Internet.
Afin de vérifier nous allons ouvrir le menu Démarrer ou Recherche puis taper et ouvrir le "Pare-feu Windows Defender".
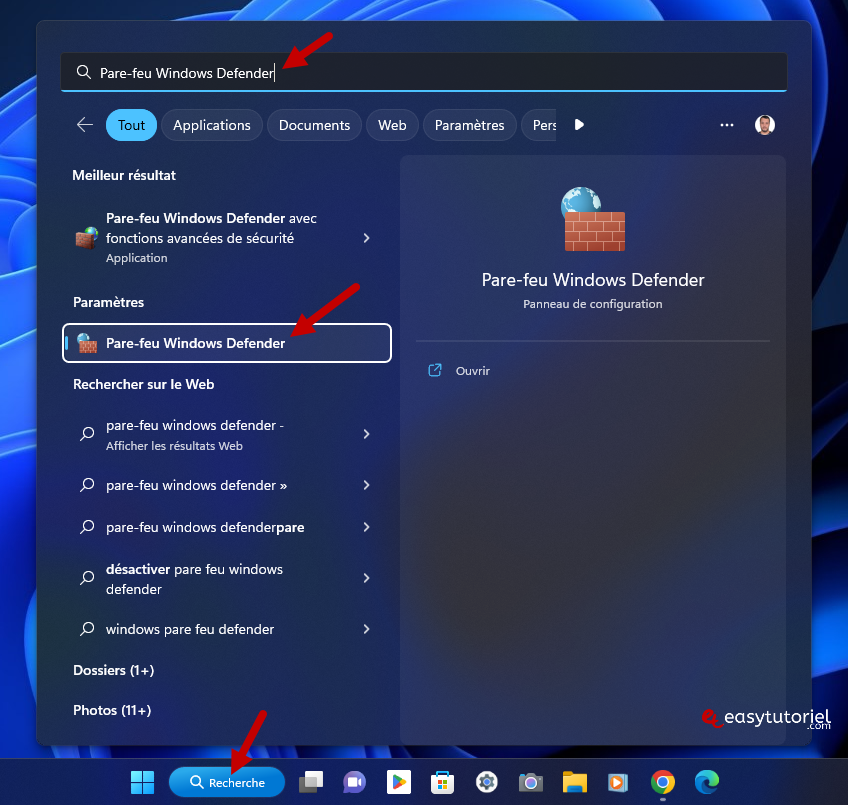
Cliquez ensuite sur "Autoriser une application ou une fonctionnalité via le Pare-feu Windows Defender".
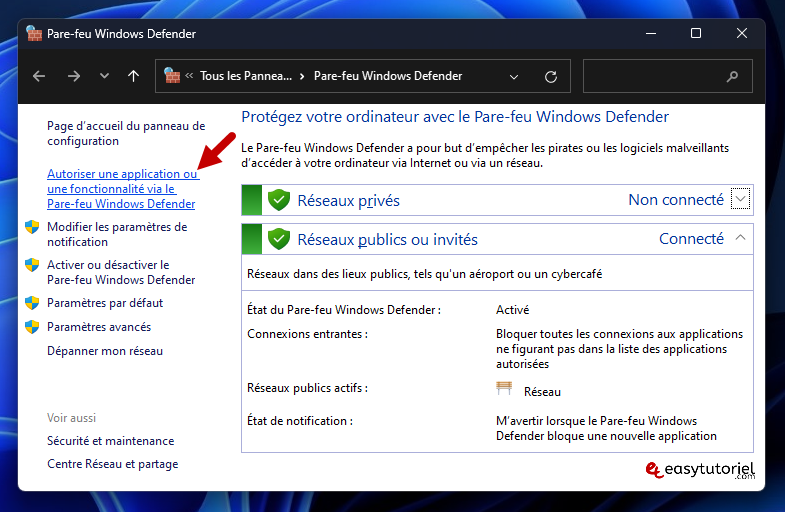
Cliquez par la suite sur "Modifier les paramètres".
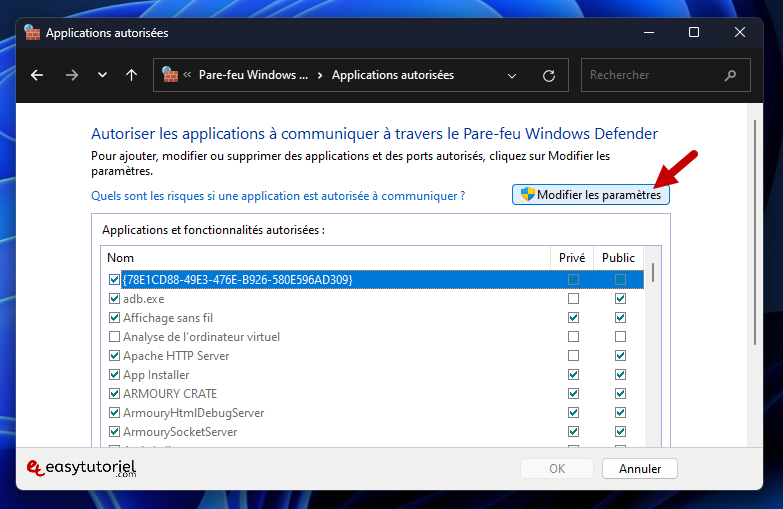
Assurez-vous d'avoir les choix "Privé" et "Public" pour les applications Steam et Steam Web Helper.
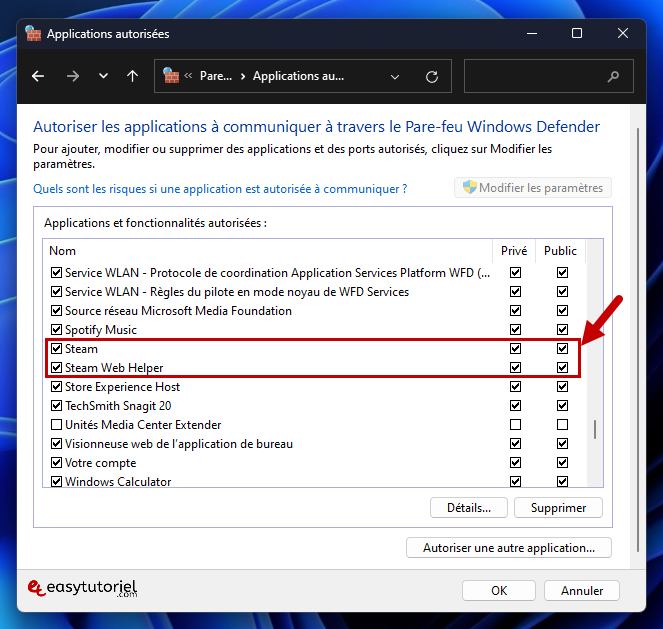
Si vous n'avez pas Steam dans la liste ou bien vous l'avez supprimé avant, vous pouvez la rajouter en suivant ces étapes :
- Cliquez sur "Autoriser une autre application"
- Cliquez sur "Parcourir"
- Collez le chemin de Steam : C:\Program Files (x86)\Steam\Steam.exe
- Vérifiez que "Steam" est repéré
- Cliquez sur "OK"
Cliquez sur "OK" et fermez le Pare-feu de Windows Defender puis redémarrez votre PC.
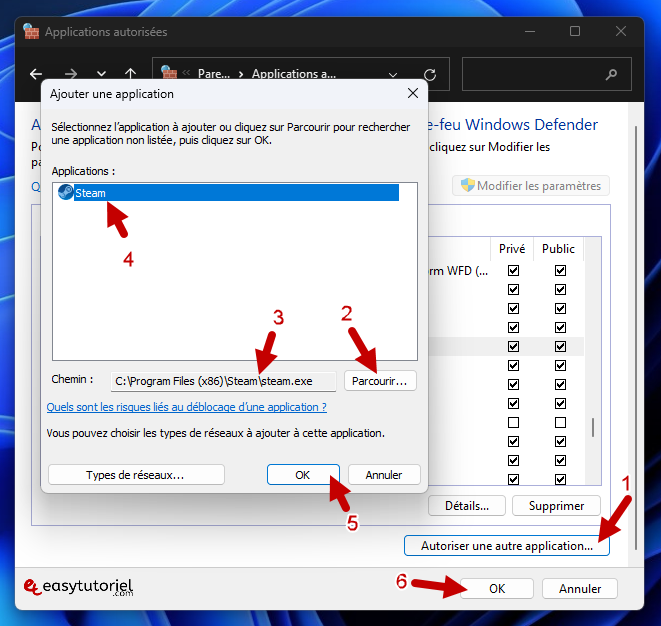
2. Supprimez les entrées dans le fichier Hosts
Ouvrez Bloc-notes en cherchant "notepad" dans Démarrer puis ouvrez-le en tant qu'administrateur.
Ouvrez le fichier Hosts situé dans ce chemin :
C:\Windows\System32\drivers\etc\hostsSupprimez tous les entrées ajoutées en dessous de 127.0.0.1 localhost
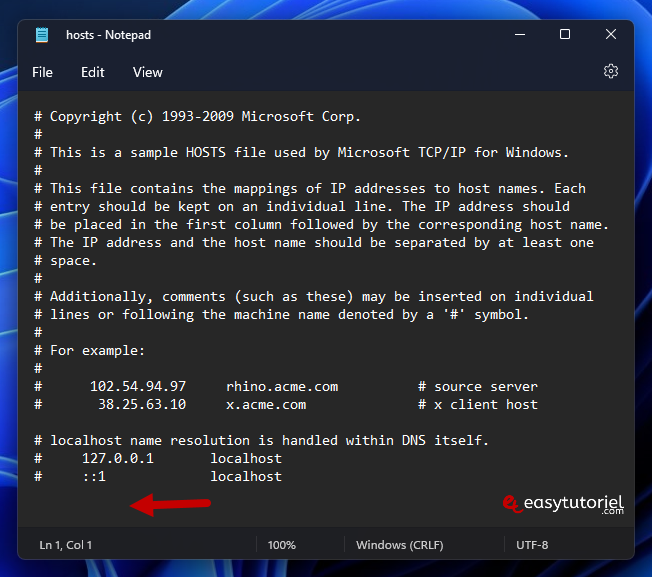
3. Réinitialisez votre réseau Internet
Ouvrez l'application Paramètres via le raccourci clavier Windows+I ou bien via Démarrer.
Cliquez sur "Réseau et Internet" puis ouvrez les "Paramètres réseau avancés".
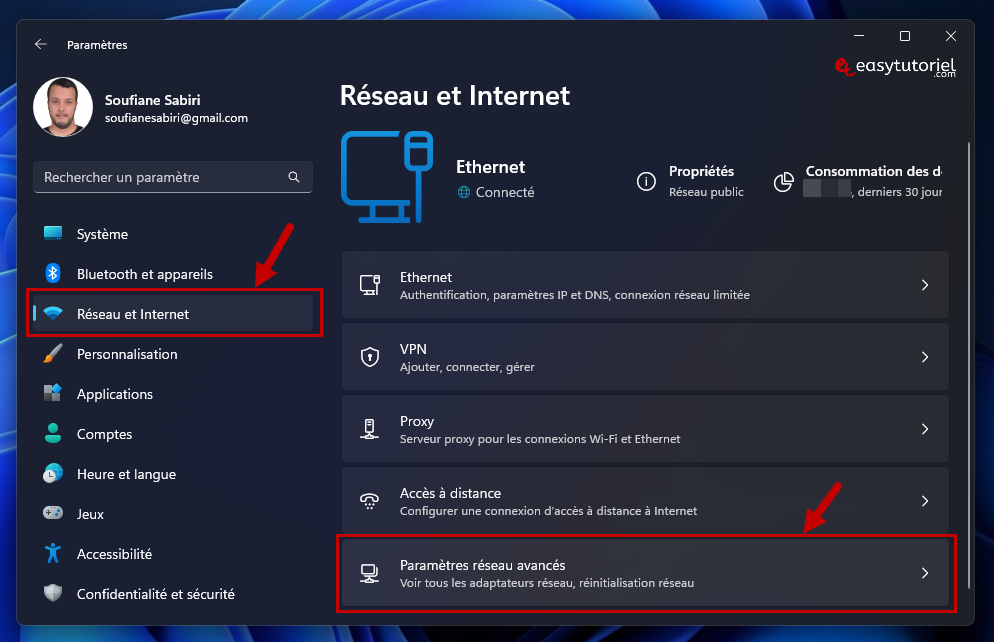
Cliquez sur "Réinitialisation du réseau".
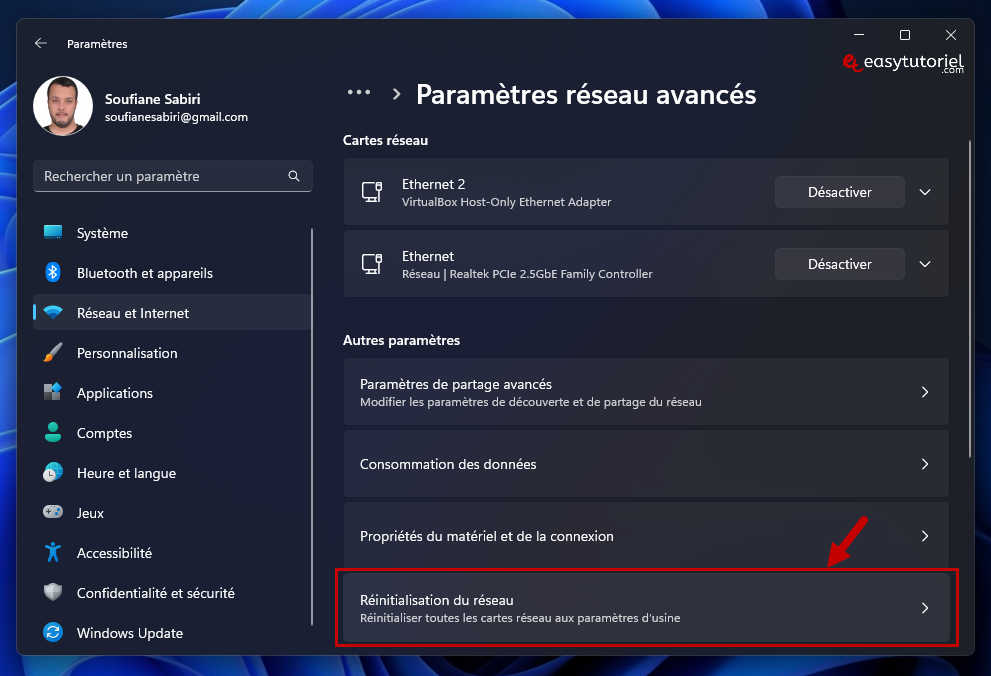
Cliquez sur "Réinitialiser maintenant", votre PC va redémarrer...
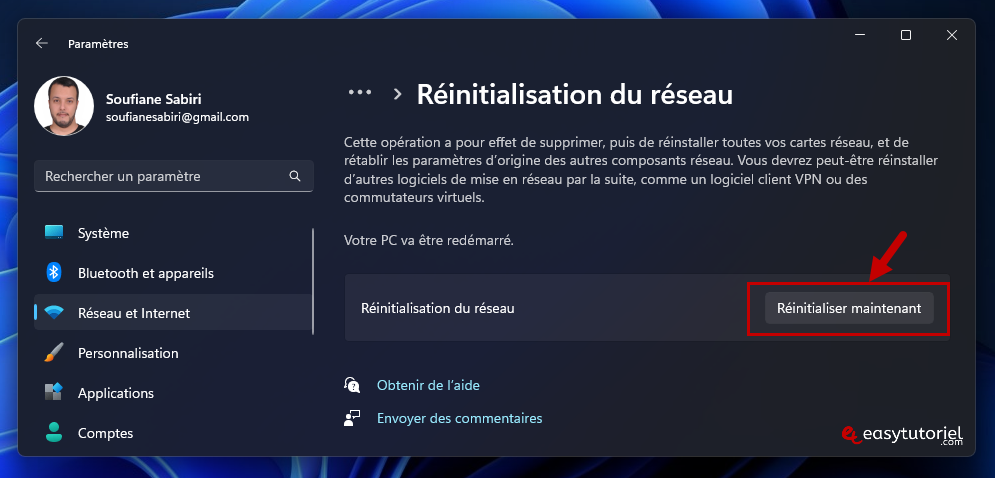
Après le redémarrage Steam doit marcher sans problèmes 😉
4. Redémarrez votre routeur
Une dernière solution qui a marché pour certains utilisateurs c'est redémarrer le routeur.
Pour redémarrer le routeur vous pouvez tout simplement débrancher le câble électrique de votre routeur puis le rebrancher après une minute.
Si le problème persiste merci de laisser un commentaire 😊

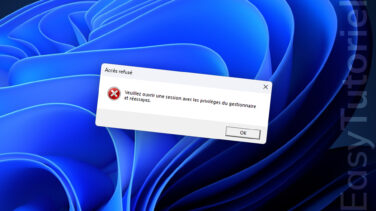





Je suis heureux pour toi Stéphane 😊
Premiere methode marche directe merci 👍 🥳