Pas de son sur YouTube ? Voici la solution
YouTube est sans doute l'un des géants sites de vidéos en-ligne, il est considéré par certains le réseau social #1 au monde, juste après on trouve Facebook.
Regarder une vidéo YouTube sans volume est quasi impossible...
Si vous avez rencontré ce problème de son sur YouTube le problème peut venir de plusieurs causes, vous n'avez qu'à suivre ce guide pour retrouver le son sur Windows.
Avez-vous rencontré ce problème sur iPhone ou Android ? Essayez de réinstaller l'application.
J'explique ce problème sur Windows car c'est le système que la plupart des gens y ont rencontré ce problème de son.
Quelques solutions sont banales, mais croyez moi... Parfois ce qui est le plus simple c'est ce que l'on oublie...
Les solutions pour réactiver le son sur YouTube
1. Appuyer sur la touche M
La première chose à faire c'est vérifier si l'icône de l'haut-parleur est barré, si c'est le cas vous n'avez qu'à cliquer dessus ou bien appuyer sur la touche M de votre clavier.
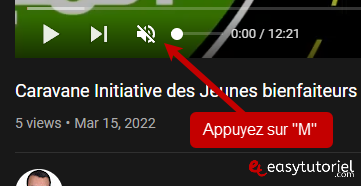
2. Réactiver le son de l'onglet du site YouTube
Parfois l'onglet est mis en muet, vous pouvez vérifier cela en regardant une icône de haut-parleur désactivé dans la barre d'adresse de votre navigateur Google Chrome.
Cliquez dessus puis mettez "Toujours activer le son sur youtube.com" ensuite cliquez sur "OK".
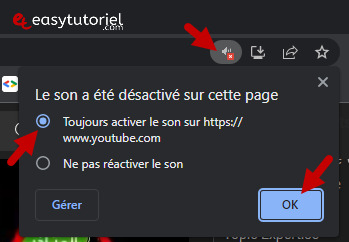
Vous pouvez aussi obtenir le même résultat et réactiver le son en faisant un clic droit sur l'onglet de YouTube puis choisir "Réactiver le son du site".
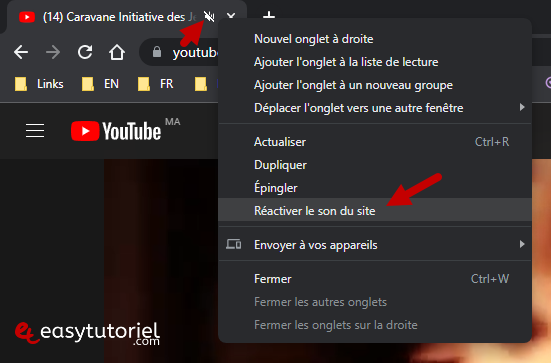
3. Vérifier l'état du Mélangeur de volume
Réactiver le son sur l'ancien Mélangeur (Mixer) de volume (Windows 10)
Ouvrez Exécuter via Windows+R puis mettez la commande suivante et cliquez sur "OK" :
Sndvol.exe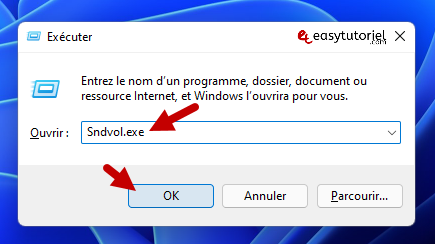
Si vous utilisez Google Chrome ou n'importe quel autre navigateur vérifiez que le son de ce dernier n'est pas désactivé...
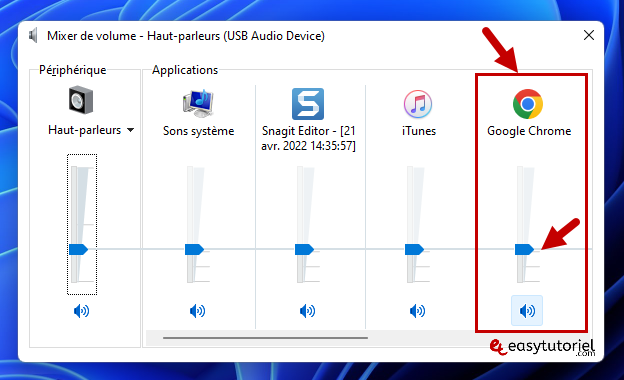
Réactiver le son sur le nouveau Mélangeur de volume (Windows 11)
Pour ouvrir le nouveau mélangeur de volume sur Windows 11 appuyez bouton droit de la souris sur l'icône de l'haut-parleur puis cliquez sur "Ouvrir le mélangeur de volume"
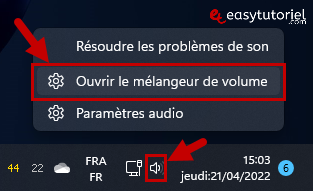
Vérifiez que le son n'est pas désactivé pour votre navigateur web (Chrome, Edge, Firefox, ...)
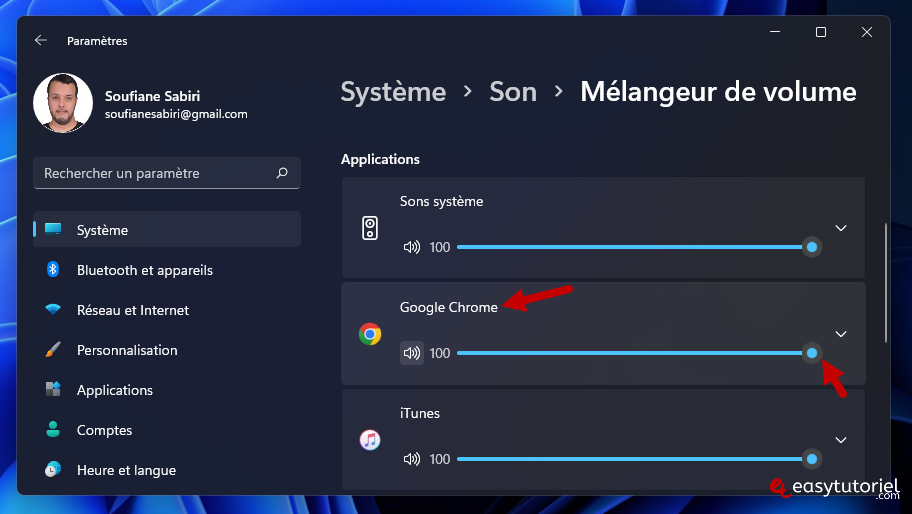
4. Réinstaller le pilote de son via le Gestionnaire de périphériques
Ouvrez Exécuter via Windows+R ou Démarrer puis mettez la commande suivante :
devmgmt.msc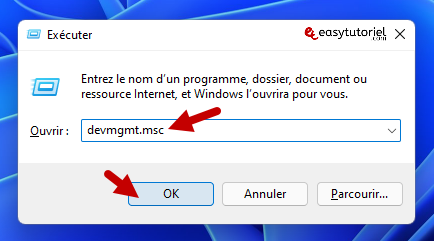
Ouvrez "Contrôleurs audio, vidéo et jeu" puis mettez à jour le pilote de votre périphérique de sortie.
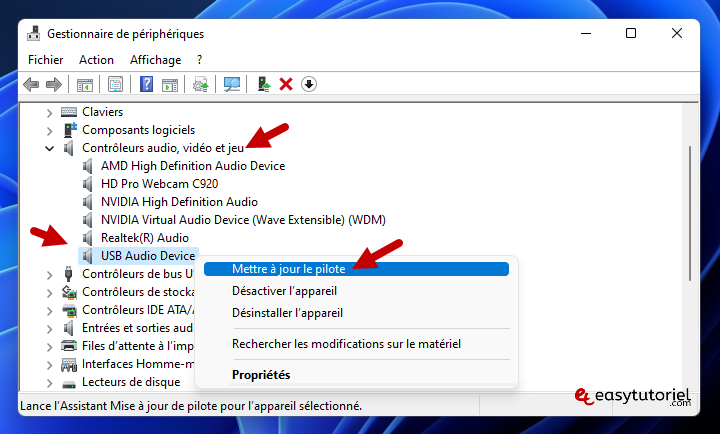
Cliquez sur "Rechercher automatiquement les pilotes" et continuez la procédure de mise-à-jour puis redémarrez votre ordinateur.
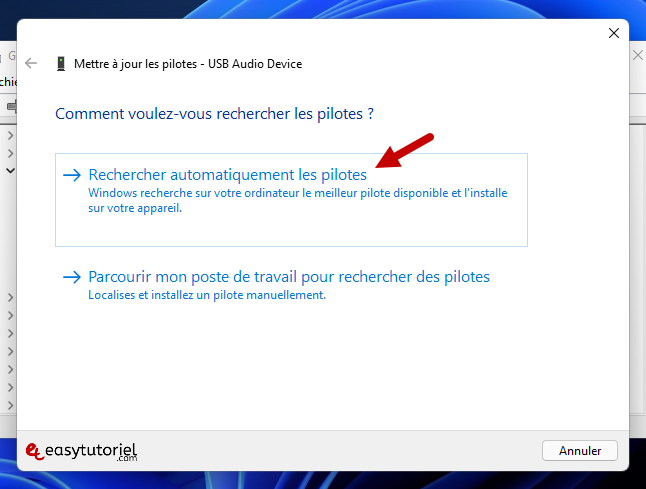
5. Utiliser l'outil de Résolution des problèmes de son
Ouvrez l'application Paramètres via Windows+I puis dans la page "Système" cliquez sur "Résolution des problèmes".
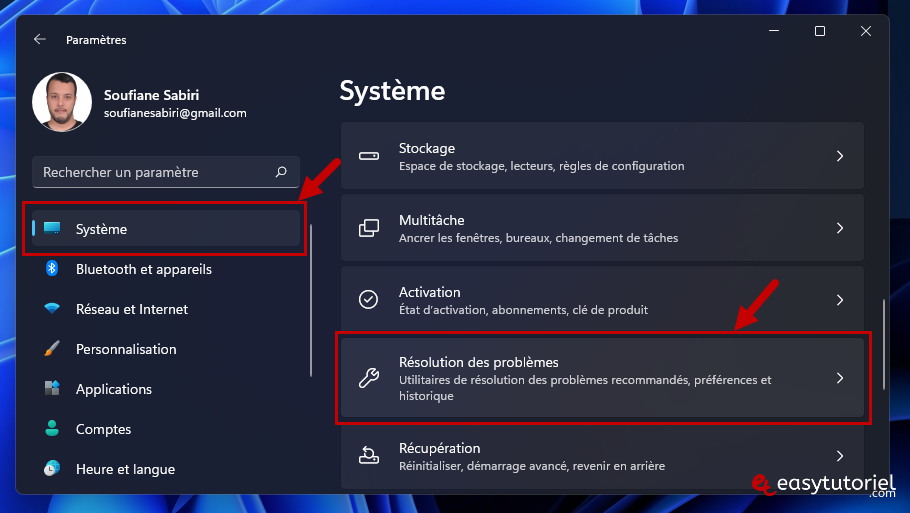
Cliquez sur "Autres utilitaires de résolution des problèmes".
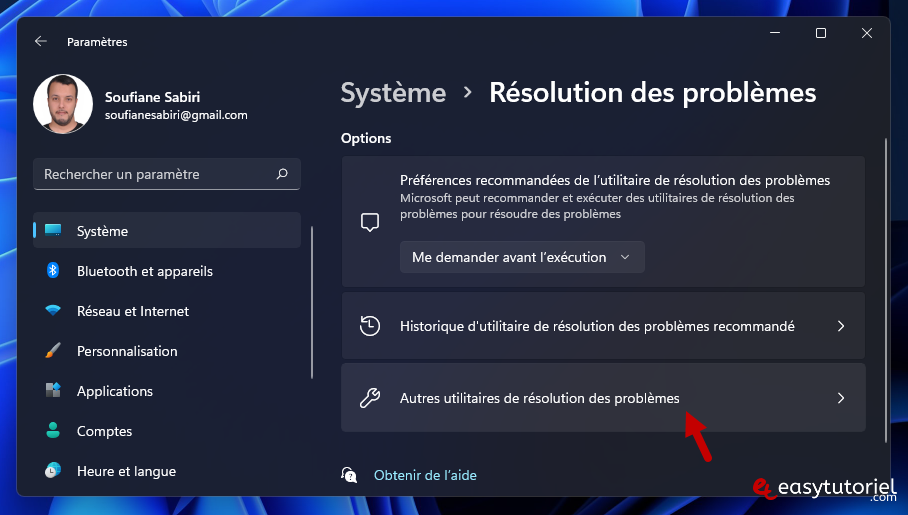
Cliquez sur "Exécuter" à côté de "Lire un fichier audio".
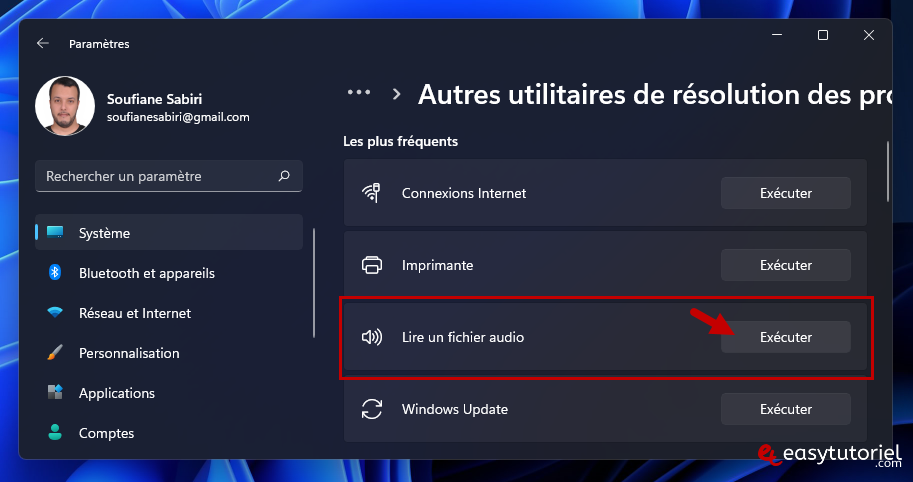
Sélectionnez le périphérique de sortie puis continuez la procédure en appliquant les recommandations...
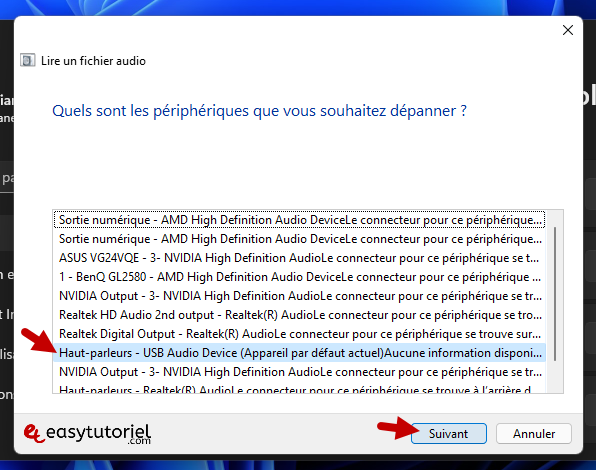
6. Mettre à jour le navigateur web
Parfois le problème peut venir du navigateur lui-même, pour réparer cela vous pouvez soit le relancer ou bien le mettre à jour...
Si le problème persiste sur votre navigateur, désinstallez le puis réinstallez le...
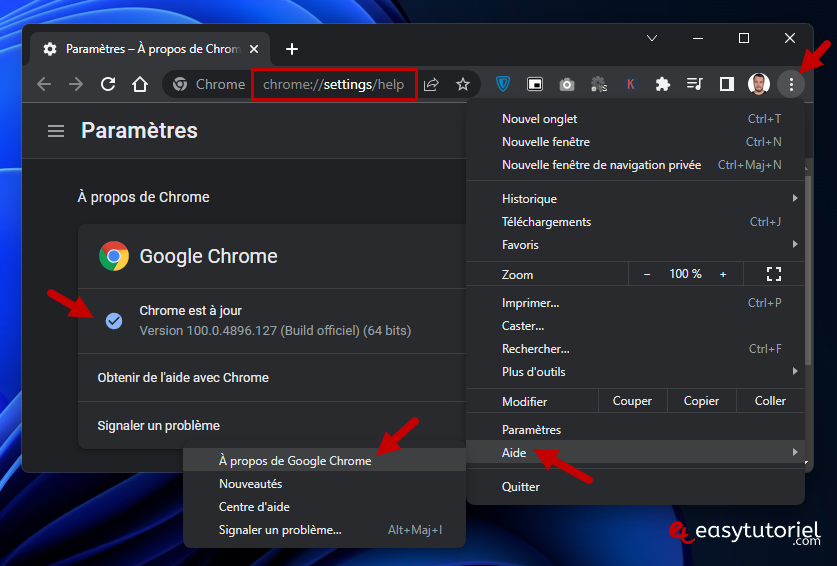
Si le problème de son sur YouTube est résolu n'hésitez pas à partager ce tuto avec vos amis 😉
Merci de votre lecture et bon courage pour le reste 😊
A+







Je suis très content pour vous 😉
Merci pour le commentaire Zizi 😉
Merci beaucoup 😊 firefox avait désactivé win XP et 7 étaient les meilleurs. nous n'oublierons pas 😎
Super! J'ai réussi à éliminer le problème à l'aide de ce tutoriel. Très utile! 😊
Merci
Super! Cela nous a été utile.