Résolu : Réparer le problème de son sur Windows 11
Vous ne pouvez plus entendre vos vidéos ou fichiers audio sur Windows 11 ?
Ce tuto est fait pour vous !
Pour la majorité des problèmes de son sur Windows 11 le souci numéro 1 c'est la mal configuration de Windows.
Si vous aussi vous n'avez plus de son sur Windows 11 ce tutoriel vous guidera à rétablir le son.
Vous allez pouvoir résoudre le problème de son une fois pour toute, si cela a marché laissez un commentaire 😊
Comment résoudre le problème de son sur Windows 11
1. Vérifier si le son n'est pas muet sur Windows et sur le navigateur
Avant de commencer notre tutoriel il est toujours possible que vous ayez le son en muet sur Windows 11 ou bien sur votre navigateur Google Chrome.
Merci de bien vérifier si l'icône de son n'est pas mis en mode Muet.
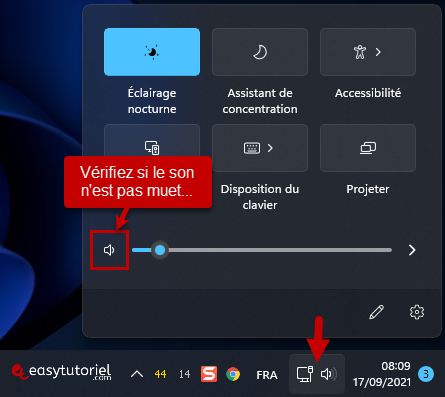
Sur Chrome il suffit de faire un clic droit sur l'onglet puis choisir "Réactiver le son du site"

2. Changer le périphérique de lecture audio sur Windows 11
Parfois le problème peut venir du fait que vous avez un autre périphérique audio sélectionné dans les Paramètres de Windows.
Pour résoudre ce problème ouvrez l'application Paramètres via Windows+I puis cliquez sur "Son"
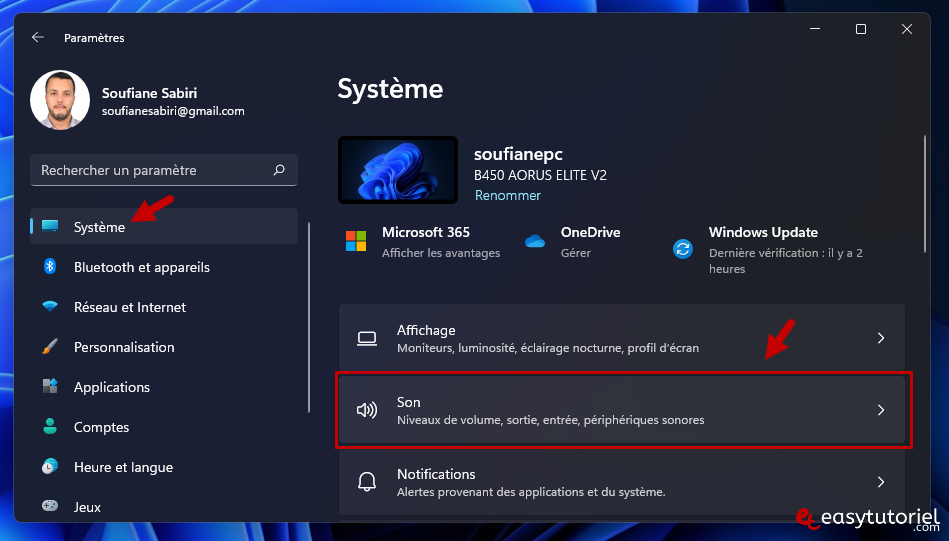
Vérifiez l'emplacement de lecture de la musique, pour mon cas j'utilise une carte audio USB (pour plus de qualité) donc je sélectionne "USB Audio Device" mais pour la plupart des utilisateurs utilisant le port par défaut doivent séletionner "Realtek(R) Audio"
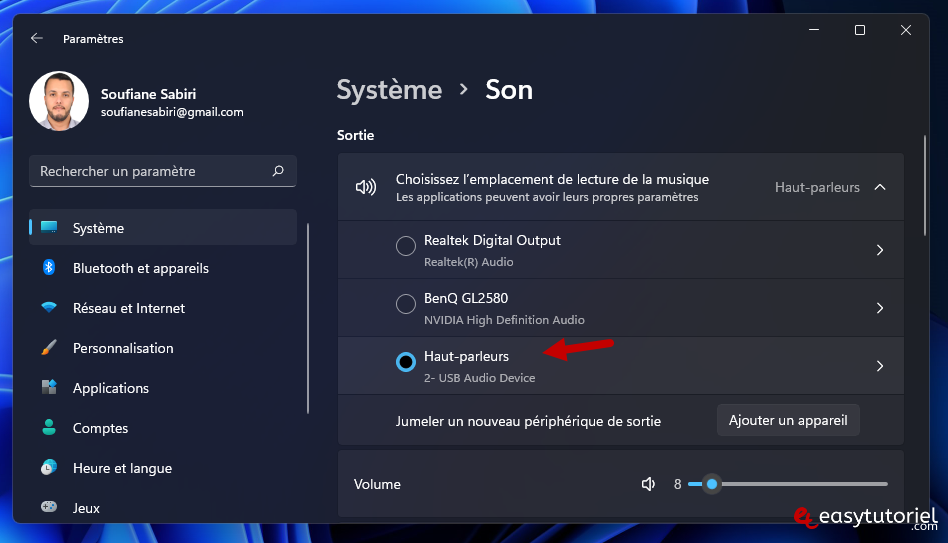
3. Résoudre les prolèmes de son via l'outil de dépannage
Cliquez bouton droit de la souris sur l'icône de l'haut parleur à côté de l'horloge puis cliquez sur "Résoudre les problèmes de son"
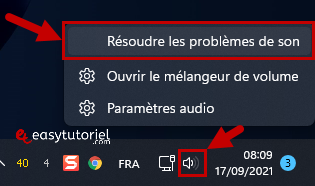
Sélectionnez votre périphérique de sortie audio puis cliquez sur "Suivant"
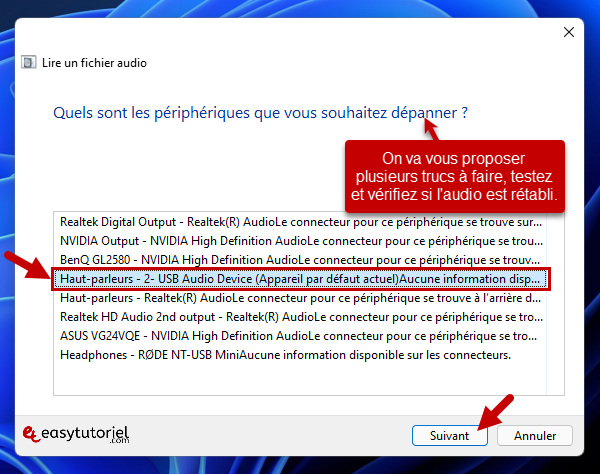
Cliquez sur "Oui, ouvrir les améliorations audio" pour désactiver toutes les améliorations, si on ne vous affiche pas cette recommandation je vais vous montrer comment procéder.
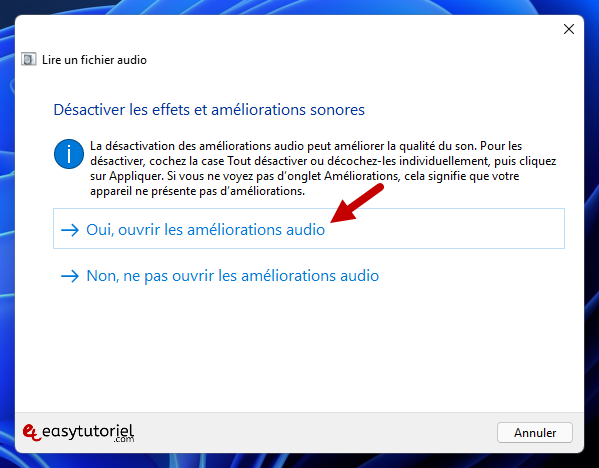
Si vous n'avez pas l'icône de l'haut parleur dans la zone de notifications, ouvrez l'application Paramètres via Windows+I puis cliquez sur "Résolution des problèmes"

Cliquez sur "Autres utilitaires de résolution des problèmes"
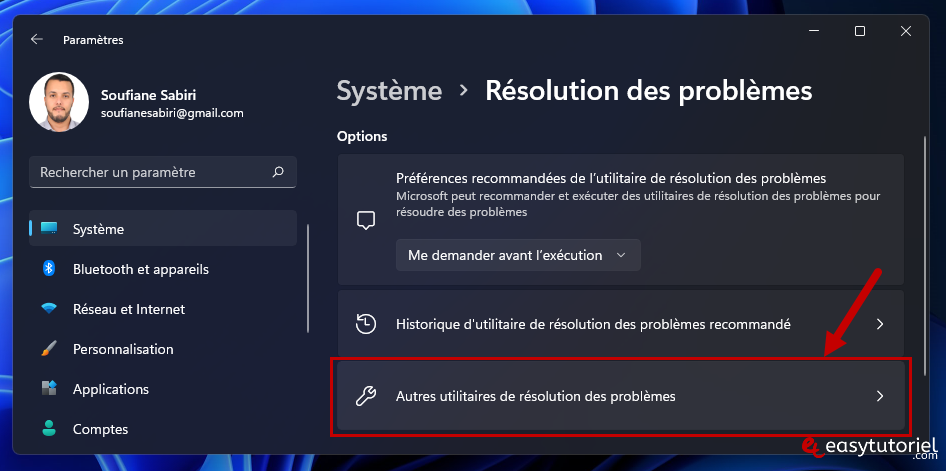
Cliquez sur "Exécuter" à côté de "Lire un fichier audio"
L'outil de résolution du problème de son va s'ouvrir... continuez comme on vous demande et vérifiez si l'audio marche de nouveau...
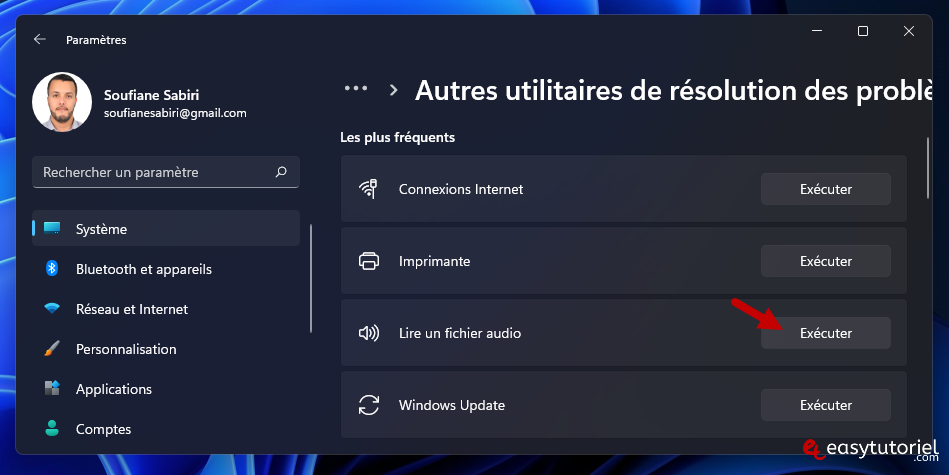
4. Mettre à jour le pilote du périphérique audio
Ouvrez Exécuter via Windows+R puis tapez la commande suivante et cliquez sur "OK" :
devmgmt.msc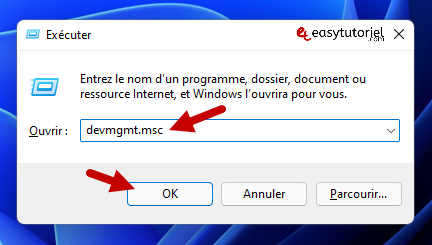
Ouvrez "Entrées et sorties audio" puis cliquez bouton droit de la souris sur votre périphérique audio et choisissez "Mettre à jour le pilote"
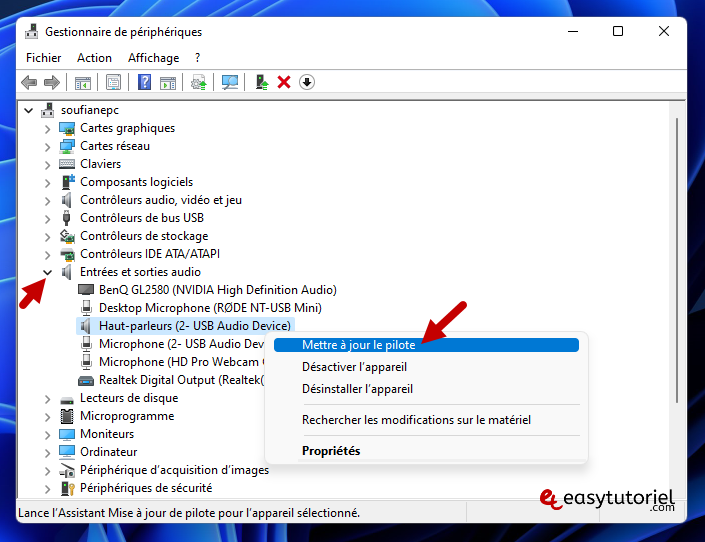
Cliquez sur "Parcourir mon poste de travail pour rechercher des pilotes"
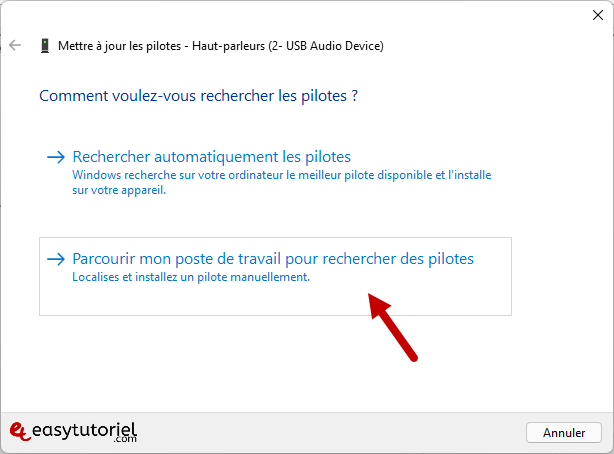
Cliquez sur "Choisir parmi une liste de pilotes disponibles sur mon ordinateur"
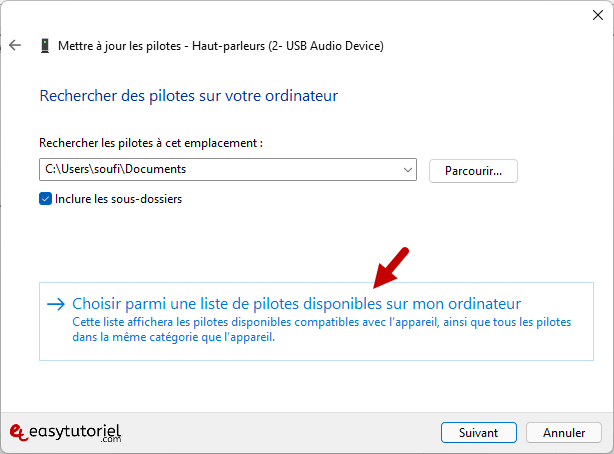
Sélectionnez "Point de terminaison audio" ou n'importe quelle option puis cliquez sur "Suivant"
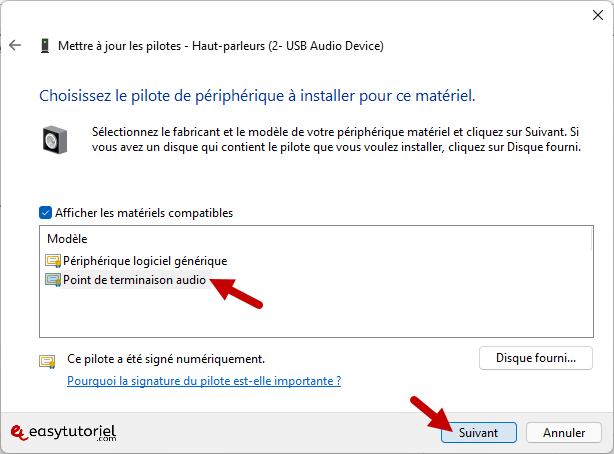
5. Désinstaller l'appareil audio et la réinstaller
Ouvrez Exécuter via Windows+R puis mettez devmgmt.msc.
Cliquez bouton droit de la souris sur votre périphérique audio dans "Entrées et sorties audio" puis cliquez sur "Désinstaller l'appareil"

Cliquez sur "Désinstaller"
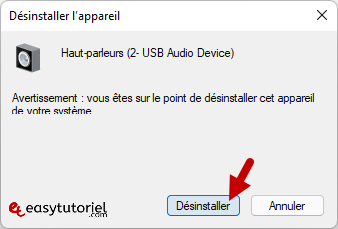
Ouvrez "Action" puis cliquez sur "Rechercher les modifications sur le matériel"
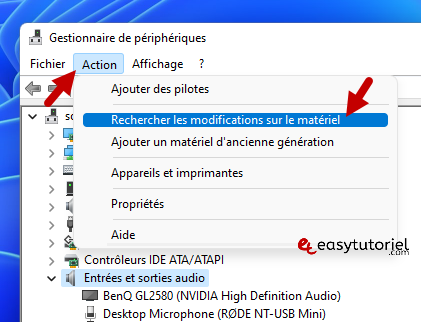
6. Désactiver les améliorations de son
Ouvrez Exécuter en utilisant le raccourci Windows+R puis tapez la commande suivante puis cliquez sur "OK" :
mmsys.cpl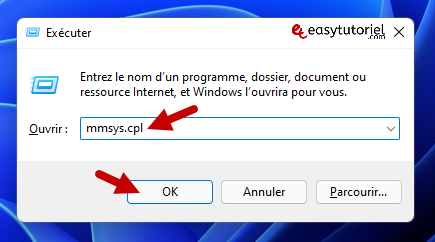
Sléectionnez votre périphérique de lecture puis cliquez sur "Propriétés"
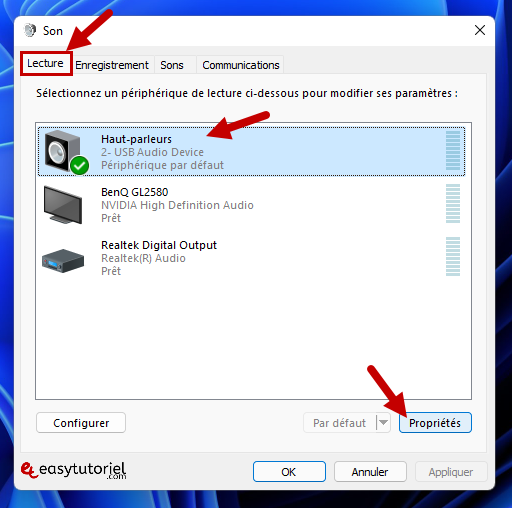
Ouvrez l'onglet "Améliorations" puis cochez l'option "Désactiver toutes les améliorations"
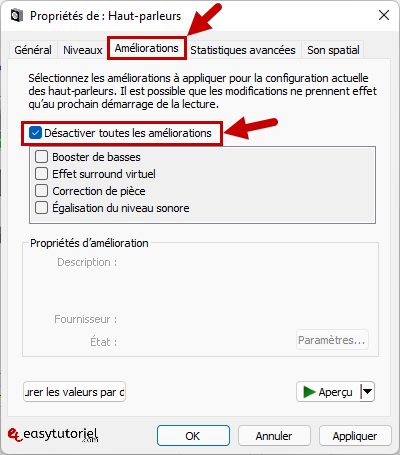
Ouvrez l'onglet "Statistiques avancées" et changez la qualité audio en Studio (24bits) ou DVD (16bits) puis cliquez sur "OK"
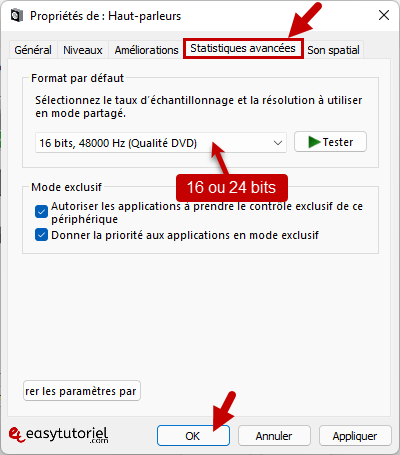
J'espère que ce tutoriel vous a aidé à réparer le problème audio sur Windows 11 😉
Si vous avez des questions ou d'autres remarques merci de laisser un commentaire.


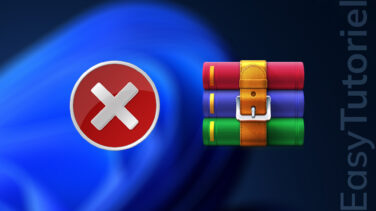




bonjour , sous windows 11 . plus de son sur les HP de mon Lenovo legion. mais j'ai du son avec la sortie casque
le peripherique par défaut est realtek audio . le message " impossible la tonalité test . merci de vos conseils de résolution . bonne journée
Bonjour,
j'ai suivis les étapes plusieurs fois et malheureusement ça ne fonctionne toujours pas.
Depuis que j'ai connecter mon casque a mon ordinateur je n'arrive plus a avoir de son sur mon ordinateur seul.
Je suis obligé de connecter une enceinte bluetooth ou un autre appareil.
Très bon tuto qui a résolu mon problème de son. Merci 😀
Bonjour Fataf,
Merci pour le commentaire 😊
Avez-vous essayé votre casque sur un autre PC ? Sinon je vous invite à investir dans une carte audio extérieure USB, il se peut que le port jack soit endommagé...
Pouvez-vous aussi vérifier si vous avez installé les pilotes audio sur votre machine ?
Bien amicalement,
Soufiane
Bonjour.
J'ai un problème de son sur mon windows 11 .
J'ai essayé avec plusieurs tuto mais malheureusement ça fonctionne toujours pas .
Il m'affiche un message :Aucun périphérique audio n'est installé
J'ai fait des mise a jour . mais le problème est toujours présent.
J'ai vraiment besoin d'un coup de main
Coucou Lucille,
Très content pour toi 😊
Bon courage pour le reste, A+
Bonjour,
Merci ! Ca a fonctionné en utilisant le 3e méthode. Je n'aurais jamais réussi sans cette aide !
Bonjour,
j`ai suivi toutes les démarches mais je perçois toujours pas de son venant de mon pc même avec les ecouteurs
j'ai commencé à avoir ce problème suite a des mise à jour des pilotes et du systeme lui-même 😢
Bonjour Marthis,
Si vous utilisez la version Insider merci de formater votre PC car cette version ne reçoit plus de mises-à-jour...
Si toutes les solutions n'ont pas marché pouvez-vous me dire la version du build de votre Windows 11 ? Suivez ce tuto : https://www.easytutoriel.com/version-windows-11.html
Bien amicalement,
Soufiane
Bonjour,
J'ai suivi quasiment toutes les étapes sauf la désinstallation car ça me fait un peu peur, malgré cela le son ne fonctionne pas.
Je viens de passer sur Windows 11 et le son de notification, en jeux, et sur Chrome (par exemple youtube) ne fonctionne plus
En revanche le son sur les plateformes de streaming tel que MyCanal ou encore Disney + fonctionne très bien.
Le pc est tout neuf, je pense donc que l'erreur vient de windows 11.
Merci d'avance