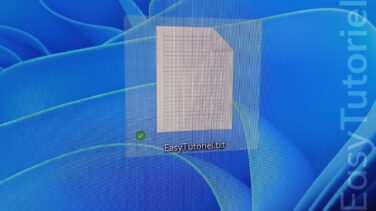Retourner l'écran du PC sous Windows
Avez-vous tourné l'écran par une fausse manipulation ?
Dans ce tutoriel vous allez découvrir comment retourner l'écran à l'état d'origine (paysage) en utilisant les raccourcis du clavier ou via l'application Paramètres.
Sans beaucoup tarder voyons comment faire pour retourner l'écran sous Windows 11 ou 10.
Retourner l'écran sous Windows 11 ou 10
1. Les raccourcis du clavier pour retourner l'écran
Voici les raccourcis clavier pour retourner l'écran :
- Appuyez sur les touches Ctrl+Alt+Flèche vers le haut simultanément pour faire retourner l'écran en mode paysage (état d'origine).
- Appuyez sur les touches Ctrl+Alt+Flèche vers le bas simultanément pour retourner l'écran en mode paysage inversé.
- Appuyez sur les touches Ctrl+Alt+Flèche droite simultanément pour retourner l'écran en mode portrait inversé.
- Appuyez sur les touches Ctrl+Alt+Flèche gauche simultanément pour retourner l'écran en mode portrait.
2. Retourner l'écran via l'application Paramètres
Cliquez bouton droit de la souris sur le Bureau puis choisissez "Paramètres d'affichage".

Dans la zone "Orientation de l'écran" vous pouvez choisir entre les 4 options disponibles :
- Paysage : L'état de rotation normal d'origine.
- Portrait : Rotation de -90°
- Paysage (renversé) : Rotation de 180°
- Portrait (renversé) : Rotation de 90°

Une petite astuce concernant la souris du PC, tournez-la selon la rotation de l'écran pour faciliter l'utilisation dans le cas d'écran renversé...
C'était tout pour ce tuto 😉 J'espère que ce tuto vous a aidé à mieux manipuler votre orientation d'écran sous Windows 😊