Se connecter en tant qu'Administrateur sur Windows 11
Voulez-vous activer le compte Administrateur sur Windows 11 ?
Windows est un système d'exploitation complet qui vous permet de gérer les autorisations d'accès en fonction du compte actuellement actif.
Cela permet aux administrateurs de gérer plus facilement les PC de leur organisation/entreprise en leur permettant de fournir des autorisations élevées à des personnes sélectionnées.
Mais que faire si vous possédez votre propre PC ?
Comment gérez-vous les comptes locaux ?
Et si vous n'avez pas de compte administrateur ?
Si vous vous êtes posé ces questions ou si vous avez récemment rencontré une erreur nécessitant l'autorisation de l'Administrateur, ce tutoriel est fait pour vous !
Pourquoi avoir un compte Administrateur sur Windows 11?
Un compte Administrateur, c'est quoi ?
Un compte administrateur est le compte le plus élevé dans Windows avec les privilèges les plus élevés.
Cela vous permet en tant qu'administrateur de gérer votre PC comme vous le souhaitez.
Vous pouvez apporter des modifications aux fichiers système, installer des programmes élevés, modifier votre installation Windows, configurer une automatisation personnalisée et bien plus encore.
L'autorisation d'effectuer de telles tâches n'est pas disponible pour les utilisateurs standard ou invités.
De plus, en tant qu'administrateur, vous pouvez gérer les fonctionnalités de Windows et spécifier explicitement celles qui sont disponibles et accessibles à vos utilisateurs.
L'utilité du compte Administrateur
Un compte Administrateur est un compte avec les privilèges les plus élevés dans Windows.
Cela signifie que vous pouvez apporter des modifications au niveau du système à votre système d'exploitation à l'aide d'un compte Administrateur sans aucune restriction.
Voici quelques-unes des raisons courantes pour lesquelles vous pourriez avoir besoin d'un compte Administrateur sur votre PC :
- Apporter des modifications au niveau du système
- Éditer/modifier ou réparer vos fichiers système
- Exécuter des commandes et des scripts de niveau Administrateur
- Activer ou désactiver les fonctionnalités de Windows
- Installer des programmes et des réglages au niveau du système
- Modifier ou réinstaller vos pilotes
- Accéder aux paramètres de personnalisation dans Windows
- Réinitialiser ou modifier les mots de passe des comptes locaux...
Il peut y avoir de nombreuses raisons pour lesquelles vous avez besoin d'un compte administrateur dans Windows 11...
Mais saviez-vous qu'il existe deux types de comptes administrateur dans Windows ?
Dans la suite de ce tutoriel, vous allez voir comment activer le compte Administrateur existant, comment créer un autre compte Administrateur et comment convertir un compte standard en compte Administrateur.
Activer le compte Administrateur sur Windows 11
1.1. Activer le compte Administrateur via CMD
Ouvrez CMD ou Windows Terminal puis exécutez la commande suivante :
net user administrateur /active:yes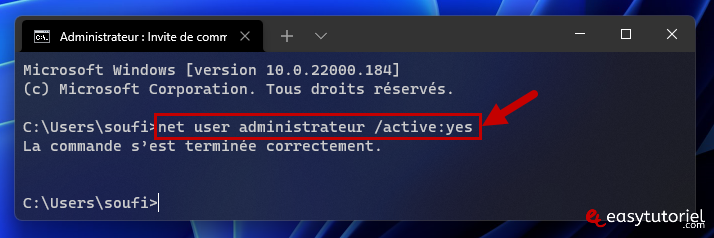
Appuyez sur Windows pour ouvrir Démarrer puis cliquez sur votre compte actuel, vous allez pouvoir changer de session pour le compte Administrateur.
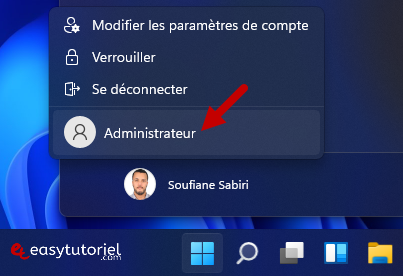
1.2. Désactiver le compte Administrateur via CMD
Pour désactiver le compte Administrateur ouvrez CMD ou Windows Terminal puis exécutez la commande suivante :
net user administrateur /active:no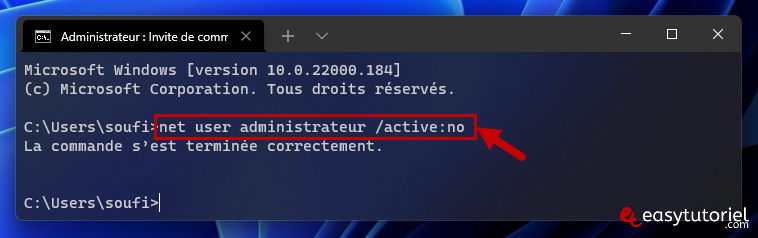
2. Via Lusrmgr
Ouvrez Exécuter avec Windows+R puis tapez la commande suivante ensuite appuyez sur Entrée :
lusrmgr.msc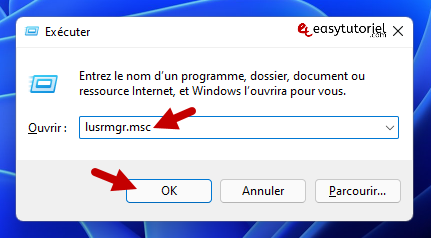
Sélectionnez "Utilisateurs" puis sélectionnez "Administrateur" ensuite cliquez sur "Autres actions" en dessous de "Administrateur" puis cliquez sur "Propriétés"

Décochez ensuite l'option "Le compte est désactivé" puis cliquez sur "OK"

3. Via l'Éditeur de stratégie de groupe locale
Ouvrez Exécuter avec Windows+R puis tapez la commande suivante ensuite appuyez sur Entrée :
gpedit.msc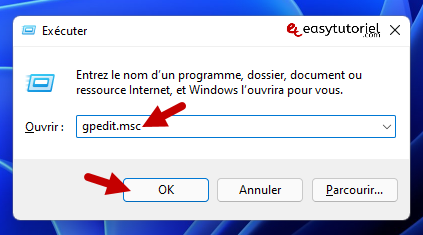
Ouvrez le chemin suivant : "Configuration ordinateur" > "Paramètres Windows" > "Paramètres de sécurité" > "Stratégies locales" > "Options de sécurité"
Ensuite double-cliquez sur "Comptes : statut du compte Administrateur"
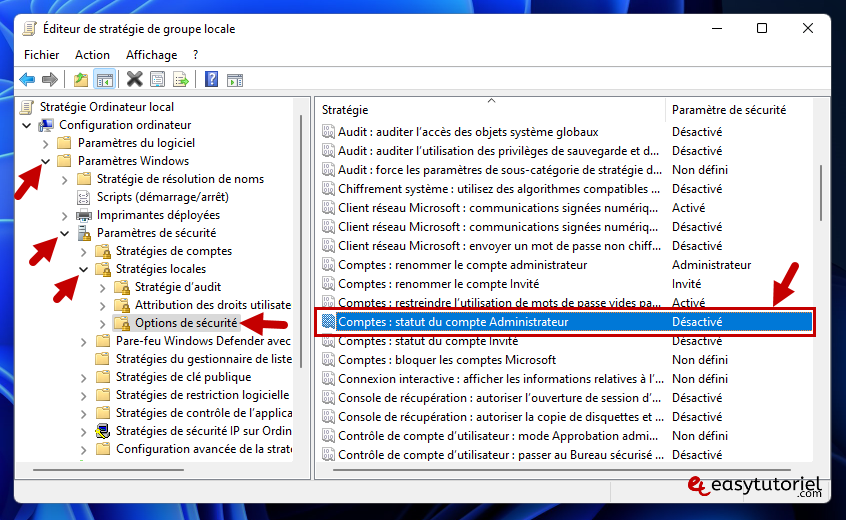
Sélectionnez "Activé" puis cliquez sur "OK"
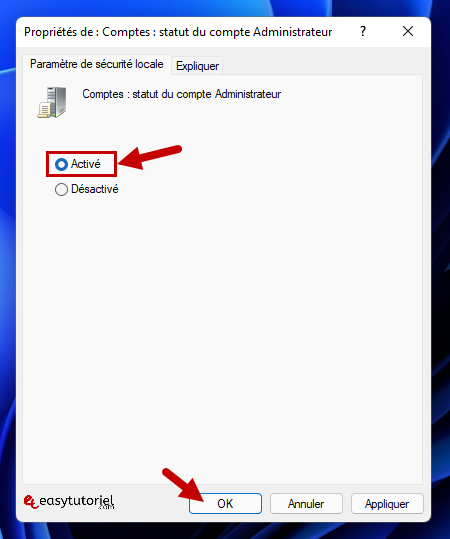
4. Créer un nouveau compte Administrateur local sur Windows 11
Ouvrez l'application Paramètres via Windows+I puis ouvrez la page "Comptes" pour ensuite cliquer sur "Famille et autres utilisateurs"
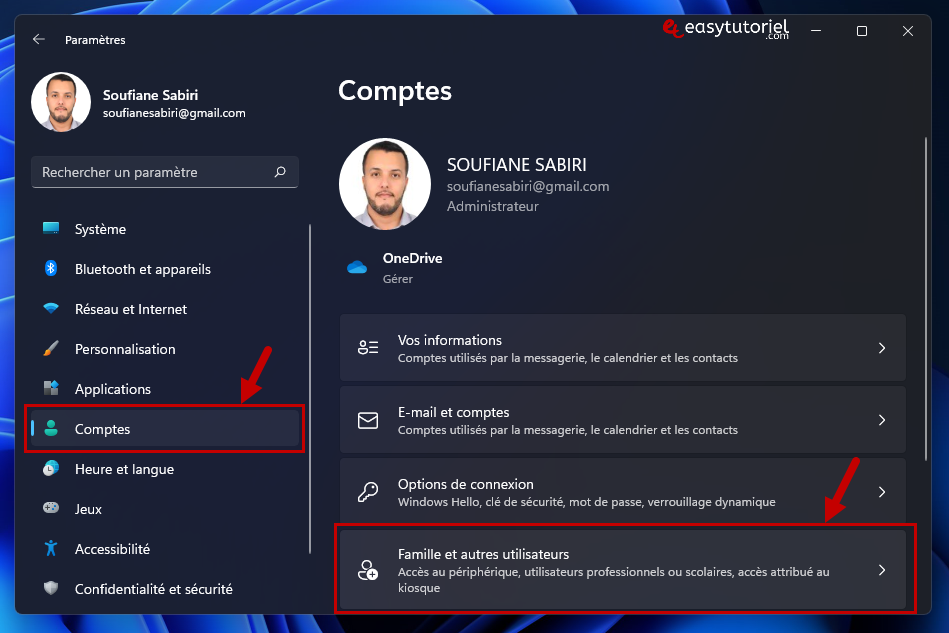
Cliquez sur "Ajouter un compte" dans la zone "Autres utilisateurs"
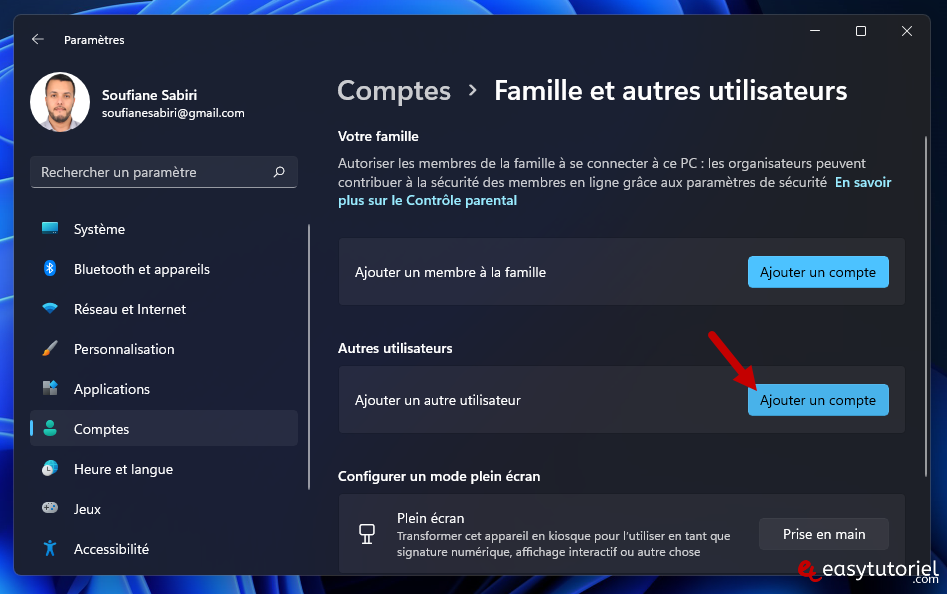
Cliquez sur "Je ne dispose pas des informations de connexion de cette personne"
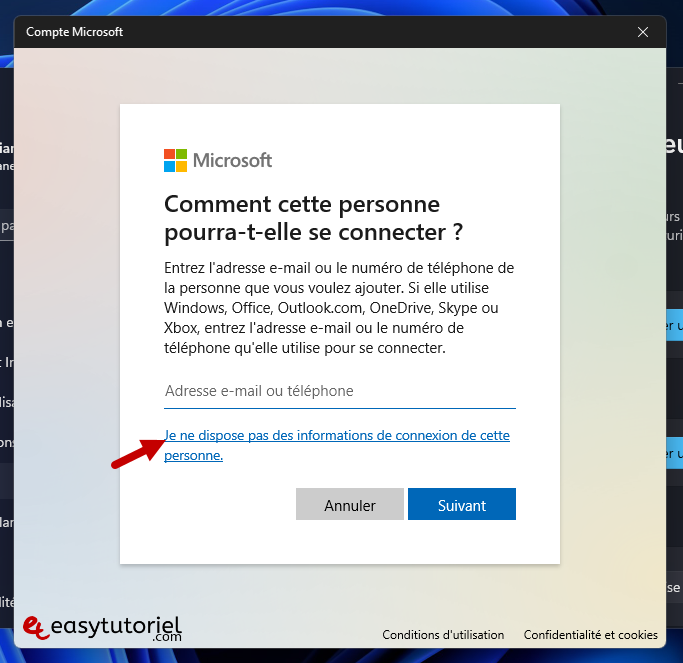
Cliquez sur "Ajouter un utilisateur sans compte Microsoft"
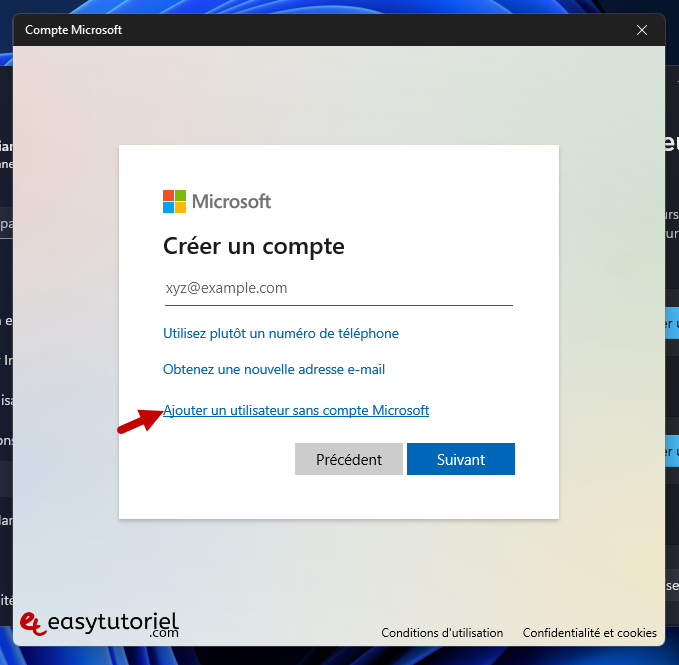
Mettez le nom d'utilisateur de votre choix puis cliquez sur "Suivant"

Après que le compte local est créé cliquez sur "Changer le type de compte"
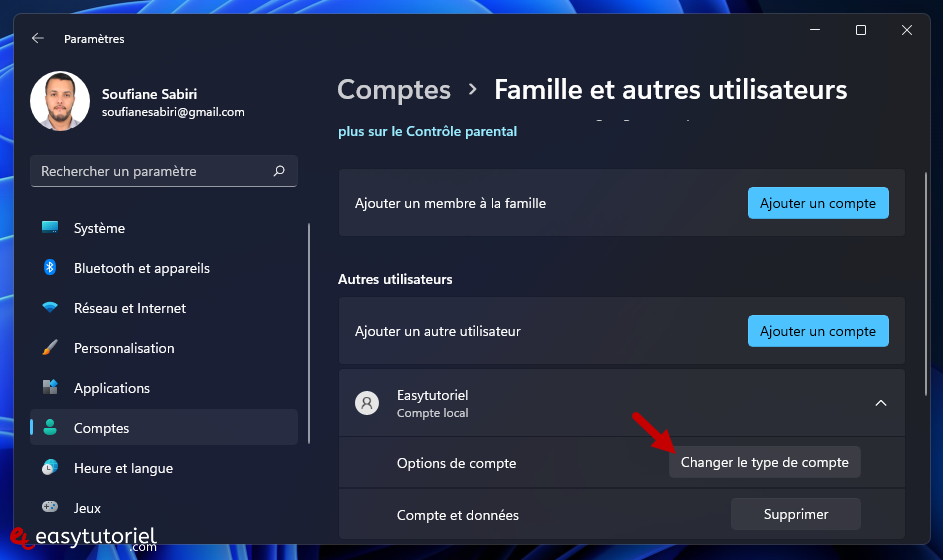
Sélectionnez le type "Administrateur" puis cliquez sur "OK"
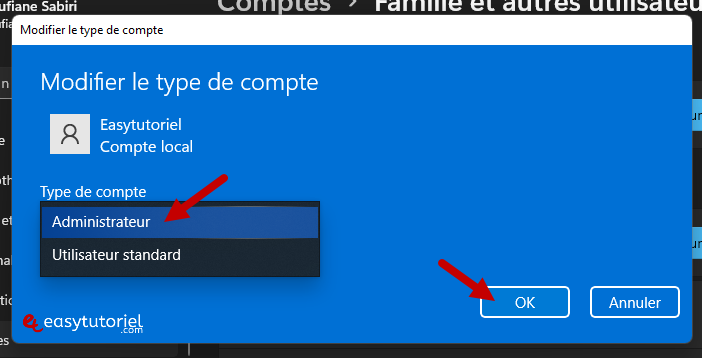
5. Convertir un compte standard en Administrateur via le Panneau de configuration
Ouvrez Exécuter avec Windows+R puis tapez la commande suivante ensuite appuyez sur Entrée :
control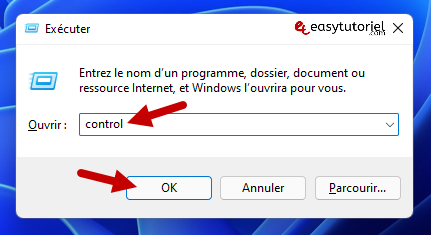
Cliquez sur "Comptes d'utilisateurs"
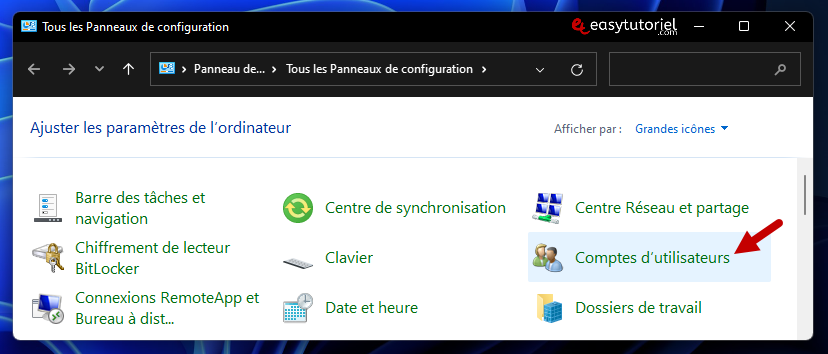
Cliquez sur "Gérer un autre compte"
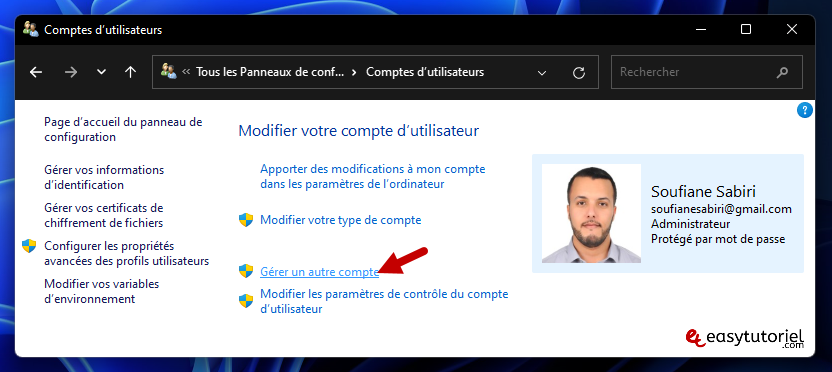
Sélectionnez votre compte utilisateur...
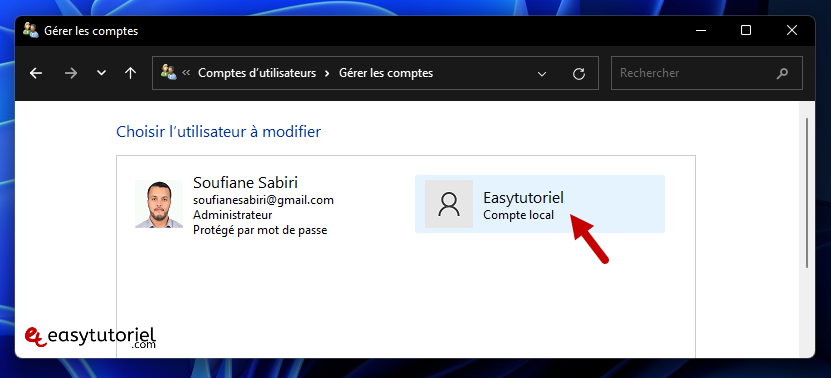
Cliquez sur "Modifier le type de compte"
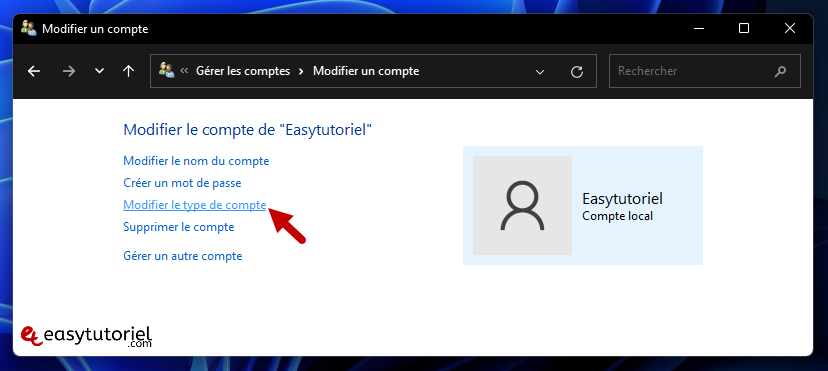
Sélectionnez "Administrateur" puis cliquez sur "Modifier le type de compte"
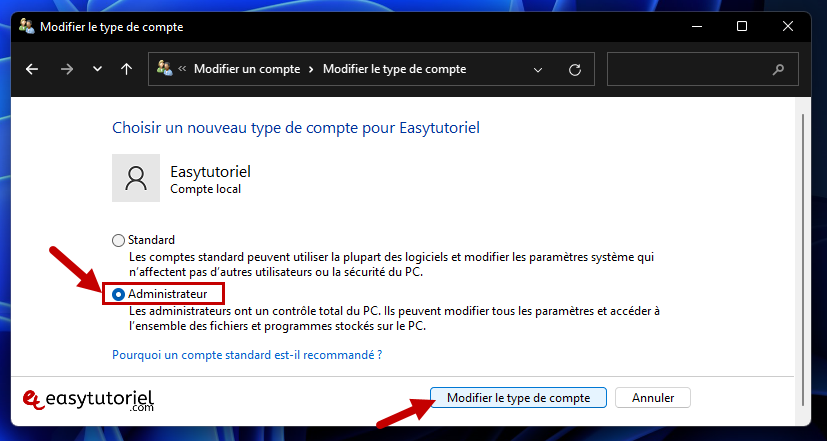
6. Convertir un compte standard en Administrateur via Netplwiz
Ouvrez Exécuter avec Windows+R puis tapez la commande suivante ensuite appuyez sur Entrée :
netplwiz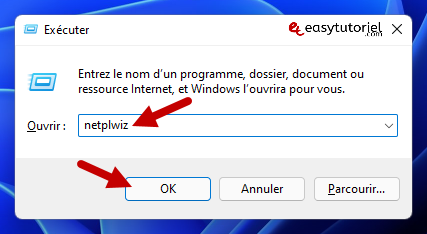
Sélectionnez le compte standard que vous voulez convertir en compte Administrateur puis cliquez sur "Propriétés"
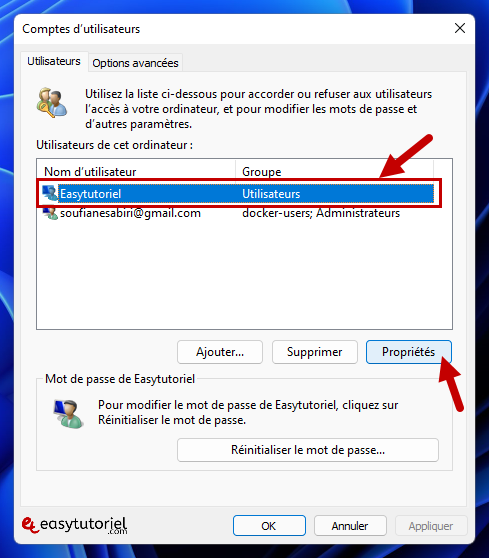
Ouvrez l'onglet "Appartenance au groupe" puis sélectionnez "Administrateur" ensuite cliquez sur "OK"
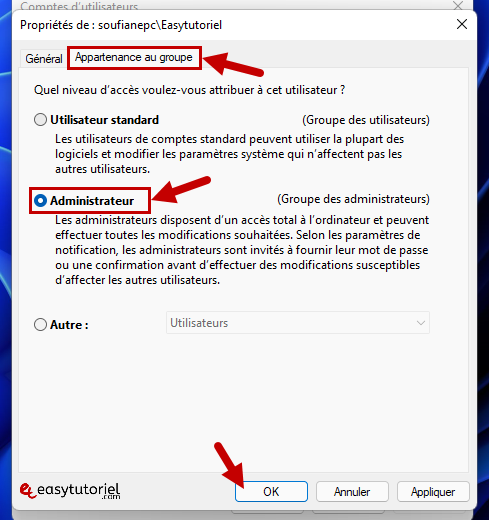
Cliquez sur "OK" une deuxième fois.
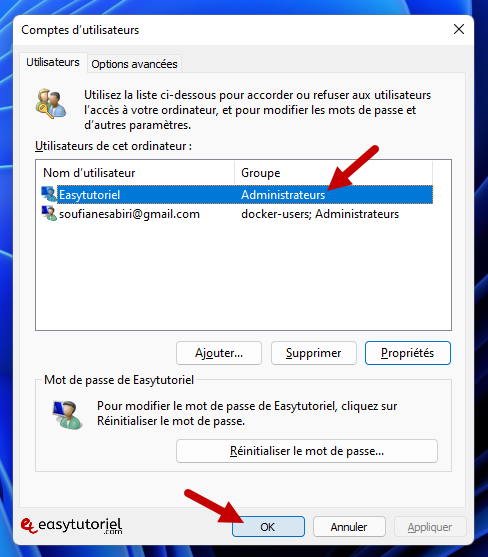
Félicitations ! Vous avez activé/créé le compte Administrateur sur Windows 11 avec succès !
Si vous avez des remarques n'hésitez pas à laisser un commentaire, merci de votre lecture et passez une excellente journée.

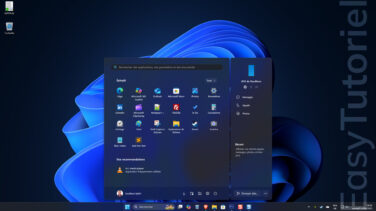





J'ai un ordi portable de HP neuf et j'ai acheter un plan de protection d'un an chez Best By et 6 mois plus tard alors que j'ai interroger l'ordi sous HP diagnostic, j'ai vu que l'ordi avais plusieurs problèmes donc je l'ai envoyé a la réparation et suite au retour chez moi de l'ordi, dans plusieurs programme on me demande de mettre un mot de passe donc je contacte la Geek Squad et il dise que je ne suis pas l'administrateur du compte et pourtant je suis le seul proprio de cet ordi donc comment faire pour être l'administrateur du compte bien que je suis vraiment le seul a l'utiliser ?
Bonjour Soufiane,
je viens de démarrer un PC portable HP Omen sous Windows 11 que je viens d'acquérir neuf et je n'ai pas créé de compte Windows lors de l'installation.
Je dispose donc d'un compte local avec mon prénom.
Je rencontre un problème car bien que mon compte bénéficie des privilèges administrateurs lorsque je tape : net user administrator /active:yes dans cmd je reçois cela en réponse : Le nom d'utilisateur est introuvable.
Lorsque je tape : lusrmgr.msc dans exécuter il ouvre la fenêtre utilisateurs et groupes locaux mais an disant : "Ce composant logiciel enfichable ne peut pas être utilisé avec cette version de Windows 10. Pour administrer des comptes d'utilisateurs pour cet ordinateur, utilisez l'outil Comptes d'utilisateurs situé dans le panneau de configuration."
En ce qui concerne gpedit.msc la réponse est "Windows ne trouve pas :"gpedit.msc".Vérifiez que vous avez entré le nom correct et réessayez."
Je précise qu'à part les mises à jour Windows rien n'a été encore installé sur le PC il est tout neuf.
Pourriez-vous me dire comment résoudre ce problème svp.
Je vous remercie.
Bonsoir Charles,
J'apprécie le fait que mes tutos vous ont aidé à mieux utiliser votre PC 😊
Merci pour le retour positif, passez d'excellents moments 😉
A+
Salut Soufiane,
Excellent tuto.
Félicitations.
Je garde précieusement votre lien pour toutes résolutions de problème PC.
Bon week-end. 😊 😊 😊
Bonjour Kelly,
Je vous invite à suivre ce tuto : https://www.easytutoriel.com/enlever-mot-de-passe-bios-cmos.html
Merci pour le compliment 😊
Bien amicalement,
Soufiane
bonjour sofiane ! t'ai vraiment adoré tes explications , elles etaient très claire et facile a comprendre , merci beaucoup...
comment peut-on stp supprimer le mot de passe du bios d'un dell par exemple de façon logiciel ?
Bonjour, je ne peux plus gérer mon Asus en statut administrateur. Je ne peux donc plus intervenir sur mon PC
Bonjour Cathie,
Merci pour la confirmation et le commentaire 😊
Passes un excellent weekend 😉 et à très bientôt !
Bien amicalement,
Soufiane
Bonjour,
Merci Soufiane, tes explications sont vraiment claires et j'ai réussi à changer mon compte administrateur sans Pb.