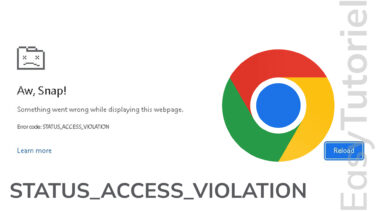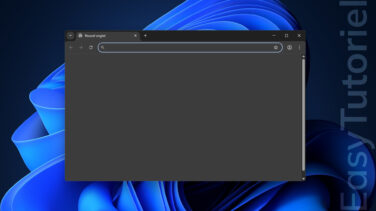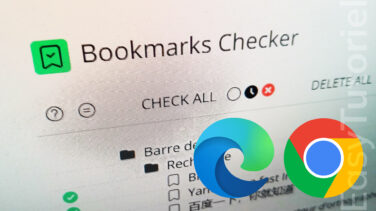La solution à "Ce site est inaccessible" sur Chrome
Voulez-vous résoudre l'erreur "Ce site est inaccessible" sur Google Chrome ?
Cette erreur s'affiche à cause d'un problème de connexion au serveur du site web ou bien à cause de la résolution DNS qui n'a pas bien marchée.
Le DNS est un serveur qui permet la traduction d'un nom de domaine par son adresse IP sur Internet (IP).
Dans ce tutoriel facile à suivre vous allez découvrir comment réparer votre connexion à vos sites préférés et rétablir votre connexion.
Réparer l'erreur "Ce site est inaccessible" de Google Chrome
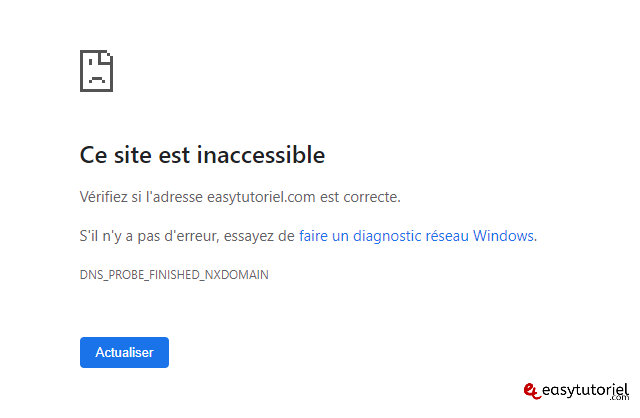
1. Changer les serveurs DNS
Dans cette première solution nous allons modifier les adresses des serveurs DNS sur Windows.
Ouvrez Exécuter via Windows+R puis mettez la commande suivante :
ncpa.cpl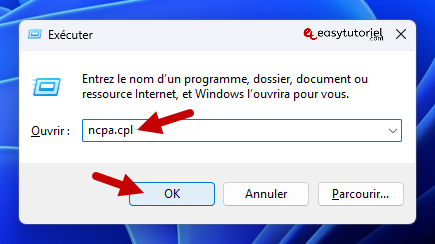
Sur votre connexion internet (Ethernet ou Wi-Fi), faites un clic droit puis "Propriétés".
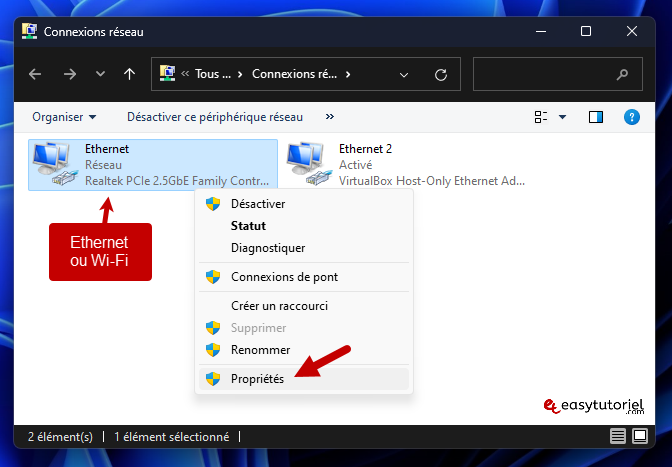
Sélectionnez "Protocole Internet version 4 (TCP/IPv4)" puis cliquez sur "Propriétés".
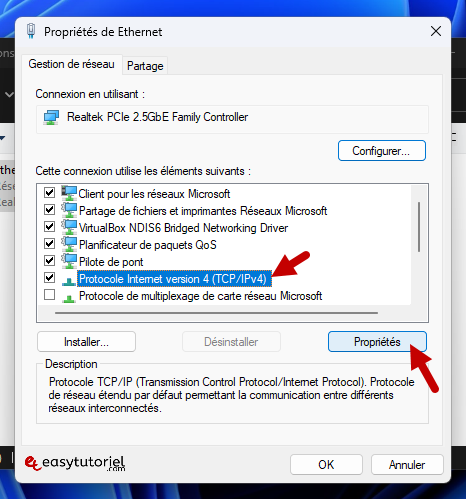
Cochez "Utiliser l'adresse de serveur DNS suivante :".
Mettez ensuite les adresses suivantes dans les casses "Serveur DNS préféré" et "Serveur DNS auxiliaire".
Vous pouvez mettre les adresses DNS de Cloudflare :
<strong>1.1.1.1</strong><strong>1.0.0.1</strong>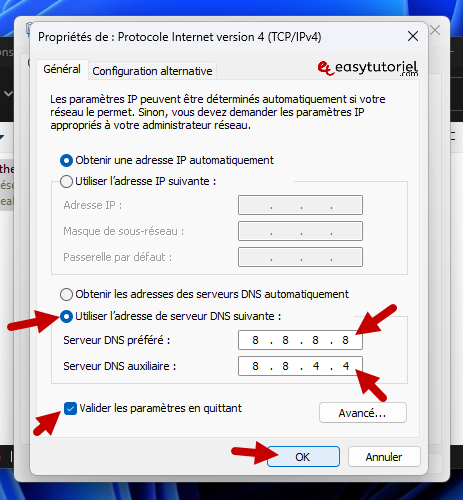
Si cette solution ne marche pas après avoir appliqué les paramètres et fermé la fenêtre de propriétés, passez à la solution #2 !
2. Exécuter les commandes IPCONFIG dans CMD
Ouvrez la fenêtre d'Invite de commandes (CMD) en tant qu'administrateur.
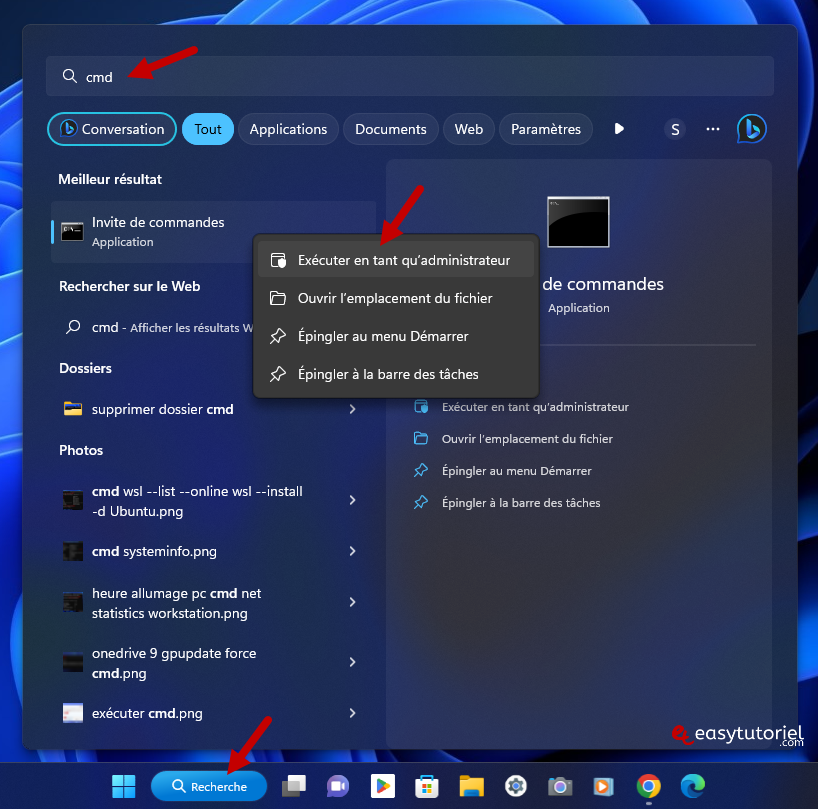
Puis entrez les commandes suivantes l'une après l'autre (l'ordre est important) :
ipconfig /release
ipconfig /flushdns
ipconfig /renewPlusieurs lignes de résultats vont s'afficher pour les deux premières commandes, voici un aperçu sur les deux dernières commandes :
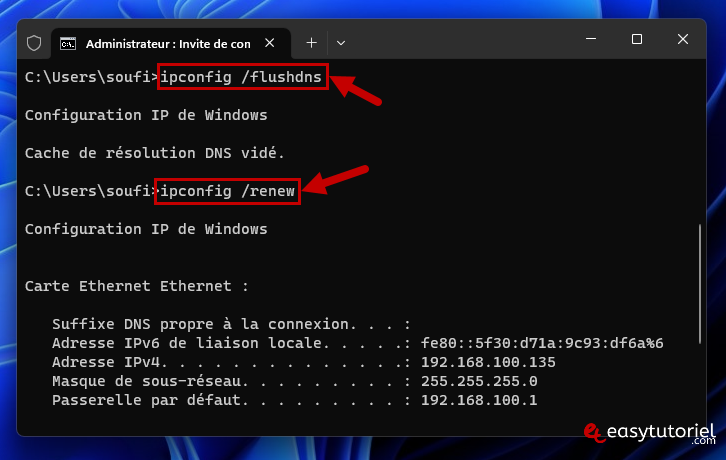
Redémarrez ensuite votre ordinateur, si vous avez toujours le même erreur passez à la deuxième méthode !
3. Réinitialiser le catalogue Winsock
Dans l'invite de commandes saisissez cette commande :
netsh winsock resetVoici le résultat :
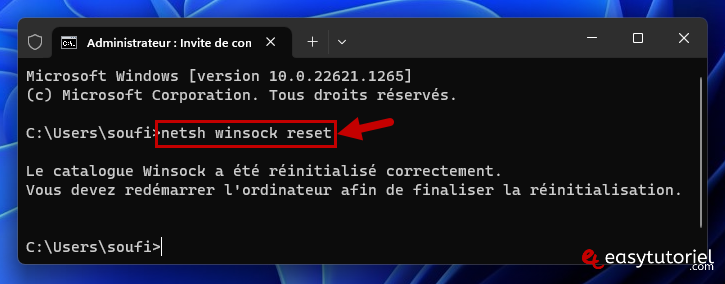
Redémarrez ensuite votre ordinateur !
4. Remettre les Flags à zéro sur Google Chrome
La solution qui a marché pour un ami est la suivante (uniquement pour Google Chrome).
Dans une nouvelle fenêtre Google Chrome ouvrez cette page : chrome://flags/
Puis cliquez sur le bouton "Rétablir tous les tests par défaut" ou "Reset all".
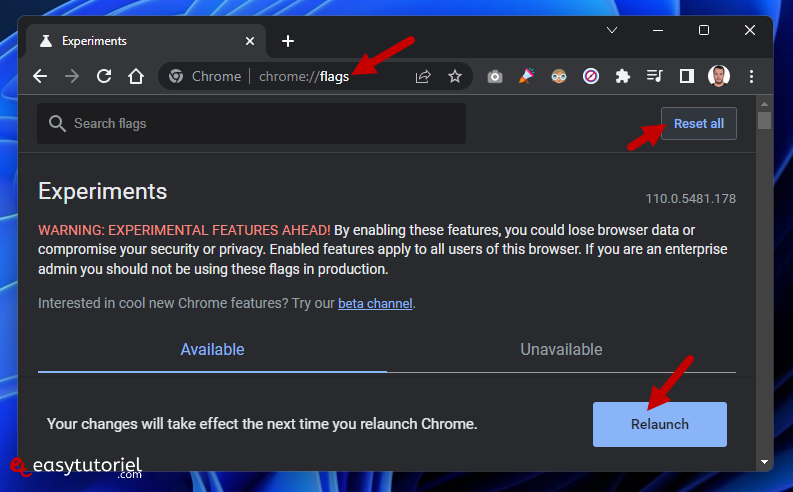
Cela va réinitier tous les fonctionnalités expérimentales de Google Chrome et cela doit réparer votre navigateur.
Félicitations ! Vous avez réparé votre connexion internet !
Si ce tuto vous a aidé n'hésitez pas à laisser un commentaire 😊