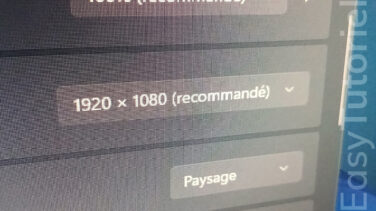Comment réparer le Registre de Windows gratuitement
Pensez-vous que le Registre de votre PC est corrompu ?
Voulez-vous réparer la base de Registre de A à Z ?
Comme vous le savez il est possible d'effectuer n'importe quelle modification sur le Registre en utilisant l'outil REGEDIT (l'éditeur du Registre), pourtant une petite mal manipulation peut engendrer le non fonctionnement du système Windows...
Si le Registre de votre PC Windows est endommagé je vous invite à suivre les étapes de ce tuto pour le réparer ou le récupérer/restaurer.
Réparer le Registre sur Windows gratuitement
1. Réparer le Registre avec l'outil DISM
La commande essentielle pour la réparation du système Windows et du Registre est DISM, elle permet de récupérer et restaurer l'image du système et réparer toutes les erreurs du Registre.
Ouvrez une nouvelle fenêtre Terminal en tant qu'administrateur en faisant un Windows+X puis appuyez sur A. Vous pouvez aussi lancer CMD directement à partir de démarrer.

Ensuite tapez les commandes suivantes et appuyez sur Entrée :
DISM /Online /Cleanup-Image /ScanHealth
DISM /Online /Cleanup-Image /RestoreHealth
Le chargement peut prendre plusieurs minutes... attendez minimum 10 minutes...
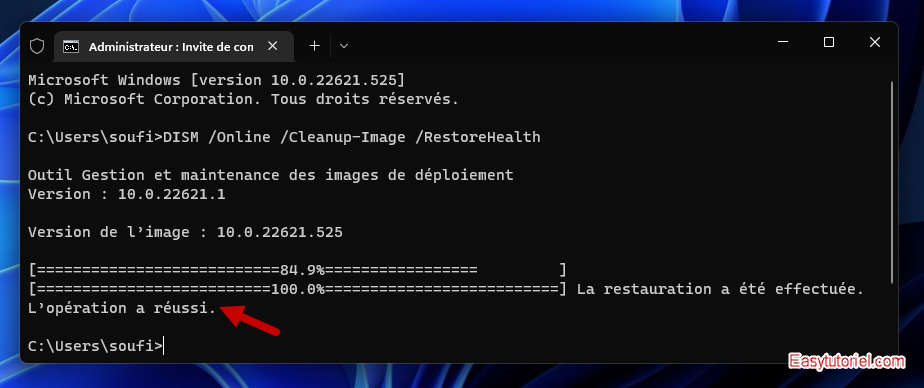
2. Réparer le Registre avec SFC /SCANNOW
Ouvrez une nouvelle fenêtre CMD ou Terminal en tant qu'administrateur.

Exécutez la commande suivante et attendez quelques minutes...
SFC /scannow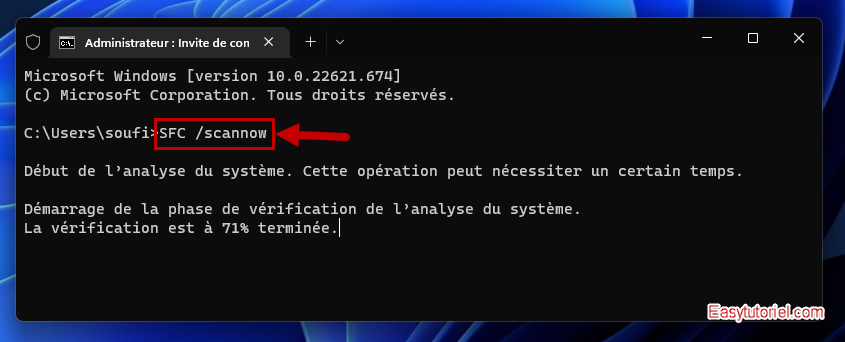
La vérification est à 100% terminée !
Vous aurez aussi des informations sur ce que l'outil a fait... pour mon cas le programme n'a trouvé aucune violation d'intégrité...

3. Restaurer le système pour réparer le Registre
Une des manière de réparer le Registre c'est d'effectuer une restauration système...
Pour restaurer le système ouvrez Exécuter avec un Windows+R puis mettez la commande suivante :
rstrui.exe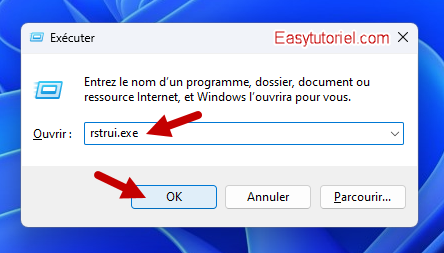
Sélectionnez "Choisir un autre point de restauration" puis cliquez sur "Suivant >"
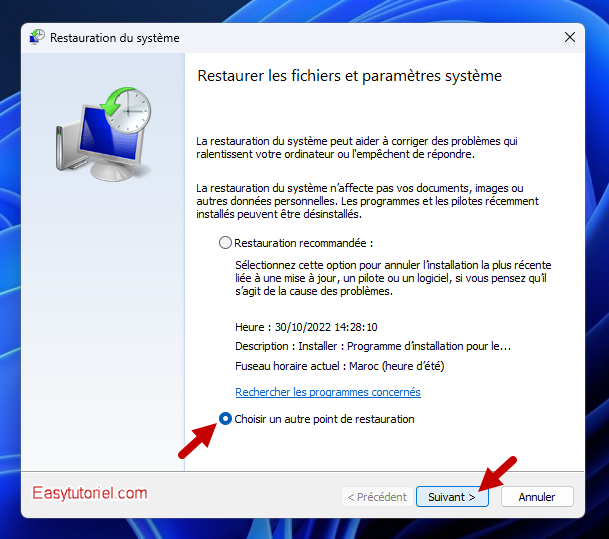
Sélectionnez le point que vous pensez était la cause de l'endomagement du Registre (installation d'un logiciel indésirable)

Cliquez sur "Terminer" et lancez la restauration...
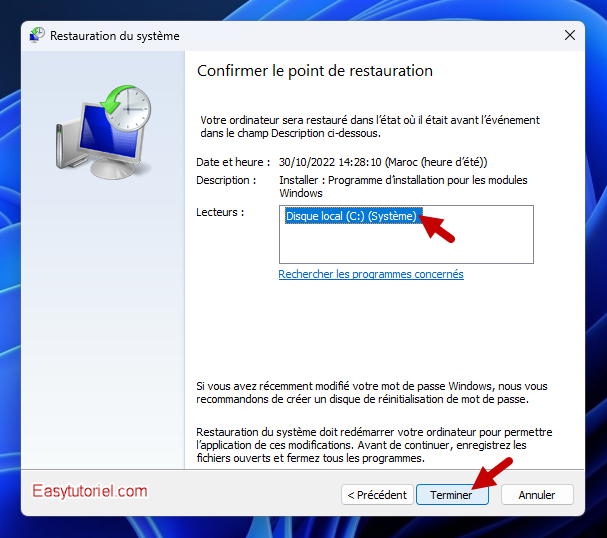
4. Restaurer le Registre avec Regback
Si vous êtes sur Windows 10 alors que votre Registre est corrompu vous pouvez le récupérer si vous disposez d'une sauvegarde appelée RegBack, c'est un dossier qui contient les fichiers du registre dans son état normal (non corrompu).
Sur Windows 11 cette fonctionnalité est désactivée par défaut mais vous pouvez l'activer à tout moment...
Je vais quand même expliquer la procédure on sait jamais ça peut aider quelqu'un à récupérer son Registre...
Accédez au menu avancé de boot en maintenant la touche Maj (shift) puis redémarrez votre PC.
Une fois le PC est redémarré cliquez sur "Dépannage"
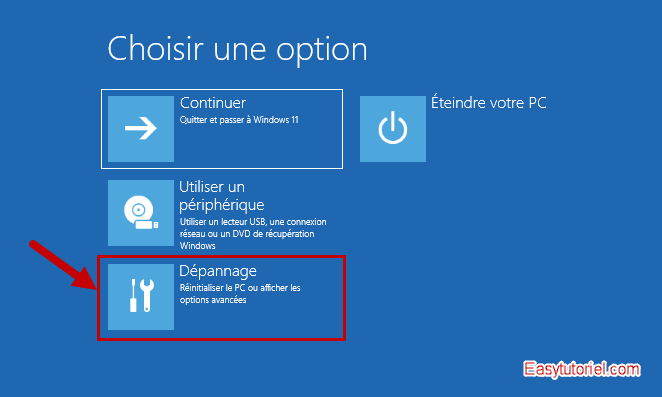
Cliquez sur "Options avancées"
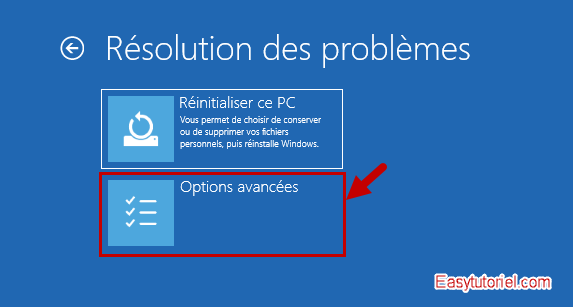
Cliquez sur "Invite de commandes"

Ici vous devez chercher ou se trouve le dossier Windows (dans quel lecteur, C: ou D😊
Pour notre recherche nous allons dans un premier temps entrer la valeur C: accompagnée d'un dir pour afficher le contenu...
Donc pour mon cas mon lecteur système est C: et non pas D:
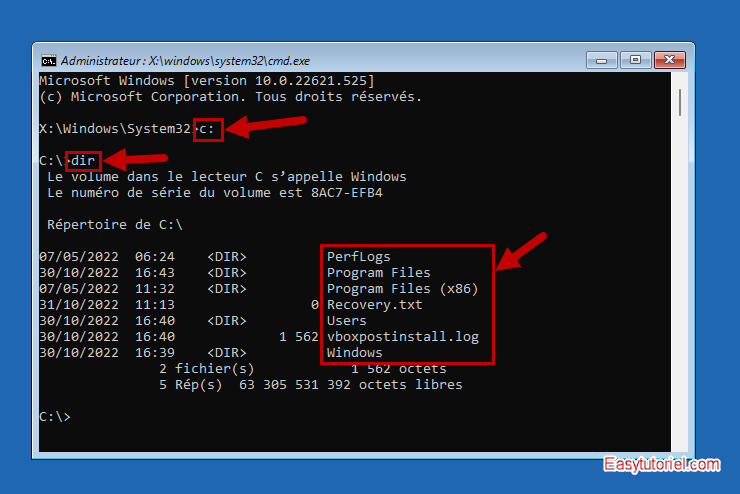
Pour vous ça peut être D: mais pour mon cas voici ce que D: contient...
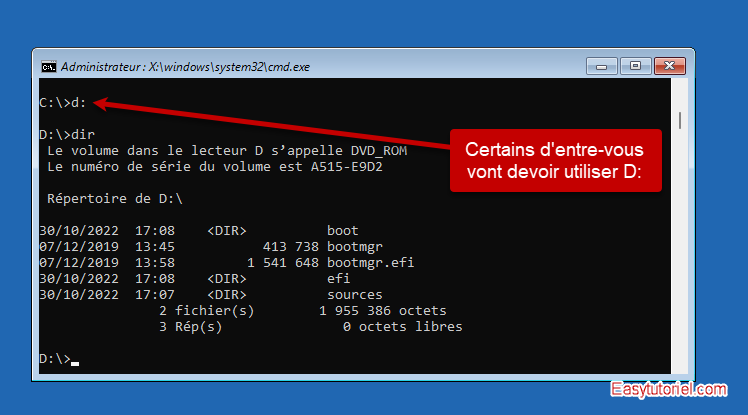
Mettez ensuite la commande suivante :
cd windows\system32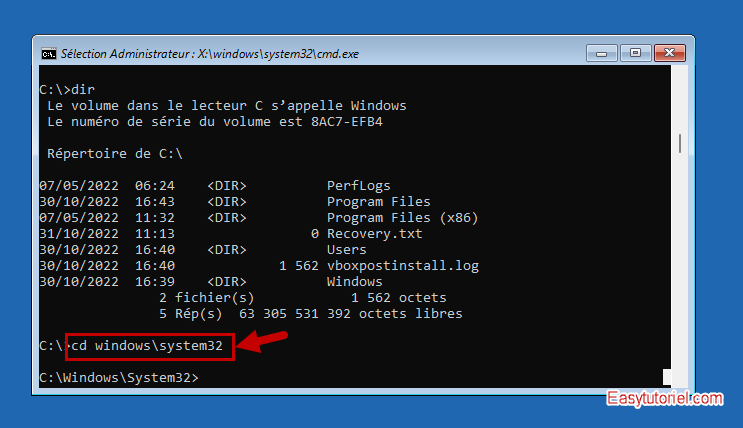
Mettez la commande suivante :
mkdir config_bak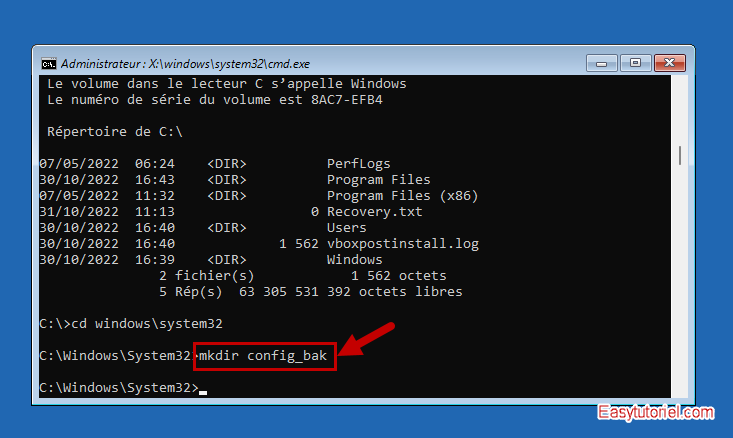
Recopiez le contenu du dossier config dans config_bak avec cette commande :
copy config config_bak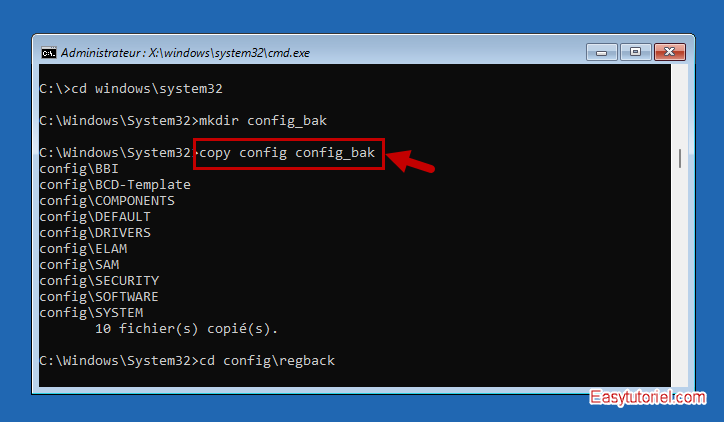
Faites ensuite les commandes suivantes :
cd config\regback
copy * ..\*Confirmez en appuyant sur "y" ou "o" pour écraser les fichiers... (ce screenshot est un montage car je suis sur Windows 11 et aucune sauvegarde du Registre n'a été trouvée)
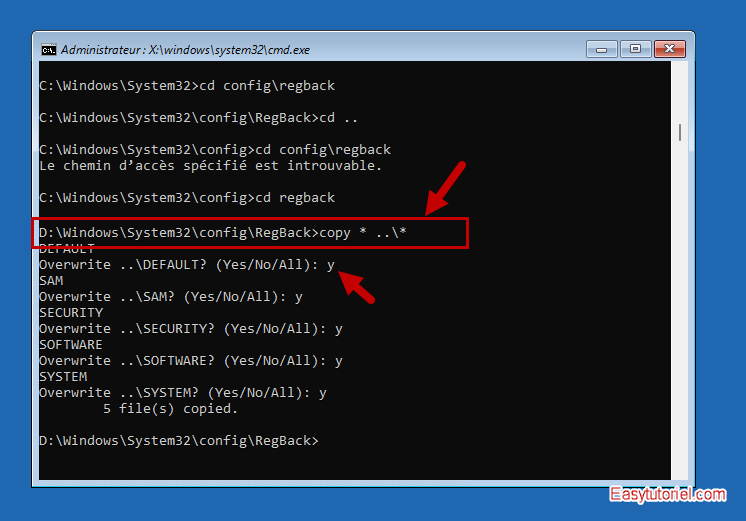
5. Nettoyer le Registre avec CCleaner
Vous pouvez télécharger CCleaner par ici : https://www.ccleaner.com/fr-fr/ccleaner/download
Une fois téléchargé installez CCleaner comme ceci :
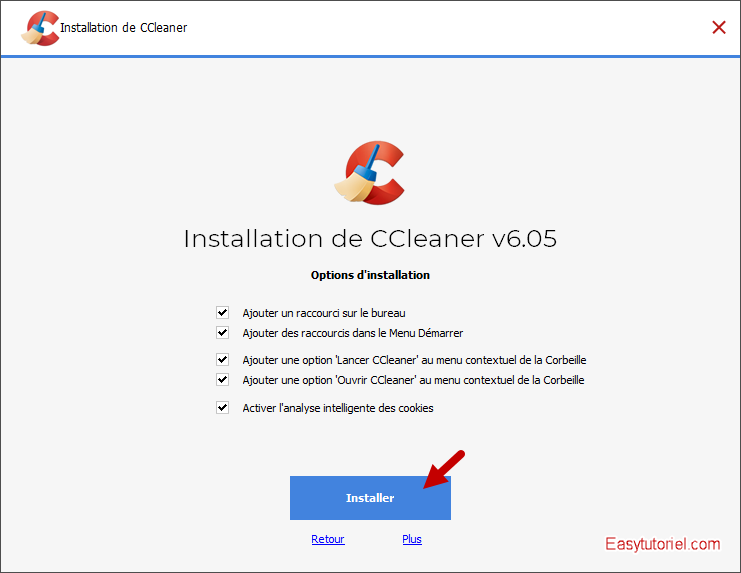
Une fois installé lancez le logiciel puis ouvrez la page "Registre" et cliquez sur "Chercher les erreurs"
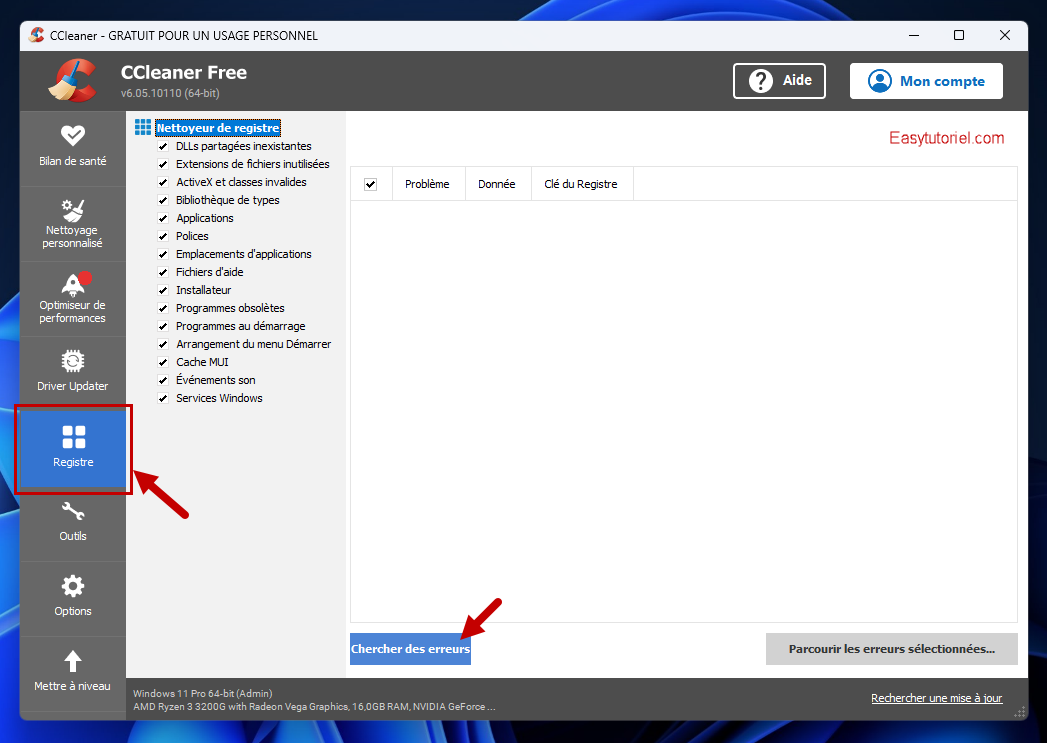
Une fois l'analyse est achevée cliquez sur "Parcourir les erreurs sélectionnées"

Cliquez sur "Corriger toutes les erreurs sélectionnées"

Redémarrez votre PC...
6. Lazesoft Recovery Suite
Lazesoft est un logiciel bootable qui permet de récupérer les mots de passe de login et plein d'autres fonctionnalités de dépannage informatique.
Vous pouvez télécharger Lazesoft en passant par le site officiel : https://www.lazesoft.com/download.html
Une fois téléchargé branchez une clé USB dans le port USB puis installez le programme...
Une fois installé créez une clé USB Lazesoft bootable en appuyant sur "Burn CD/USB Disk"
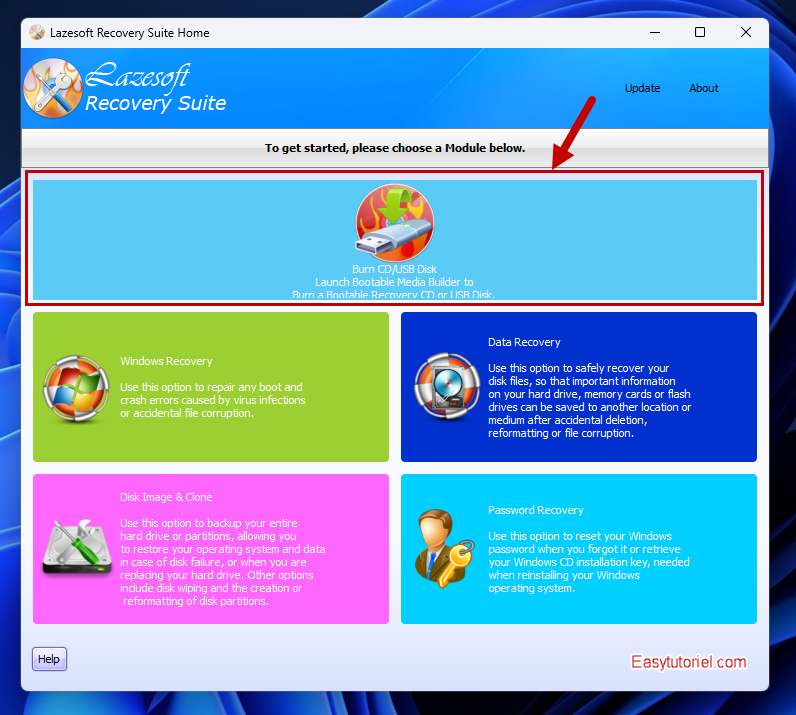
Cliquez sur "Next >"
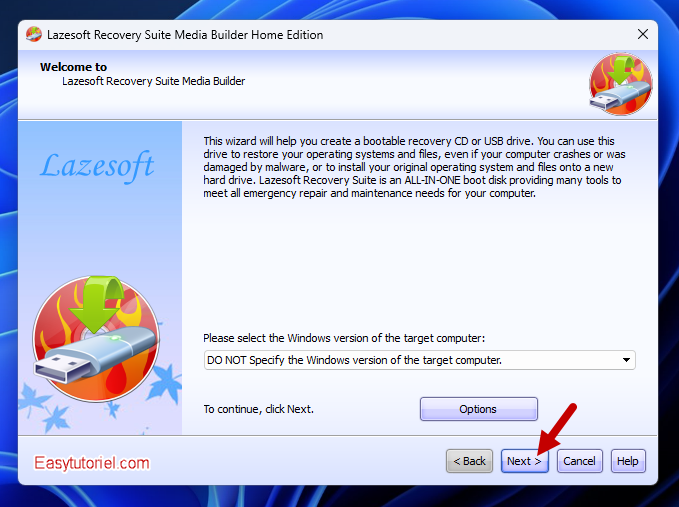
Sélectionnez la lettre de votre clé USB dans le menu déroulant après avoir sélectionné "USB Flash" puis cliquez sur "Start"
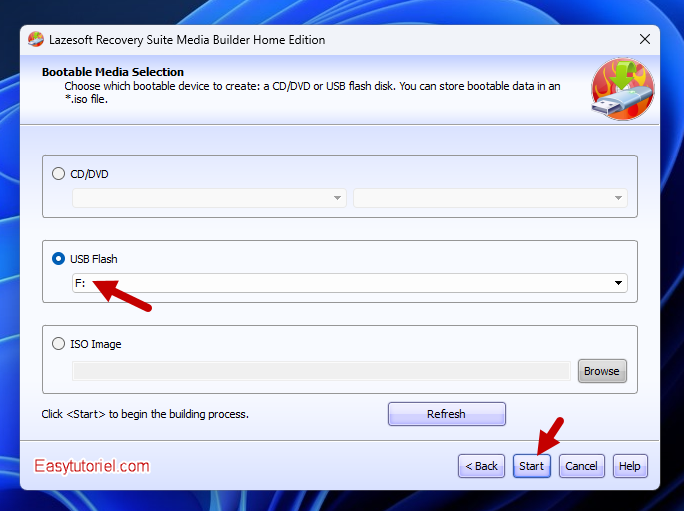
Après que votre clé USB soit prête redémarrez votre PC et bootez sur votre clé USB...
Sélectionnez "Lazesoft Live CD" puis appuyez sur Entrée.
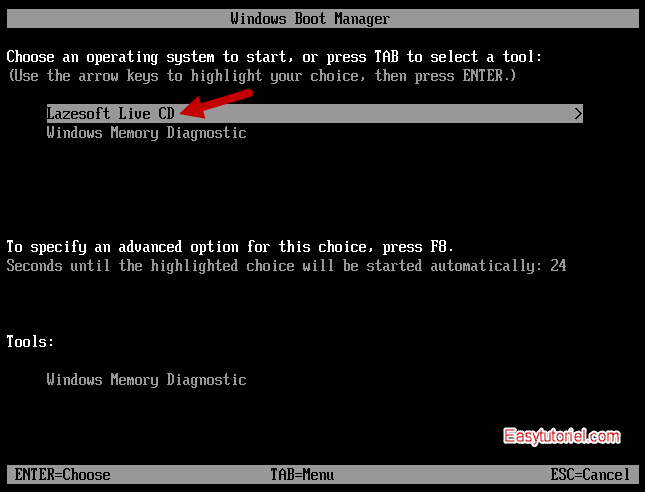
Cliquez sur "Windows Recovery" après le chargement de l'interface...
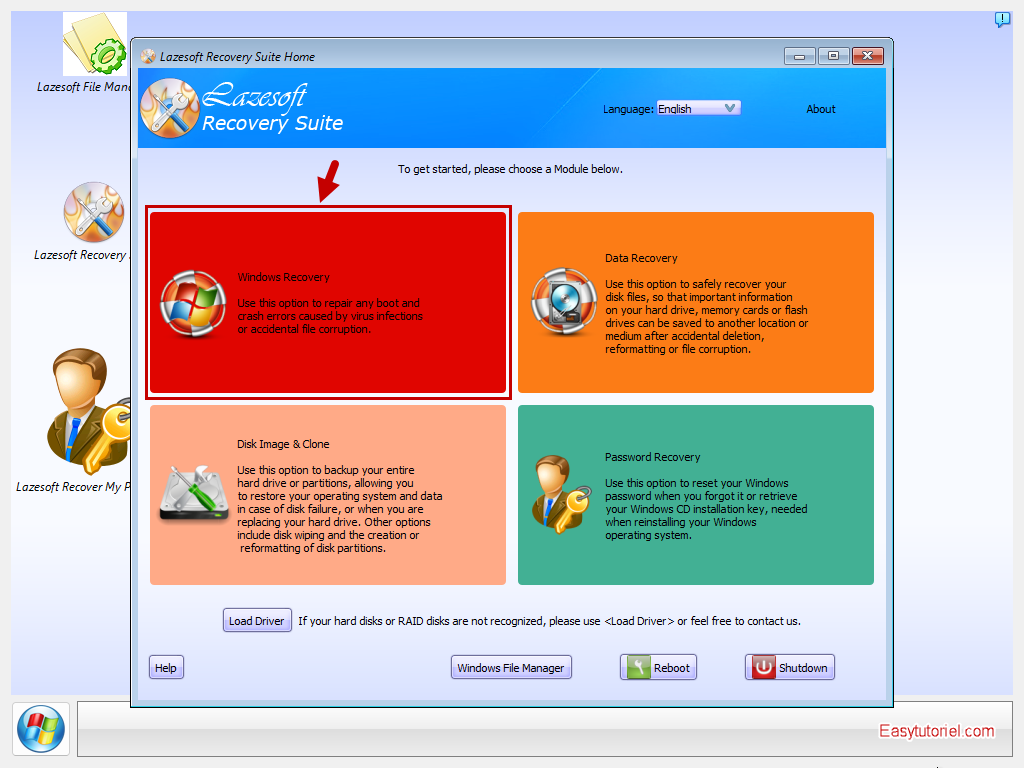
Sélecionnez votre système d'exploitation puis cliquez sur "OK" (ici j'ai sélectionné Windows 11)
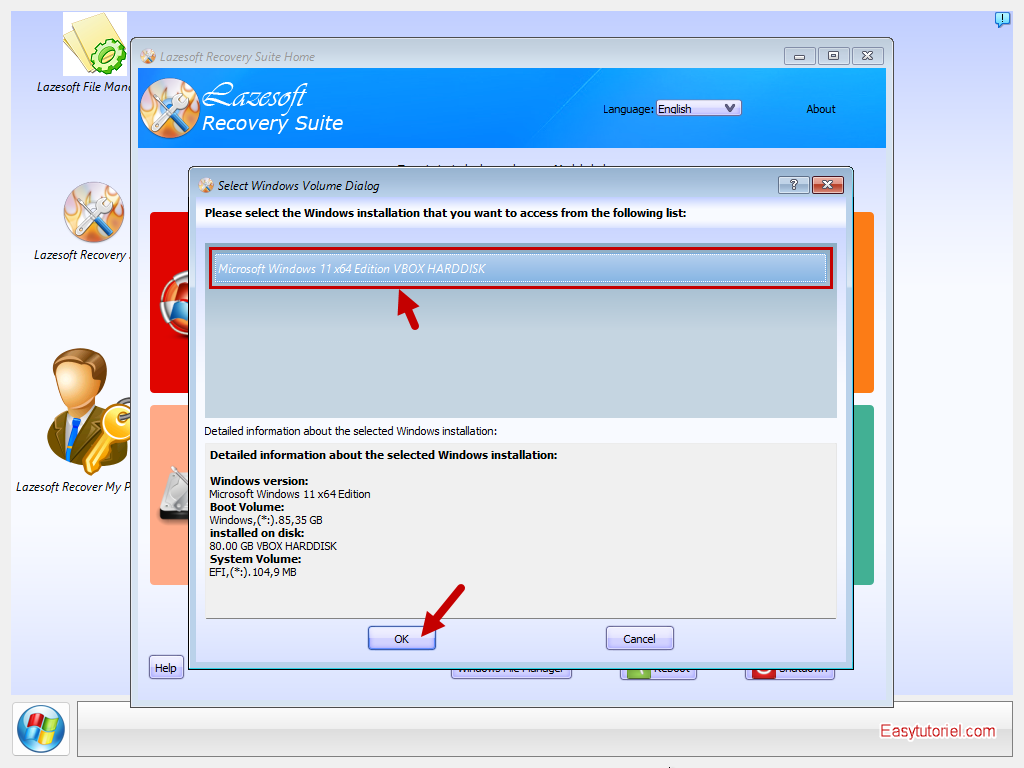
Sélectionnez l'onglet "LoadingCrash" puis ouvrez la page "Registry Recovery" puis cliquez sur "Registry Recovery"
La version Home ne supporte plus cette fonctionnalité et il faut la version pro pour que cela marche...
Cliquez ensuite sur "OK" puis redémarrez votre PC...
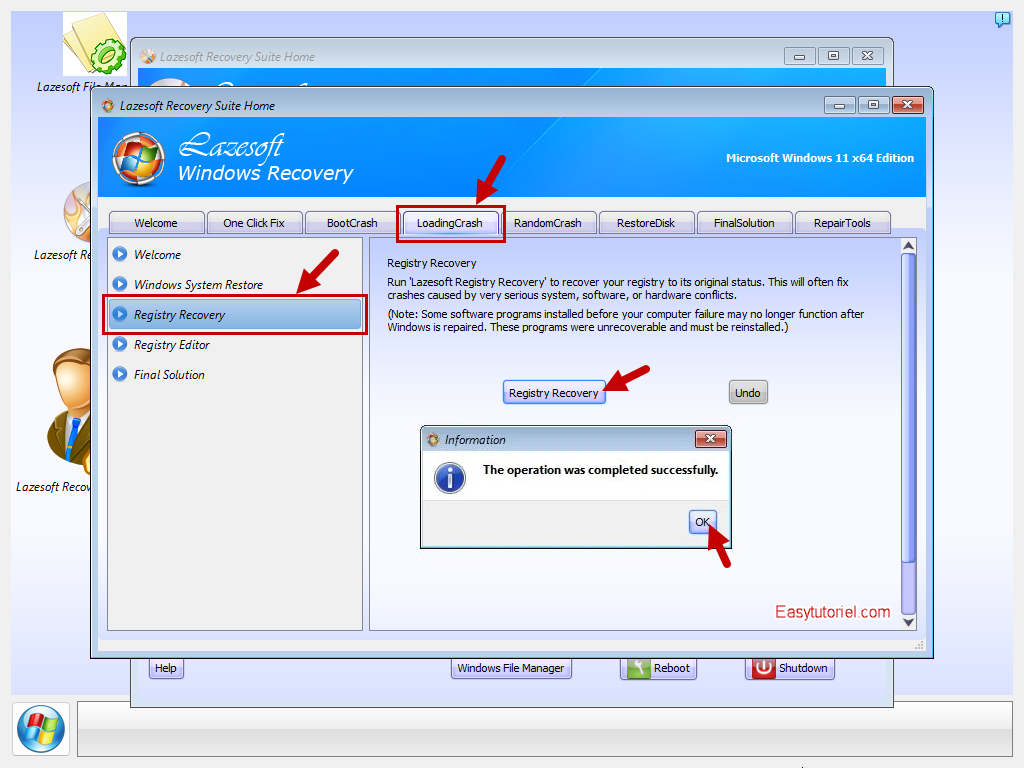
Et voilà !
Le Registre de votre PC doit être réparé et nettoyé maintenant 😊
Si vous avez des questions n'hésitez pas à laisser un commentaire 😉