Résolu : Réparer Explorer.EXE sur Windows
Avez-vous essayé d'accéder à votre dossier d'utilisateur mais Windows vous affiche l'erreur "Explorer.EXE Échec de l'exécution du serveur" ?
Il y a quelques jours un des visiteurs de ce site a rencontré ce problème après avoir fusionné deux partitions à l'aide de ce tutoriel : Redimensionner, fusionner et gérer ses partitions sans formatage
En fait dans ce qui s'est passé c'est que Windows a perdu les vrais chemins vers les dossiers Système et Explorer.EXE n'a donc pas pu y accéder.
Dans ce tutoriel je vais traiter les problèmes les plus rencontrés par les utilisateurs Windows avec l'Explorateur Windows.
Guide : Comment réparer "Explorer.exe"
Échec de l'exécution du serveur Explorer.exe
Si lors de l'ouverture des dossiers "Documents", "Images" ou n'importe quel dossier utilisateur, vous avez un message d'erreur du genre "Échec de l'exécution du serveur Explorer.EXE" j'ai deux solutions pour vous.

Appliquez la première solution en utilisant l'éditeur de Registre, si cela ne marche pas pour votre cas continuez la lecture.
Modifier les chemins sur le Registre
Ouvrez la fenêtre Exécuter via Démarrer (ou utilisez les touches Windows+R) puis saisissez REGEDIT et appuyez sur "OK".
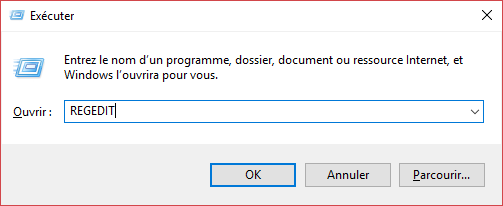
Suivez ce chemin en utilisant les flèches sur la liste à gauche de la fenêtre :
"HKEY_CURRENT_USER" > "Software" > "Microsoft" > "Windows" > "CurrentVersion" > "Explorer" > "User Shell Folders"
"HKEY_CURRENT_USER" > "Software" > "Microsoft" > "Windows" > "CurrentVersion" > "Explorer" > "Shell Folders"Puis double-cliquez sur à droites pour corriger les chemins, généralement vous aurez des problème au niveau de la lettre du disque D: à la place de C:, vous n'avez qu'à les modifier et faire un redémarrage.
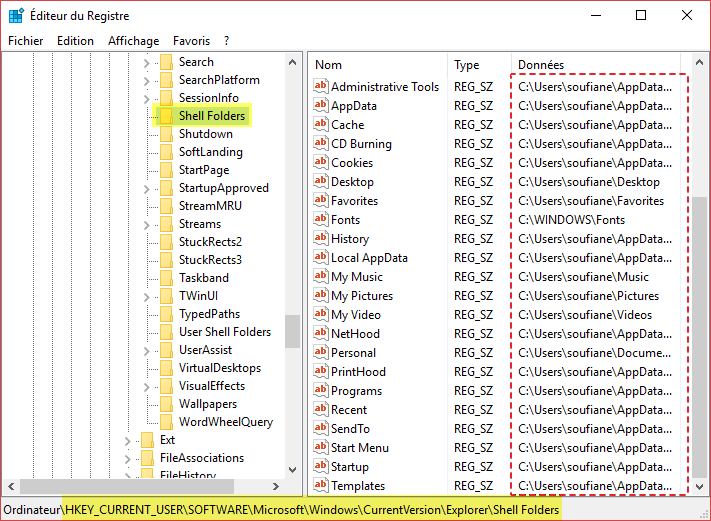
Fenêtre Explorer.EXE vide au démarrage ?
Si vous avez une fenêtre vide avec Explorer.EXE au démarrage, comme dans l'image ci-dessous :
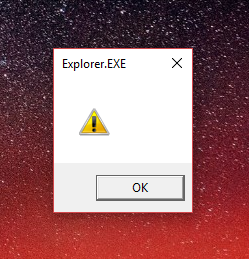
Vous n'avez qu'à ouvrir Exécuter ( Windows + R) et exécuter la commande REGEDIT pour ouvrir le Gestionnaire de Registre.
Suivez ensuite ce chemin jusqu'à atteindre la dernière clé (Windows) :
"<strong>HKEY_CURRENT_USER</strong>" > "<strong>Software</strong>" > "<strong>Microsoft</strong>" > "<strong>Windows NT</strong>" > "<strong>CurrentVersion</strong>" > "<strong>Windows</strong>"Sur la partie à droite du Registre, vous allez trouver un fichier nommé Load.
C'est ce fichier qui lance la fenêtre vide au démarrage, supprimez "Load" et redémarrez votre ordinateur.
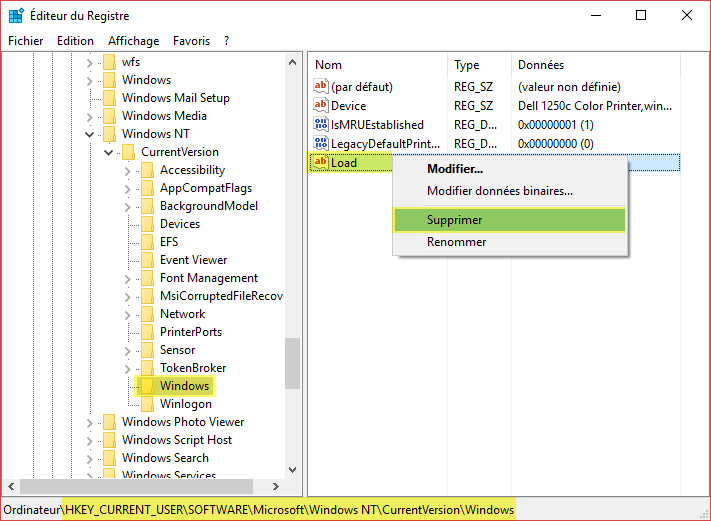
Si un message vous signale que vous n'avez pas les droits/privilèges, suivez cette procédure :
- Faites clic droit sur la clé "Windows" (à gauche) ,
- Cliquez sur "Autorisations..." ,
- Cochez "Contrôle total" en bas pour votre compte utilisateur.
- Si vous ne pouvez pas cocher "Contrôle total", suivez cette procédure : "Ajouter" > "Avancé..." > "Rechercher" > cherchez votre compte > "OK" > "OK" > cochez "Autoriser" pour contrôle total > "OK" puis supprimez "Load" dans la partie droite du Registre dans la clé "Windows".
Analyser et réparer les fichiers système
Exécuter SFC /SCANNOW
Pour réparer Explorer.EXE pour la plupart des erreurs cherchez le PowerShell sur Démarrer puis exécutez-le en tant qu'administrateur (raccourci : Ctrl+MAJ+Entrer).
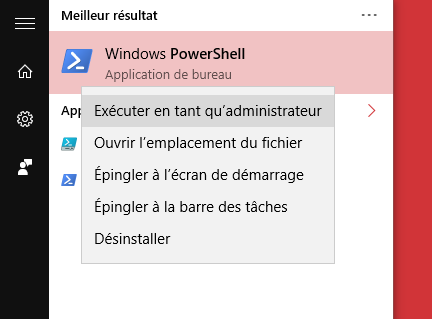
Attendez quelques secondes jusqu'à la fin du chargement du Powershell puis exécutez la commande suivante :
sfc /scannow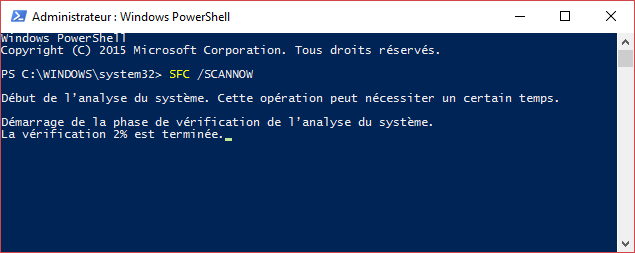
Réparer le Registre avec Ccleaner
Vous pouvez utiliser Ccleaner pour nettoyer et réparer les parties endommagées de votre Registre.
Lien de téléchargement :
Une fois installé, allez sur "Registre" et cliquez sur "Chercher les erreurs".
Remarque : Après avoir reçu un commentaire de la part de Laurent (MERCI!!), il est important de noter qu'il faut garder une sauvegarde du Registre avant d'effectuer le nettoyage, Ccleaner vous permettra de faire cela, choisissez juste un endroit pour enregistrer la copie de votre Registre.
Après la fin de l'analyse des erreurs, faites "Corriger tout" et redémarrez votre ordinateur.
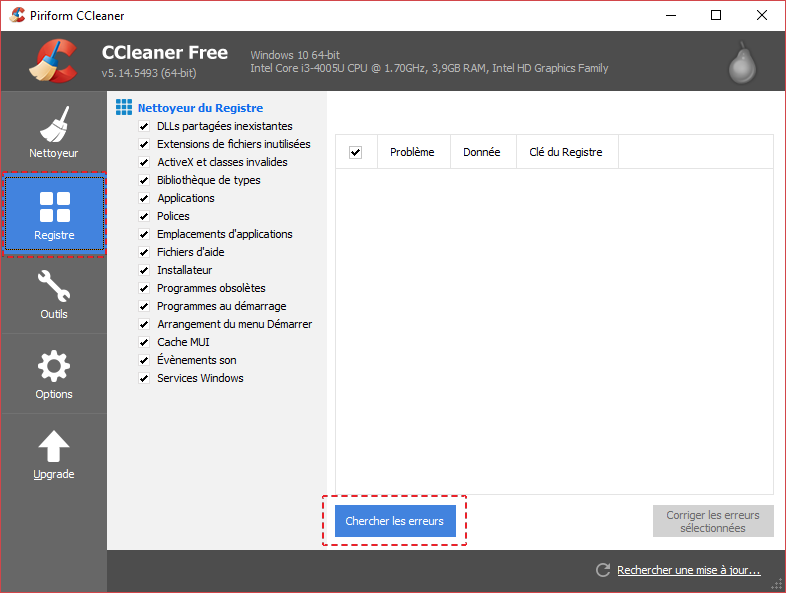
Récupérer la copie originale de l'Explorer.EXE
Si un virus a infecté votre ordinateur et endommagé le fonctionnement de l'Explorer.EXE, ce n'est pas la fin du monde !
Premièrement analysez votre machine avec MalwareByte (tutoriel ici).
Si vous avez le disque original de Windows que vous avez installé cherchez le fichier Explorer.EXE, cherchez sur les forums en-ligne de l'aide ou mettez un commentaire en dessous pour me donner la version actuelle de Windows.
Chaque Windows a son propre Explorer.EXE, ne remplacez le fichier que si vous êtes certain qu'il est le bon fichier pour votre système d'exploitation. Ne téléchargez pas le fichier Explorer.EXE sur Internet.
Une fois cela est fait redémarrez votre ordinateur 😉
Et voilà !
C'était tout pour rendre vie à son explorateur Windows.
N'hésitez pas à poser votre question, j'aimerai savoir plus sur vous, sur vos problèmes 😊
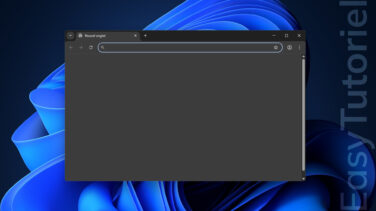
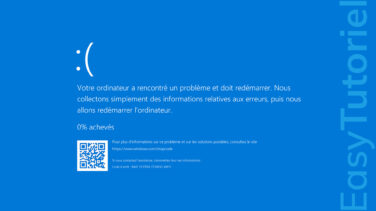





Bonjour Mickael,
Je vous invite à suivre ce tuto pour supprimer tous les virus sur votre PC : https://www.easytutoriel.com/supprimer-virus-windows-11.html
Avec plaisir 😎
Bonjour,
Depuis quelques jours j'ai des CoinMiner d'installé sur mon PC notamment qui ont infectés mon "Explorer.exe".
Pouvez-vous m'indiquer comment je pourrai re-installer ce logiciel ?
Windows 11 Pro 22H2
Merci infiniment 😊
Bonjour,
Essayez avec ce tuto : https://www.easytutoriel.com/solution-fond-ecran-noir.html
Merci à vous ! 🙌
Mille mercis ! 😊
Bonjour Ilyas,
Merci d'avoir confirmé que la méthode marche toujours 😎
Je pense que je vais mettre à jour le tutoriel pour Windows 11, mais je vais faire des recherches avant de faire cela... Merci encore une fois Ilyas 👮
Bien amicalement,
Soufiane
Bonjour,
Le problème est résolu.
Merci
Bonjour Juiodebano,
Je n'ai pas bien compris votre question, il est impossible de modifier l'explorateur Windows...
Bien cordialement,
Soufiane
Bonjour Soufiane,
j'aimerais modifier mon explorateur de fichiers.
Je pense que la section qui me convient le mieux est la dernière. Mon système d'exploitation est donc Windows 10 et le nouvel explorateur, je l'ai installé sur le microsoft store (il est donc fiable 😉 ) pourrais tu m'aider à le mettre en par défaut??
Merci d'avance
Cordialement,
Juliodebano
Bonjour,
Cordialement,
je suis sur win8.1 mon bureau affiche noir, j'ai essayé les tuto mais rien ne marche, je vous remercie