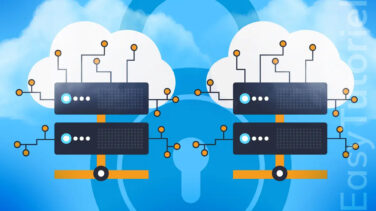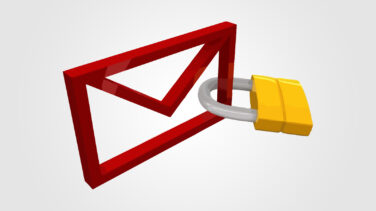Comment partitionner un disque dur ou SSD sur Windows 10
Aimeriez-vous partitionner votre disque dur pour avoir une deuxième - ou plusieurs - partition(s) ?
Comme vous le savez chaque disque dur doit être partitionné pour être utilisé, parfois on crée plusieurs partitions pour un seul disque dur ou SSD pour mieux gérer nos données personnelles ou professionnelles.
Dans la majorité des cas, on n'a que les partitions système dans notre ordinateur ou disque dur : partition système EFI, partition Windows et une partition de récupération.
Partitionner votre disque dur ou SSD vous aidera à séparer vos données personnelles des données système. Certains gens préfèrent appeler cette partition "Data" (données) ce qui signifie que l'on utilise cette partition principalement pour stocker des données personnelles.
Dans ce tutoriel, vous allez découvrir comment partitionner ou diviser votre disque dur pour en créer plusieurs partitions.
Partitionner son disque dur ou SSD sur Windows 10
1. Ouvrir Gestion des disques
Pour ouvrir l'outil de Gestion des disques, vous pouvez soit faire un clic droit sur le bouton Démarrer...
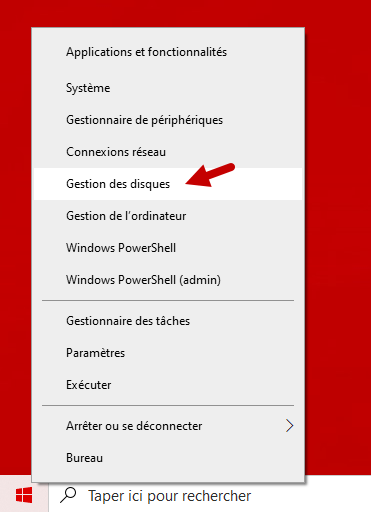
... ou bien utiliser la commande suivante :
diskmgmt.mscCliquez sur "OK"
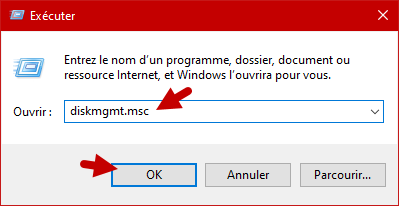
Une fois l'outil est ouvert vous allez pouvoir voir tous les disques durs, SSDs et partitions disponibles sur votre PC.
2. Créer une partition sur Windows
Pour créer partitionner notre disque dur nous allons procéder comme ceci :
- Réduire l'espace de stockage disponible pour la partition principale du disque dur,
- Utiliser l'espace libre obtenu à la réduction d'espace pour créer la nouvelle partition.
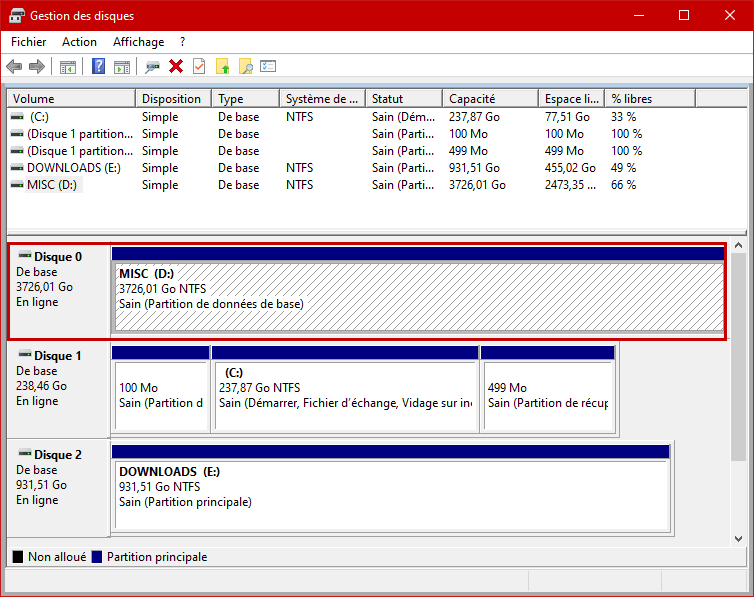
Faites un clic droit sur la partition que vous voulez partitionner puis choisissez "Réduire le volume"
Si vous voulez partitionner la partition Windows faites un clic droit sur la partition (C😊 puis choisissez "Réduire le volume"
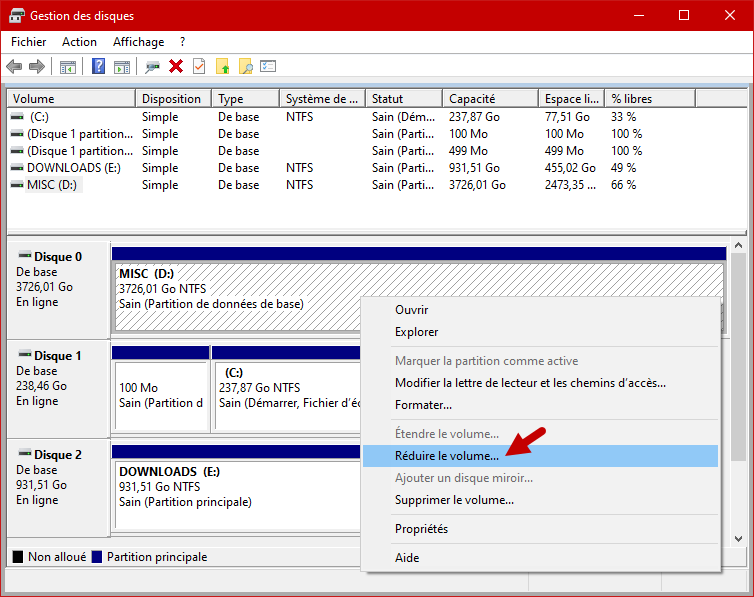
Mettez la quantité d'espace à réduire ou à donner à la nouvelle partition, cliquez sur "Réduire"
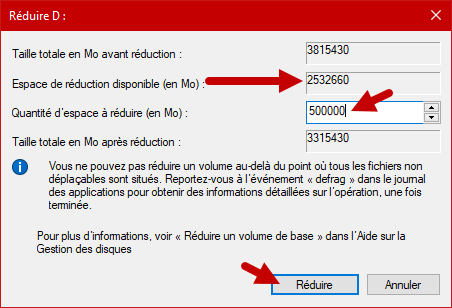
Vous allez avoir un espace Non alloué... faites un clic droit puis choisissez "Nouveau volume simple..."
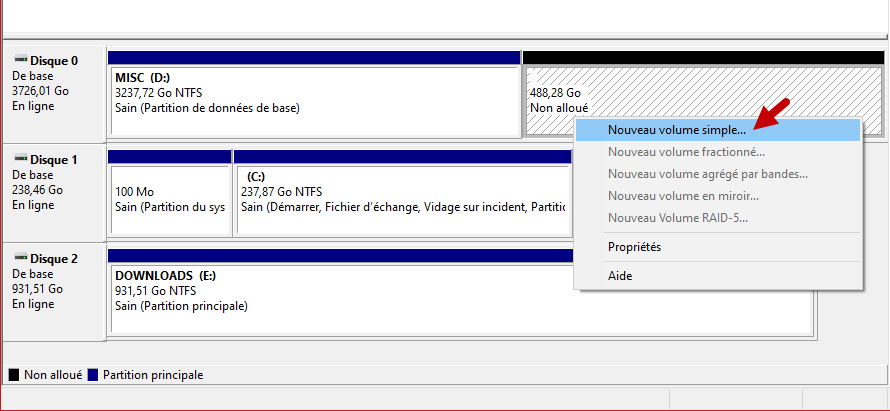
Cliquez sur "Suivant >"
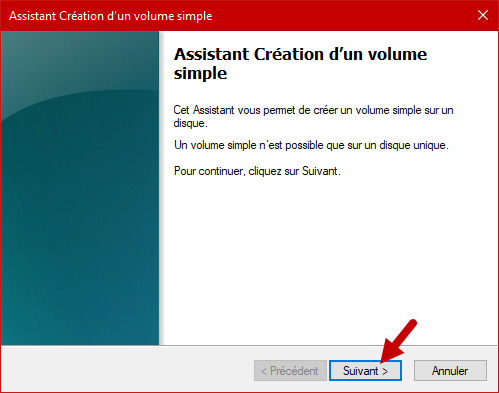
Si vous voulez créer plusieurs partitions mettez les tailles de chaque partition à condition de ne pas dépasser la taille disponible...
Cliquez sur "Suivant >"
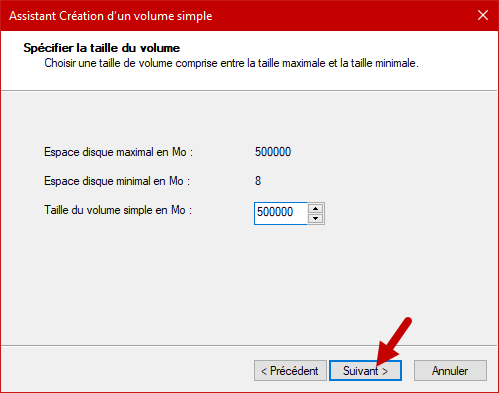
Choisissez la lettre à attribuer à votre partition.
Cliquez sur "Suivant >"
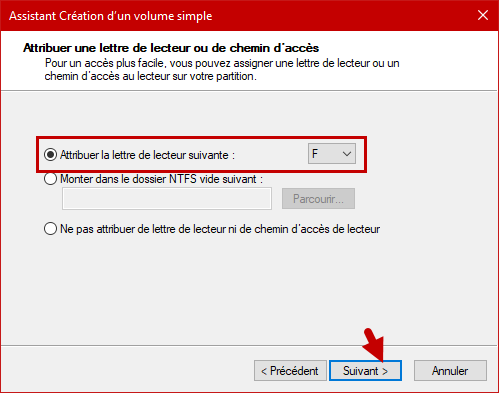
Mettez le nom de volume...
Cliquez sur "Suivant >"
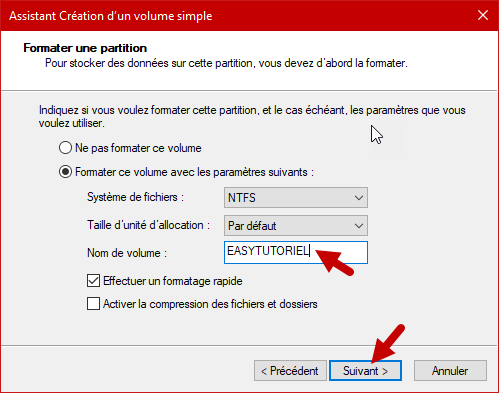
Cliquez sur "Terminer"
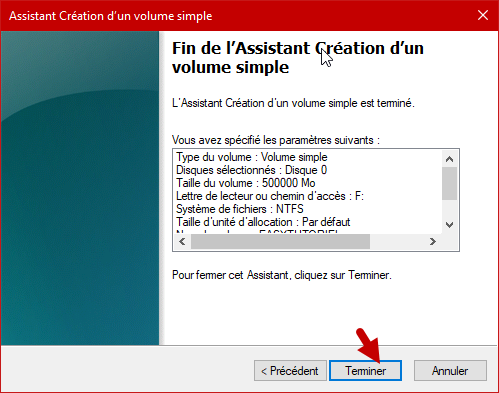
Voici la nouvelle partition créée avec succès !
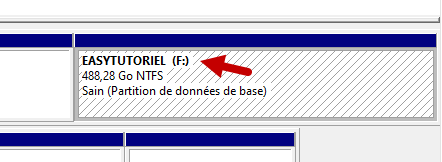
On peut la voir aussi dans l'explorateur Windows... à côté des autres partitions...
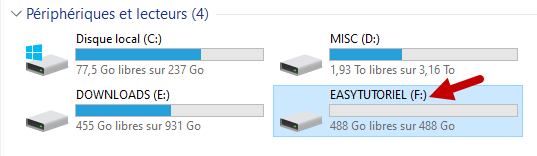
Félicitations cher lecteur ! Vous avez bien partitionné votre disque dur 😉
Si vous avez des questions sur les partitions je suis là pour vous aider...