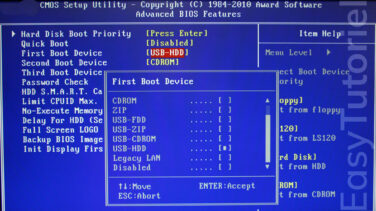Quitter l'Explorateur sous Windows 7, 8.1 et 10 en un clic
Votre PC bloque tout le temps ? En avez-vous marre de le redémarrer tout le temps ?
Savez-vous qu'il est possible de redémarrer l'explorateur en un temps record ?
Parfois quand notre ordinateur devient lent à cause des multiples processus en cours d'exécution l'Explorateur Windows bloque, la plupart des gens dans ce cas là décident de faire un redémarrage ce qui prend beaucoup de temps !
Pourquoi pas faire un simple redémarrage de l'Explorateur Windows et garder tous ses programmes ouverts.
Encore mieux, pourquoi pas découvrir une astuce cachée qui vous permettra de redémarrer l'Explorateur Windows en un seul clic (ok, deux clics !!!)
L'astuce cachée pour quitter l'Explorateur
Quitter l'Explorateur sous Windows 7
Sous Windows 7 vous n'avez qu'à ouvrir le menu Démarrer, maintenez les touches CTRL et MAJ puis faites un clic-droit dans l'espace vide du menu Démarrer.
Cliquez ensuite sur l'option "Quitter l'Explorateur" dans le menu qui va s'afficher !
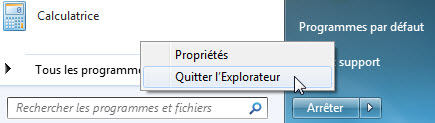
Sous Windows 8/8.1/10
Comme tout le monde le sait, il n'existe aucun menu Démarrer sous Windows 8 et donc l'astuce permettant de Quitter l'Explorateur a changé d'emplacement... la barre des tâches.
Maintenez vos doigts sur les touches CTRL et MAJ, faites un clic droit sur la barre des tâches puis l'option Quitter l'Explorateur.
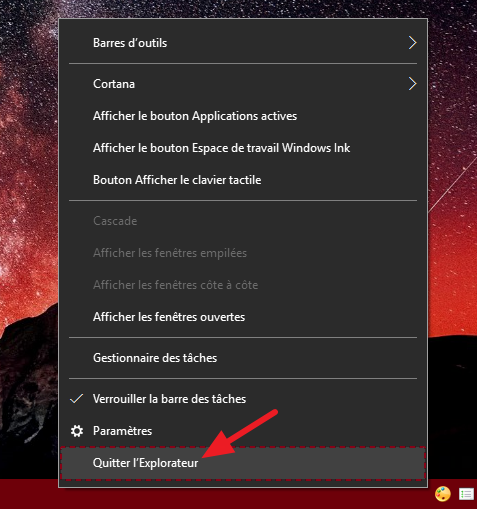
Cela va fermer le processus Explorer.EXE qui permet au Bureau et Metro (windows 😎 de fonctionner. Une fois terminé, vous devez relancer le processus s'il ne se relance pas de façon automatique.
Ouvrez le Gestionnaire de tâches à l'aide des raccourcis CTRL+MAJ+ESC puis allez sur "Fichier" > "Exécuter une nouvelle tâche"
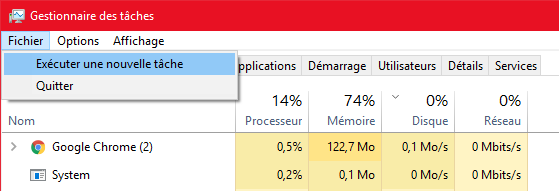
Saisissez explorer tout court et appuyez sur "OK".
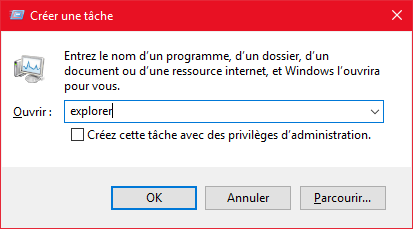
L'explorateur Windows va se lancer de nouveau, profitez-en.
Et voilà !
J'espère que cette astuce vous a été utile, merci de votre lecture et au prochain tutoriel 😉