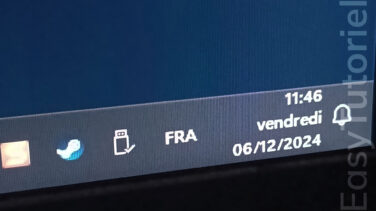Comment désactiver le Microphone sur Windows 11
Aimeriez-vous désactiver le Microphone sur Windows 11 le plus rapidement possible ?
Protéger sa vie privée est devenu quelque chose d'évident, un pirate - s'il a pu accéder à votre machine - peut utiliser votre microphone, webcam, clavier/souris et même vous surveiller h24.
Si vous n'utilisez pas votre micro fréquemment il est recommandé de le désactiver pour éviter toute sorte d'espionnage ou d'écoute à distance.
Windows 11 est l'une des meilleures versions de Windows qu'a développé Microsoft, il est juste facile à utiliser.
Dans ce tutoriel, vous allez découvrir comment désactiver ou rendre muet votre microphone sur Windows 11.
Désactiver son Microphone sur Windows 11
1. Désactiver le Microphone dans le Gestionnaire de périphériques
Ouvrez le Menu contextuel avec le raccourci Windows+X puis appuyez sur G pour ouvrir le "Gestionnaire de périphériques."

Cherchez votre microphone en dessous de "Contrôleurs audio, vidéo et jeu" puis faites un clic droit puis "Désactiver l'appareil."
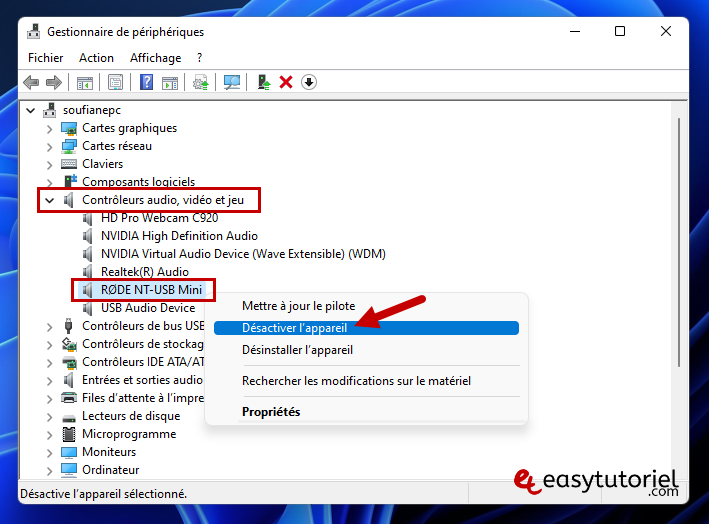
Si vous utilisez plusieurs microphones désactivez-les tous.
2. Désactiver le Microphone dans les paramètres de confidentialité
Ouvrez l'application Paramètres avec le raccourci clavier Windows+I ou via le menu Démarrer puis ouvrez la page "Confidentialité et sécurité"
Là bas vous pouvez désactiver l'accès au micro comme dans l'image ci-dessous :
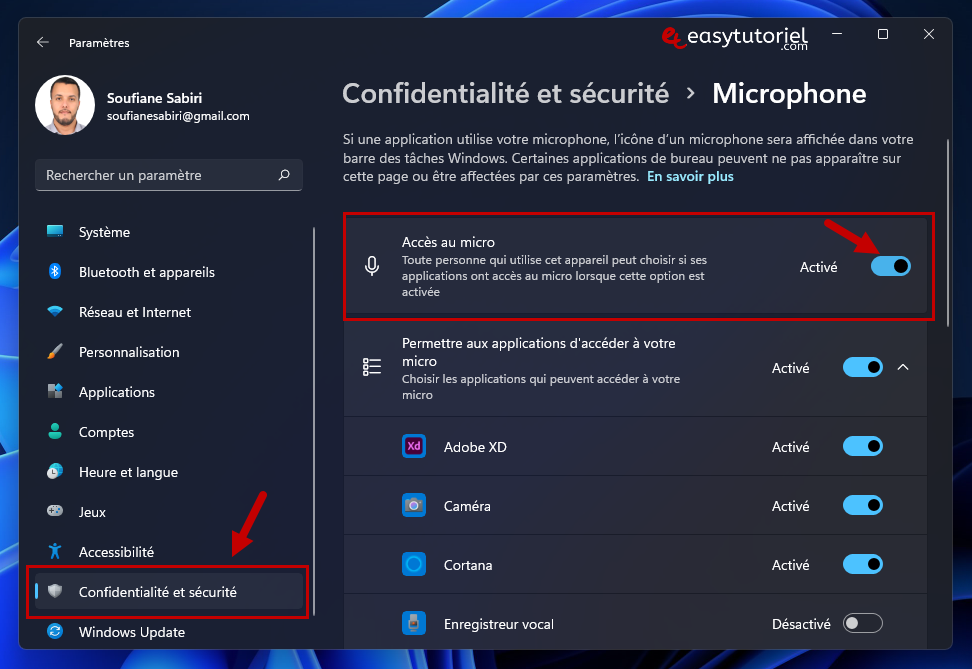
3. Désactiver le Microphone via les paramètres de son
Il existe une deuxième manière pour rendre muet le microphone sans le désactiver, pour cela allez directement à l'application Paramètres puis cliquez sur "Son"
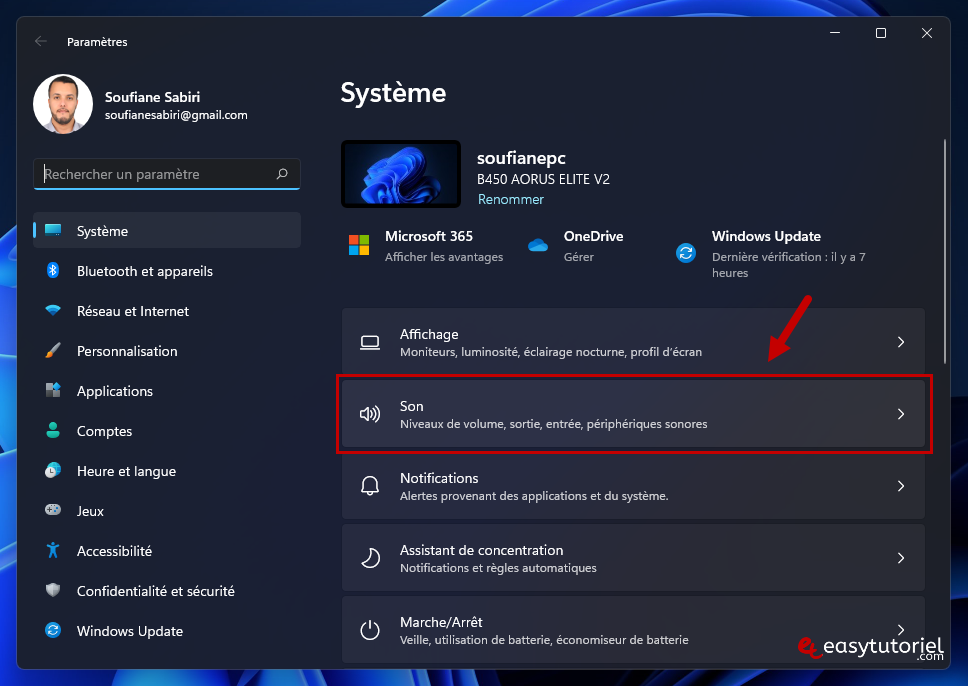
Vous pouvez aussi y accéder en faisant clic droit sur le haut parleur à côté de l'horloge puis "Paramètres audio."
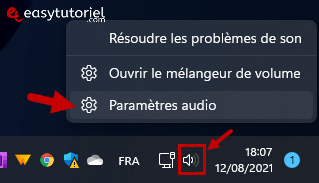
Dans la zone "Entrée" diminuez le Volume ou mettez en muet le microphone comme dans l'image ci-dessous :
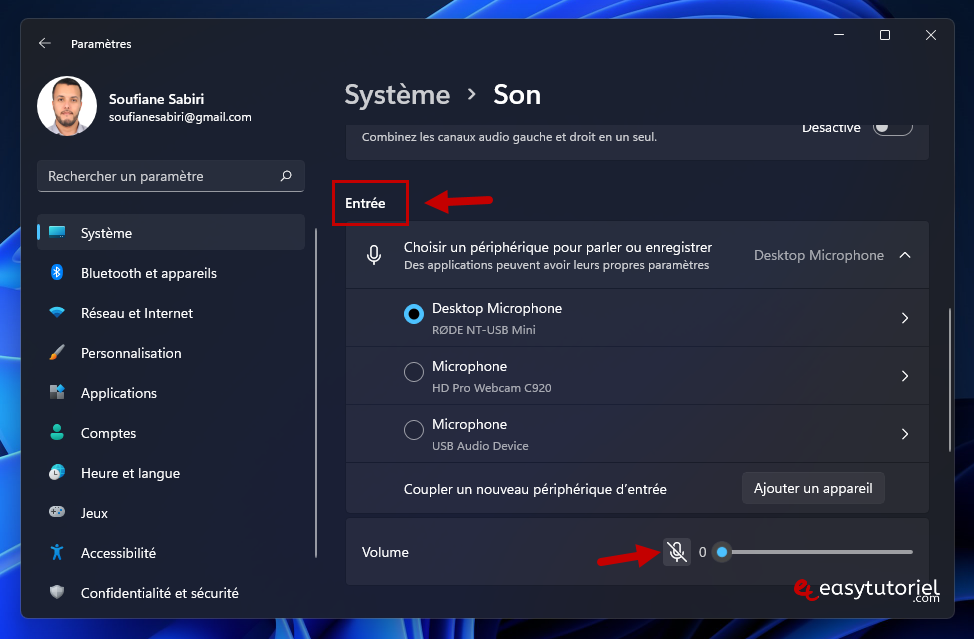
4. Désactiver le Microphone via l'Éditeur du Registre
La quatrième méthode est la plus délicate, on va utiliser l'Éditeur du Registre.
Ouvrez Exécuter puis mettez la commande regedit, appuyez sur Entrée.
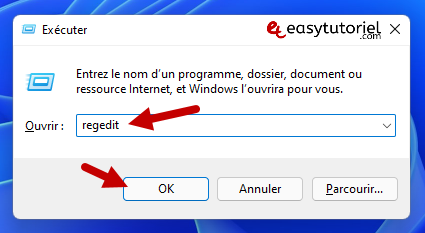
Recopiez ce chemin dans la barre d'adresse en haut puis cherchez dans "Properties" de chaque clé dans "Capture" la valeur "Microphone" ou "Desktop Microphone" :
HKEY_LOCAL_MACHINE\SOFTWARE\Microsoft\Windows\CurrentVersion\MMDevices\Audio\Capture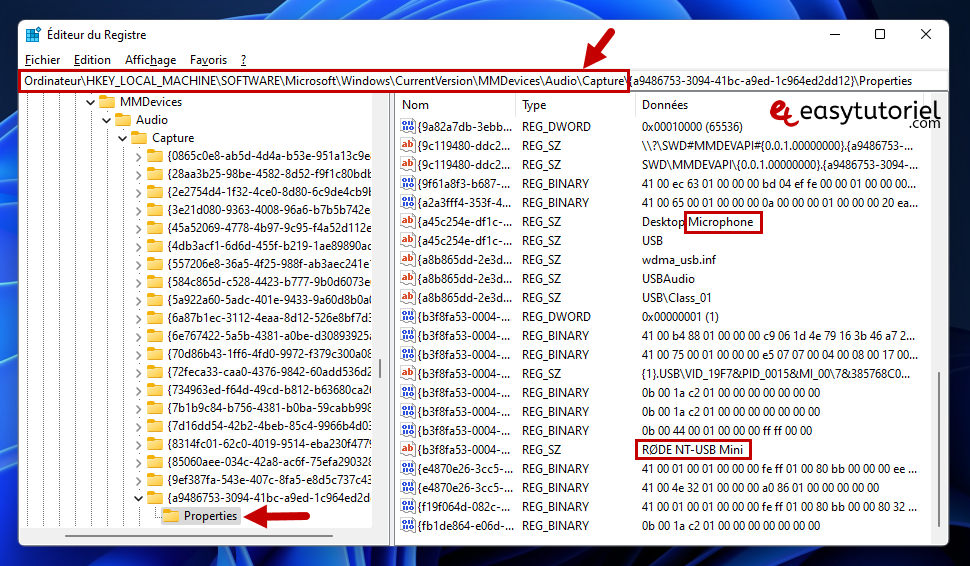
Une fois trouvé, changez la valeur de "DeviceState" (Nouveau > Valeur DWORD 32bits si inexistant) en "10000001"
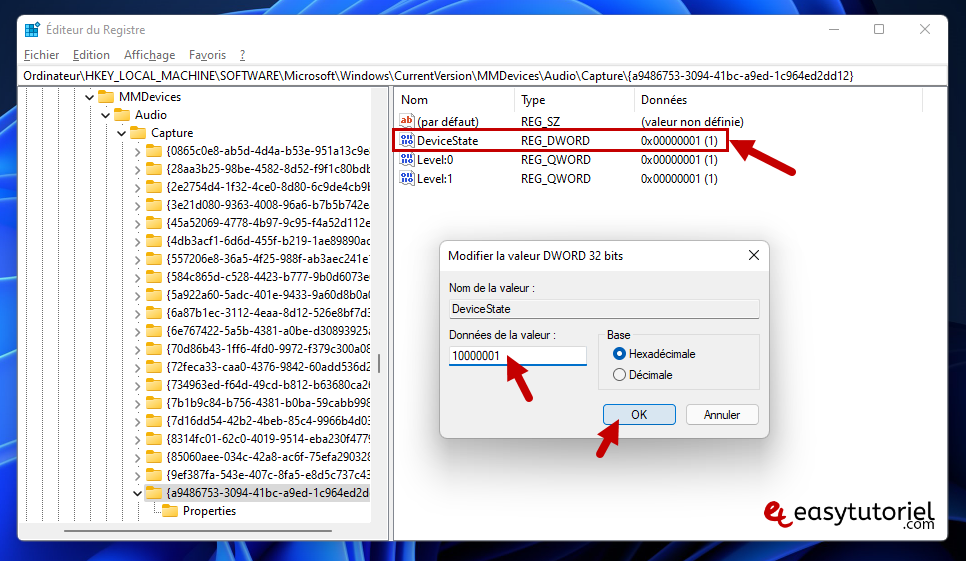
Félicitations ! Vous avez pu désactiver votre micro sur Windows 11 avec succès !
Si vous avez besoin de l'aide n'hésitez pas à laisser un commentaire 😉
Au plaisir de vous voir dans le prochain tutoriel, sur Easytutoriel 😊