Accédez à vos partitions Linux (ext4) via Windows
Avez-vous installé Windows et Linux en dual boot sur la même machine ?
Voulez-vous monter les partitions ext2, ext3 et ext4 linux sous Windows et lire/copier les fichiers rapidement ?
Dans ce tutoriel vous allez découvrir deux utilitaires :
- DiskInternals Linux Reader (gratuit) permettant d'accéder directement aux fichiers de vos partitions linux ext, pas besoin d'un redémarrage,
- et le fameux Ext2FSD (opensource!) qui vous permettra de monter les partitions ext sur Windows avec les lettres (F: G: ...) de disques de votre choix, nécessite un seul redémarrage par changement.
Ext2FSD est recommandé si Linux (ex: Ubuntu) est installé sur la partition du disque dur de votre ordinateur, sinon utilisez Linux Reader pour sauvegarder quelques fichiers sans monter le disque.
Si vous voulez savoir comment installer Ubuntu en dual boot avec Windows 10 ou 11 cliquez ICI pour voir le tutoriel.
Lire les fichiers de Linux depuis Windows
Pour accéder aux fichiers de la partition ext4 de Linux sur Windows on va utiliser les logiciels Linux Reader et Ext2Fsd.
1. Accéder aux fichiers Linux avec Linux Reader
Vous pouvez télécharger DiskInternals Linux Reader gratuitement par ce lien :
https://www.diskinternals.com/linux-reader/ (cliquez sur Download)
Une fois téléchargé, lancez le programme d'installation et installez votre programme comme ci-dessous :
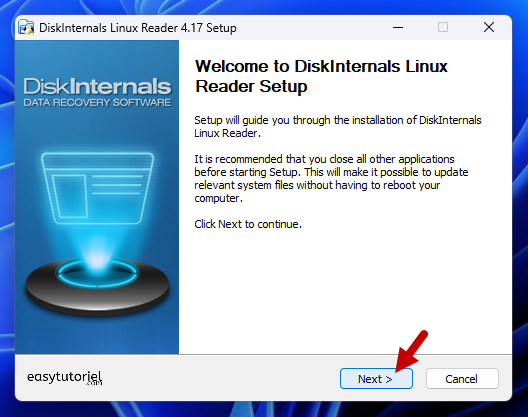
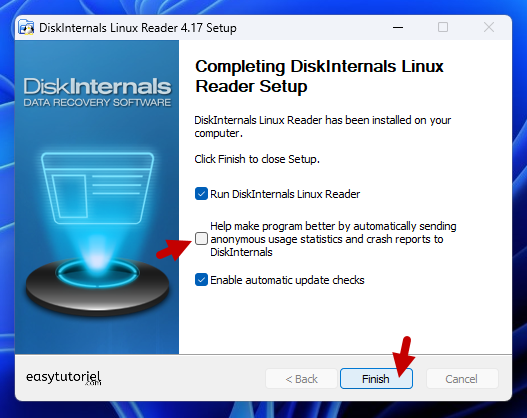
Sur la fenêtre principale de Linux Reader, vous aurez la partition root de linux, double-cliquez dessus pour y accéder.
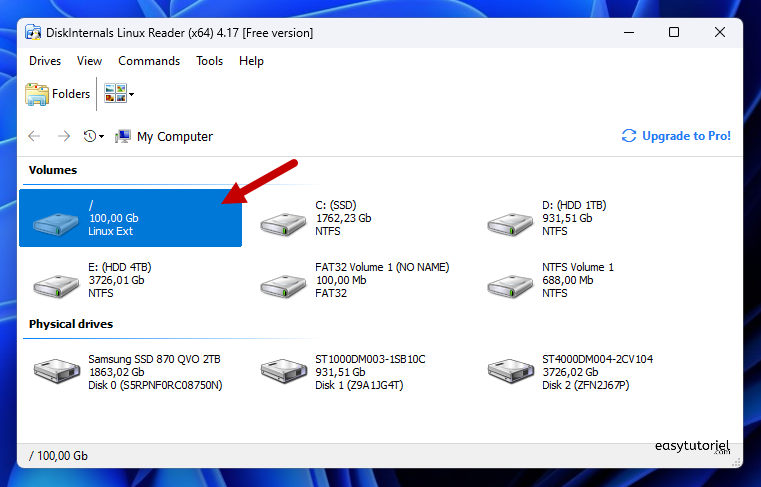
Cherchez les fichiers utilisateurs sur le dossier principal /home.
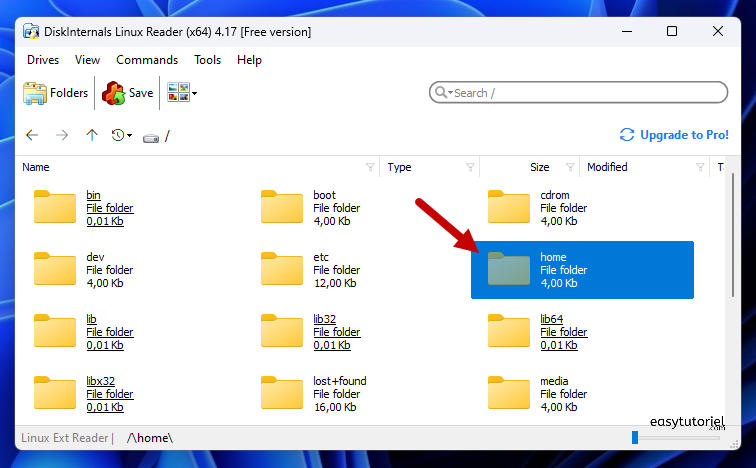
Pour sauvegarder un fichier/dossier, faites un clic droit puis choisissez "Save".
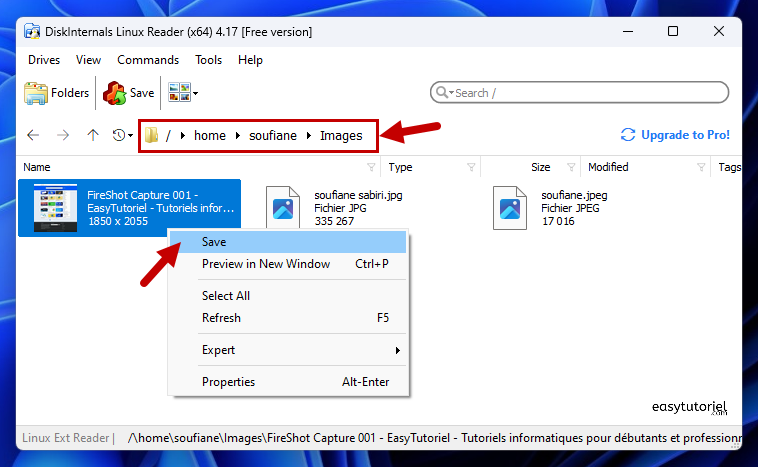
Cliquez sur le bouton "Next".
Puis choisissez le dossier de destination en cliquant sur "Browse...".
Cliquez ensuite sur "Next" pour commencer la copie des fichiers.
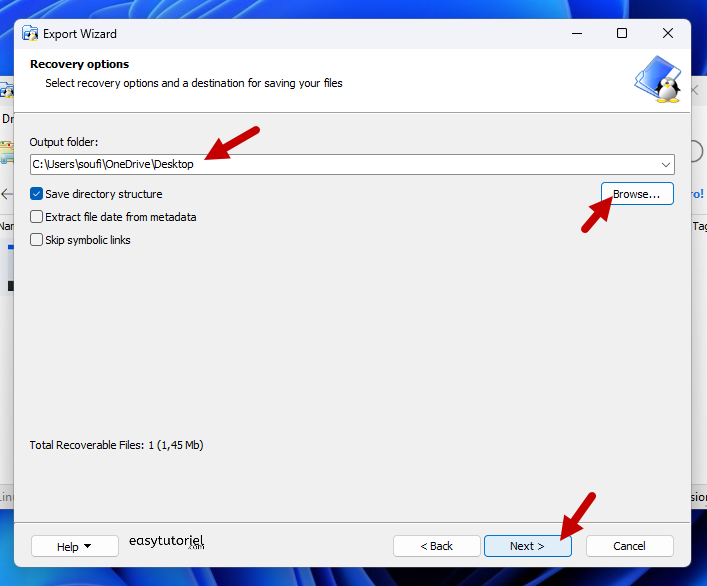
Résultat, une image récupérée de Linux vers Windows 😊
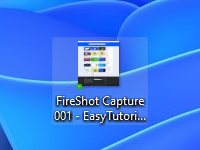
Pour monter toutes les partitions Linux, utilisez Ext2Fsd.
2. Ajouter les partitions Linux sur Windows (Ext2Fsd)
Ext2Fsd n'est plus mis à jour depuis 2017...
Vous pouvez télécharger Ext2Fsd à partir de ce lien :
https://sourceforge.net/projects/ext2fsd/files/Ext2fsd/
Installez le programme en suivant les étapes décrites dans l'image ci-dessous :
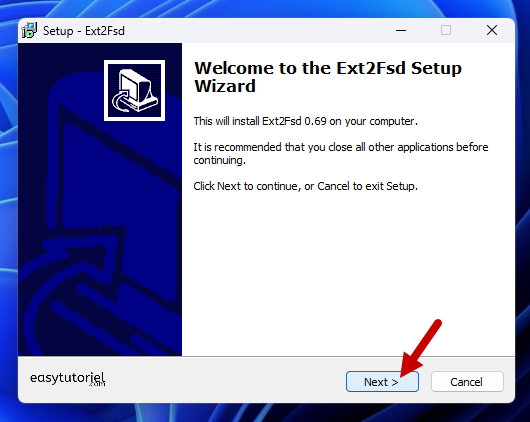
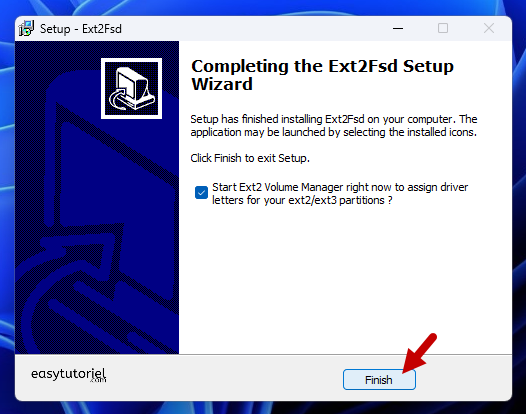
Cherchez dans la colonne "File system" les types EXT, ici j'ai ma partition ubuntu à un type EXT4.
Dans la partie en haut, vous avez les volumes avec leur icônes, en bas vous avez les disques séparés.
Pour monter une partition, faites un clic droit sur la partition Linux et faites "Change Driver Letter".
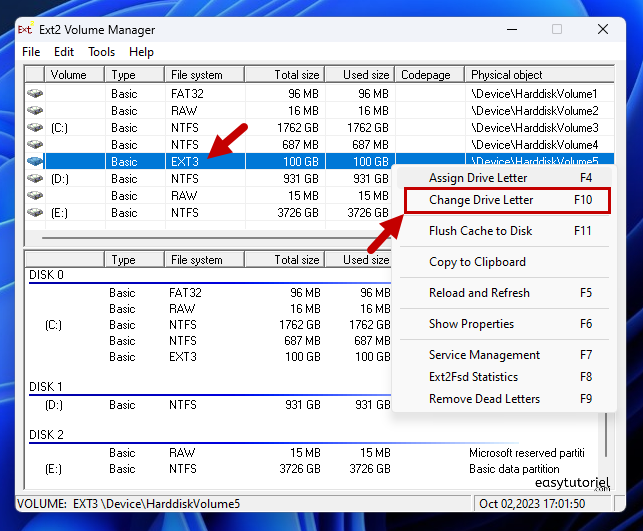
Cliquez sur "Add..."
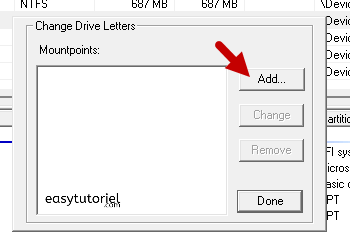
Choisissez une lettre F: par exemple pour la nouvelle partition, puis cochez "Create a permanent MountPoint via Session Manager" pour créer un point de montage permanent.
Cliquez sur "OK" pour ajouter la lettre à la partition, vous pouvez ajouter d'autres lettres mais cela n'a aucun but dans notre tutoriel.
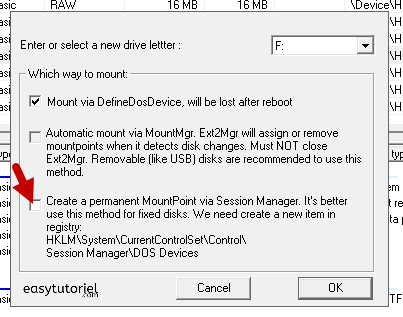
Cliquez sur le bouton "Done" et fermez le programme.
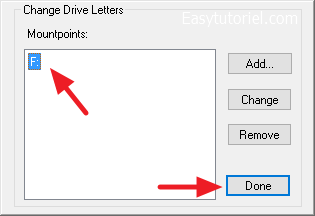
Redémarrez votre PC.
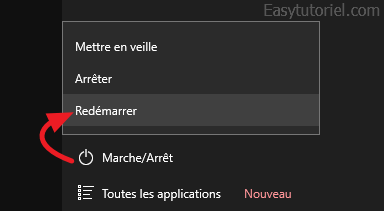
Après le redémarrage vous aurez un nouveau disque avec les données de la partition Linux que vous venez de monter 😉
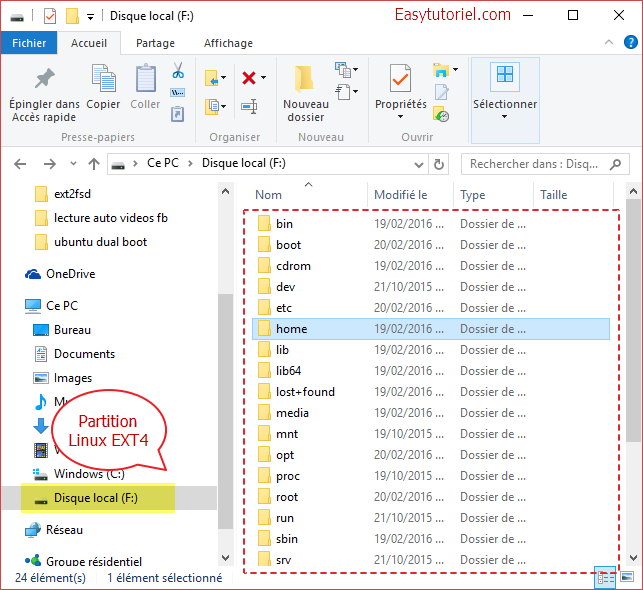
Et voilà voilou !
Si vous avez aimé ce tutoriel n'hésitez pas à le partager avec vos amis 😉
Sinon laissez un commentaire pour poser vos questions ou remarques.
Au prochain tutoriel, sur easytutoriel.







Salut Carlos,
Cool, merci pour le commentaire 😎
slt suis a recherche sur partition ex4 je suis heureusement tombe sur se site et super et clair merci et gros pouce 😀 😀
Bonjour Gil,
C'est une bonne nouvelle frère 😀
Je suis très content que ce tuto t'as aidé à accéder à la partition Fedora... merci pour le commentaire 👮
A très bientôt,
Soufiane
Bonjour Soufiane,
merci pour ce tutoriel grâce à toi j'ai pu monter un hdd USB formaté en Ext4 sur W$. Utilisateur Fedora uniquement je me posais la question de savoir si mes sauvegardes seraient visibles sus le système universellement utilisé et le logiciel que tu proposes fait le boulot.
Qu'Allah(swt) te garde
Bonjour Gerard,
Non je n'ai jamais eu ce problème malheureusement, re-faites les même étapes en tant qu'administrateur et essayez si cela fait l'affaire...
Cordialement,
Soufiane
Bonjour, Soufiane
Excellent tuto, bravo l'artiste, d'autant que je crois me souvenir avoir déjà eu affaire à tes services.
J'ai installé Ext2Fsd qui a marché une 1e fois sur ma partition ext3, mais depuis je n'y ai plus accès. Tu as déjà rencontré ce Pb, tu vois une solution ?
merci
Cordialement,
Merci à toi pour le commentaire et soyez le bienvenue sur Easytutoriel 😊
Très instructives les nouvelles que vous partagez !