Activer ou désactiver une carte réseau via CMD sur Windows 11
Il existe plusieurs raisons pour désactiver/activer une carte réseau, par exemple :
- Vous utilisez un adaptateur Wi-Fi et une connexion Ethernet (basculer entre les deux)
- Vous avez une carte réseau qui est désactivée ou ne fonctionne pas correctement
- Vous voulez obtenir une nouvelle adresse IP locale par le serveur DHCP de votre routeur
La façon la plus facile pour désactiver ou activer sa carte réseau ou adaptateur internet c'est d'utiliser la fenêtre des Connexions réseau via le Panneau de configuration.
Il y a une méthode plus rapide qui se résume dans l'utilisation d'un fichier .cmd contenant une commande "netsh"
Cette méthode est beaucoup plus pratique et rapide surtout si vous voulez basculer entre votre carte réseau Ethernet et le Wi-Fi dans un temps record.
Dans ce tutoriel, vous allez découvrir les trois méthodes de la plus longue à la plus rapide.
Désactiver ou activer sa carte réseau sur Windows 11
1. Via le Panneau de configuration
La méthode classique pour désactiver et activer sa carte réseau nécessite l'utilisation du Panneau de configuration qui reste toujours accessible sur Windows 11.
Pour ce faire ouvrez votre menu Démarrer puis saisissez et ouvrez "Panneau de configuration"
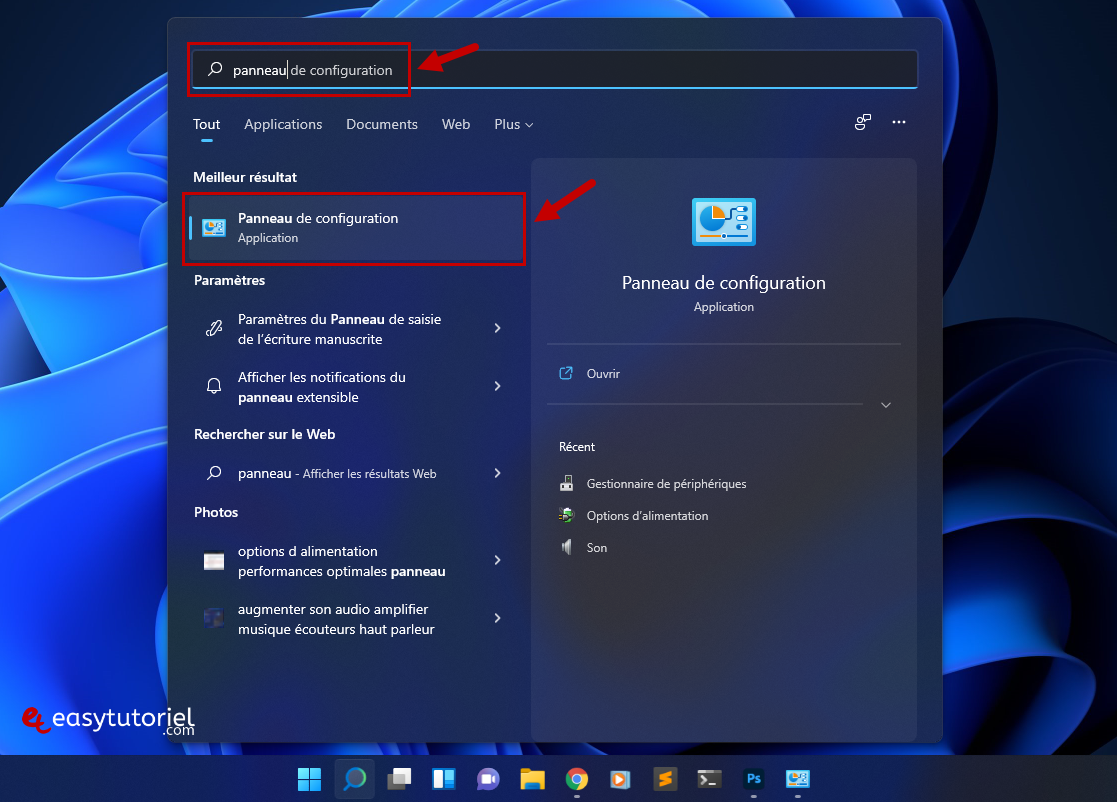
Cliquez sur "Réseau et Internet"

Cliquez sur "Centre Réseau et partage"

Cliquez sur "Modifier les paramètres de la carte"

Cliquez bouton droit sur votre périphérique réseau (Ethernet ou Wi-Fi) puis choisissez "Désactiver" ou "Activer"

Quand votre carte réseau est désactivée vous aurez une icône grise...
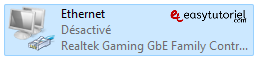
2. Via les commandes netsh
Voici la commande pour désactiver la carte réseau nommée "Ethernet" (à exécuter dans CMD ou PowerShell ou Windows Terminal lancé en tant qu'administrateur) :
netsh int set int name="Ethernet" admin=disabledEt voici la commande pour l'activer :
netsh int set int name="Ethernet" admin=enabled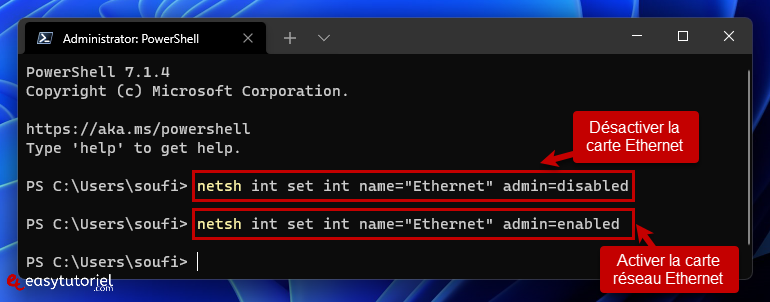
3. Via un fichier .cmd
Vous pouvez toujours créer un fichier .cmd avec notepad (Bloc-notes) et n'oubliez pas de le lancer en tant qu'administrateur.

La commande netsh nécessite les privilèges d'administrateur...

Et voilà ! Vous savez maintenant comment désactiver ou activer votre carte réseau sur Windows 11 😉
Si vous avez des questions je suis toujours là pour vous aider.







Merci Ridha pour la réponse complète ! 😇 🥳
Bonjour,
@echo off
ping 8.8.8.8
IF ERRORLEVEL 1 goto start
netsh int set int name="Ethernet" admin=disable
goto end
:start
netsh int set int name="Ethernet" admin=enable
:end
Bonjour,
Merci beaucoup pour ce tutoriel,
J'aimerais savoir s'il y'a un moyen d'utiliser un seul fichier .cmd pour les deux états de la carte réseau.
Ce que je veux dire: le fichier sera capable de savoir quel est l'état actuel de la carte réseau, et par conséquent faire l'inverse (si CARTE ACTIVITÉ alors on désactive la carte, sinon si CARTE DÉSACTIVÉ alors on active la carte????)
Merci beaucoup...