Installer Linux (Ubuntu) en Dual-Boot avec Windows 11
Ubuntu est la distribution Linux la plus populaire avec une part du marché Linux de 33%.
Basée sur Debian, Ubuntu offre une expérience utilisateur meilleure avec plusieurs applications préinstallées facilitant ainsi l'utilisation du système Linux.
Dans un ancien tuto je vous ai montré comment Installer Ubuntu en Dual-Boot avec Windows 10 en mode UEFI, le mode UEFI est le seul supporté par Windows 11.
Dans ce tutoriel vous allez découvrir comment installer Ubuntu 22.04 LTS en Dual-Boot avec Windows 11 de A à Z.
L'installation cette fois-ci est beaucoup plus facile et vous n'aurez pas besoin de modifier les partitions comme avant.
Installer Ubuntu 22.04 LTS en Dual-Boot avec Windows 11
1. Télécharger le fichier ISO de Ubuntu LTS
Vous pouvez télécharger la dernière version Ubuntu LTS à partir de ce site : https://ubuntu.com/download/desktop
La version LTS signifie Long-Term Support et donc offre des mises-à-jour et un support régulier qui dure longtemps et c'est la version la plus téléchargée.
Cliquez sur le bouton vert "Download xx.xx.x" pour commencer le téléchargement.
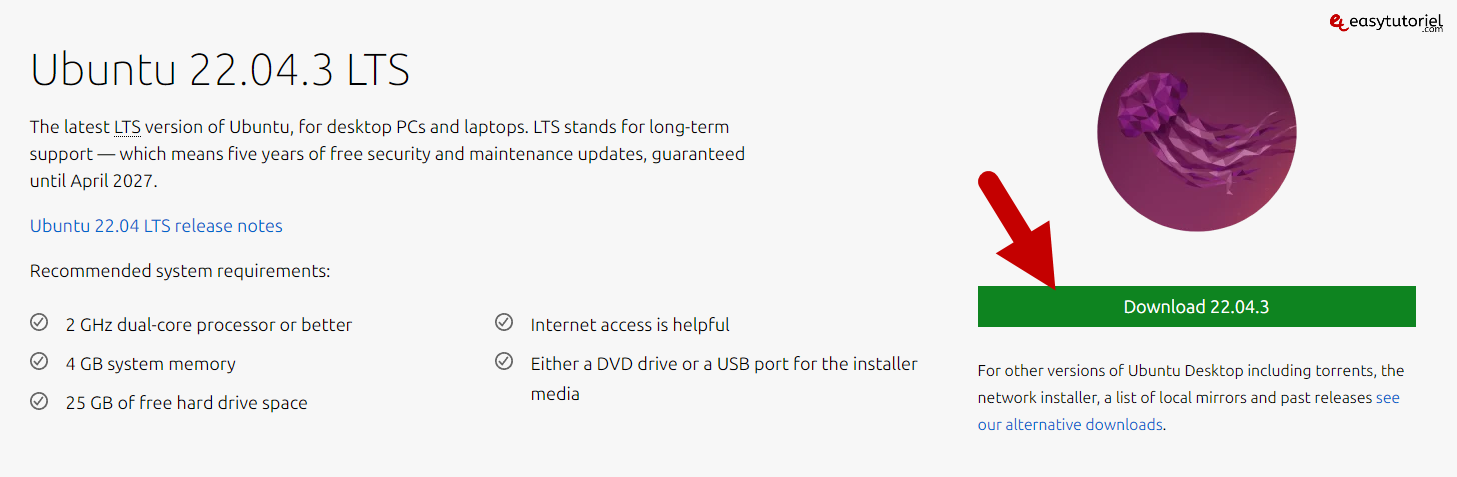
2. Créer la clé USB Ubuntu LTS bootable
Pour créer votre clé USB bootable je vous conseille d'utiliser Rufus, c'est simple, rapide et facile à utiliser.
Vous pouvez télécharger Rufus gratuitement par le site officiel : https://rufus.ie/fr/
Branchez votre clé USB, copiez le contenu dans un autre emplacement car on va la formater...
Ouvrez Rufus puis sélectionnez votre clé USB (vérifiez Lettre de la clé et la taille), cliquez sur "SÉLECTION".

Sélectionnez votre fichier ISO que vous venez de télécharger, cliquez sur "Ouvrir".
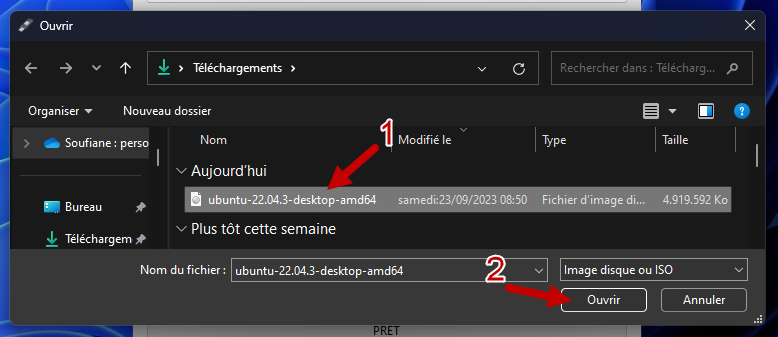
Ne modifiez rien, cliquez sur "DÉMARRER".

Cliquez sur "OK".
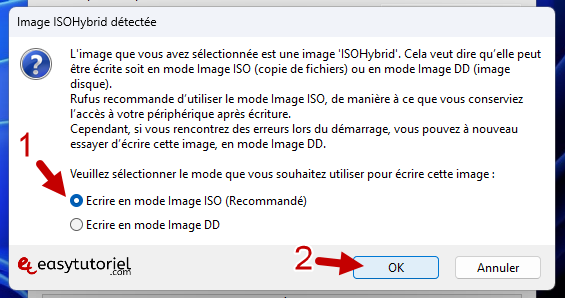
Cliquez sur "OK" pour commencer le formatage.
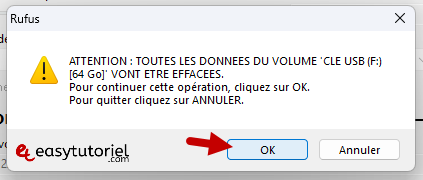
Les fichiers seront copiés, cela durera plusieurs minutes...
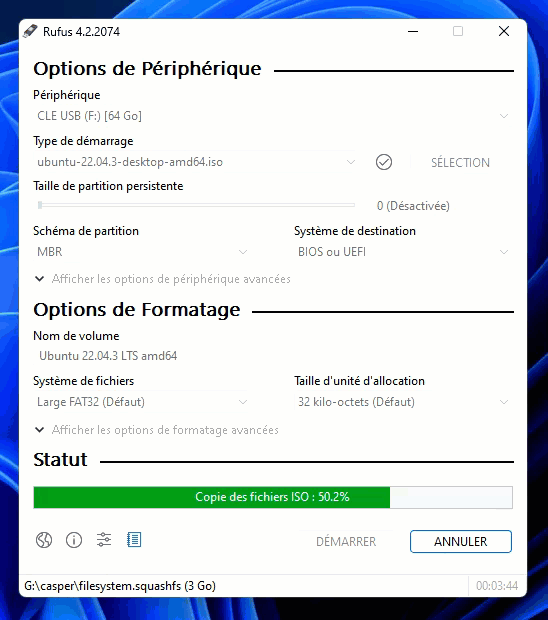
3. Créer de l'espace libre pour la partition Ubuntu
Ouvrez "Gestion des disques" dans le menu contextuel Windows+X.
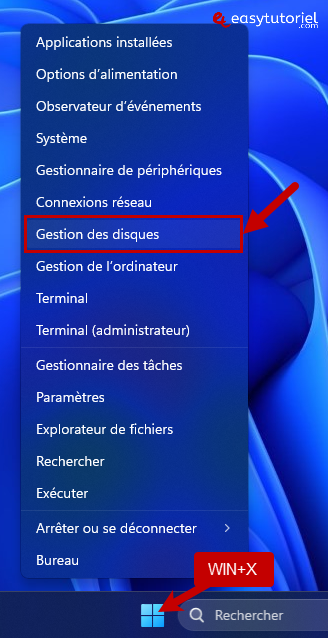
Sélectionnez votre lecteur Windows C: et réduisez le volume en faisant clic droit puis "Réduire le volume..." :
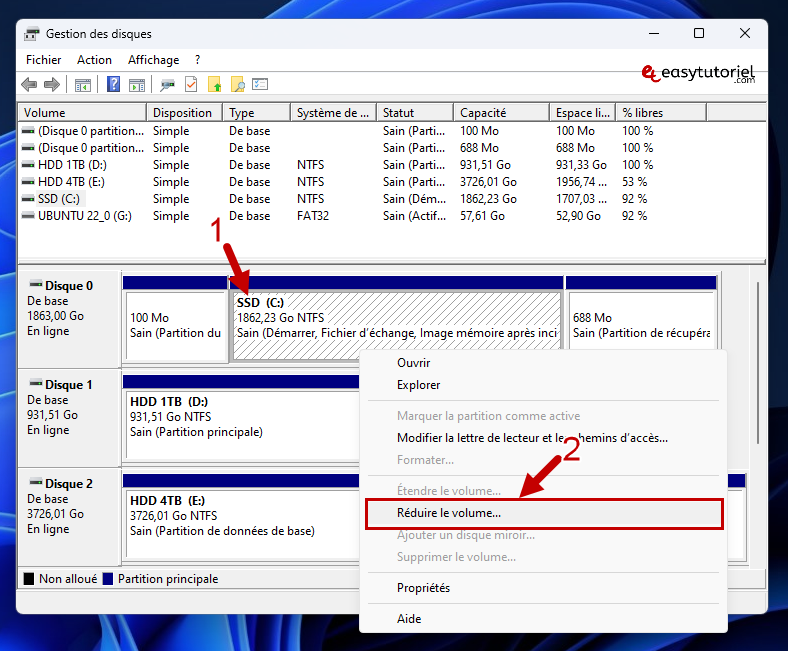
Petit chargement...

Mettez la taille souhaitée en Mo, la taille minimale est de 25Go soit 25*1024=25600Mo.
Ici j'ai mis 100Go. Multipliez la valeur en Go par 1024 pour obtenir la taille on Mo.
Cliquez sur "Réduire".
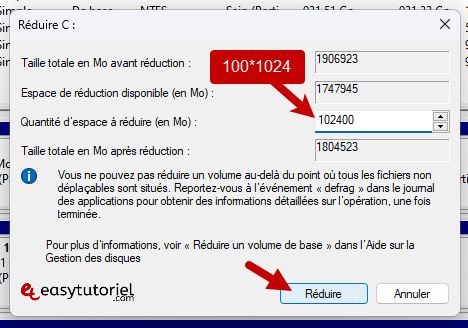
Voici le résultat, un Espace non alloué pour notre partition Linux.

4. Désactiver le "Secure Boot" dans le BIOS
Maintenez la touche Maj ou Shift puis redémarrez votre ordinateur à partir du menu Démarrer.

Petit chargement...
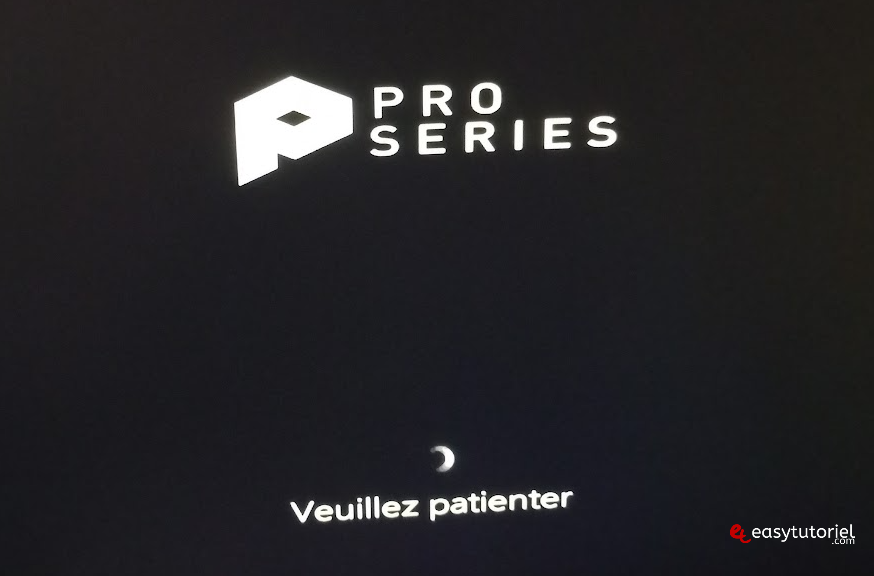
Cliquez sur "Dépannage".
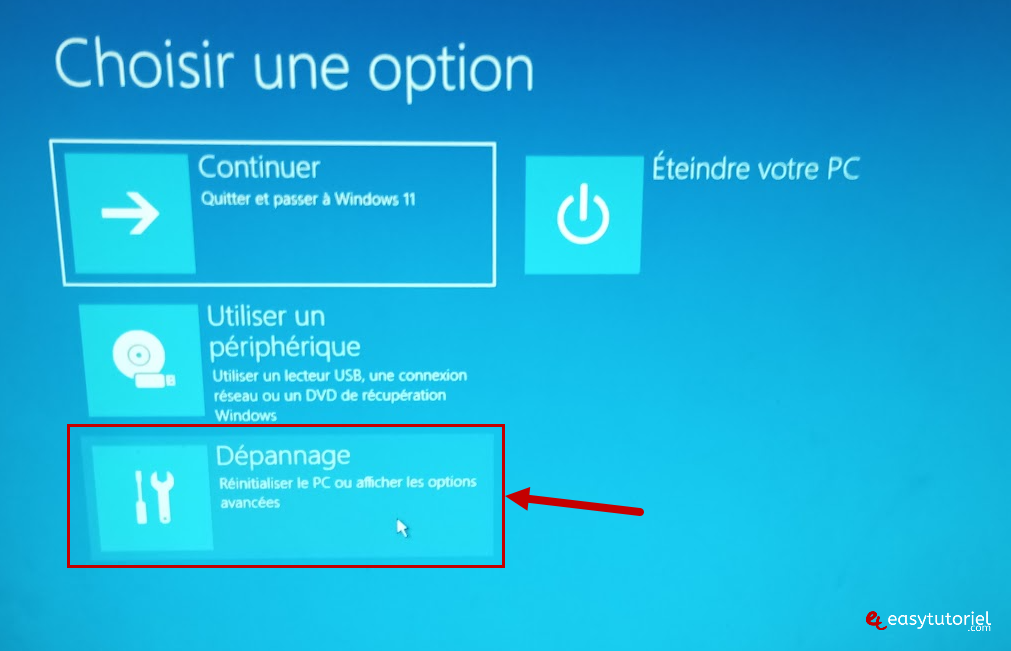
Cliquez sur "Options avancées".
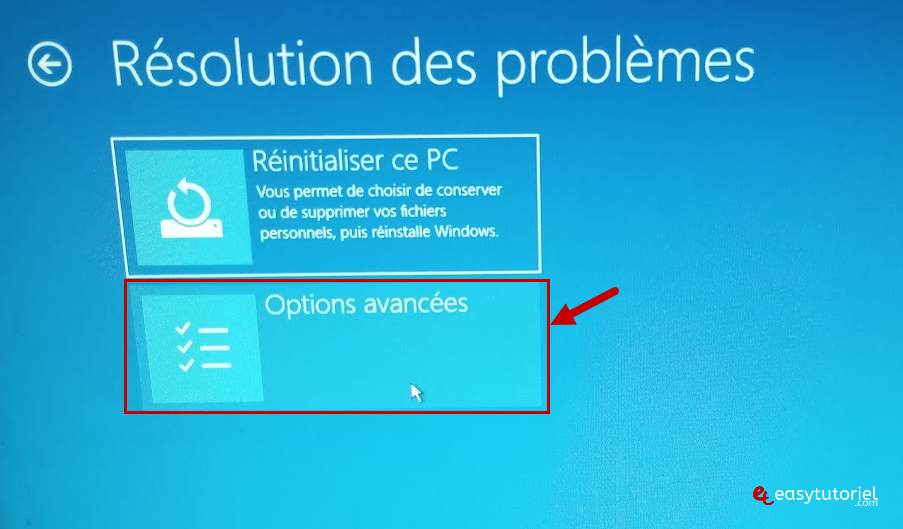
Cliquez sur "Changer les paramètres du microprogramme UEFI".

Cliquez sur "Redémarrer".
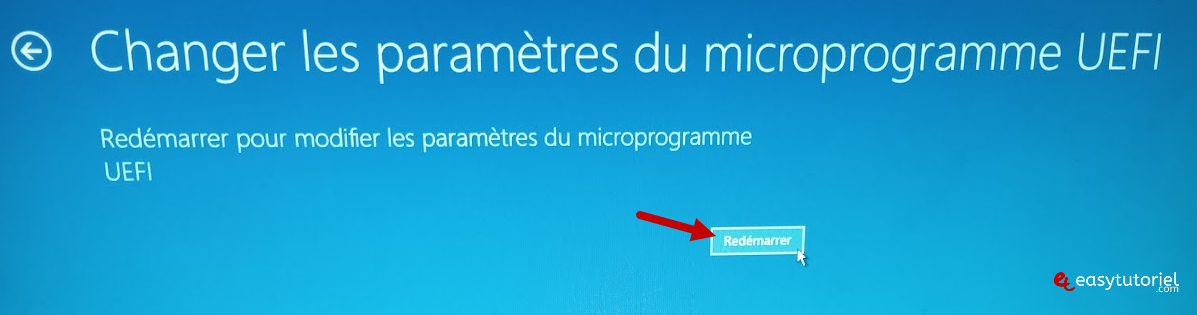
Le BIOS diffère d'un constructeur à un autre, ici j'ai une carte mère MSI, donc je vais vous montrer comment j'ai fait et à vous d'adapter les instructions pour votre BIOS.
Ouvrez "Advanced" et cherchez l'option "Windows OS Configuration" > "Secure Boot".
Mettez "Disabled".

Allez dans "Exit" puis mettez "Save Changes and Reboot" pour enregistrer les changements.
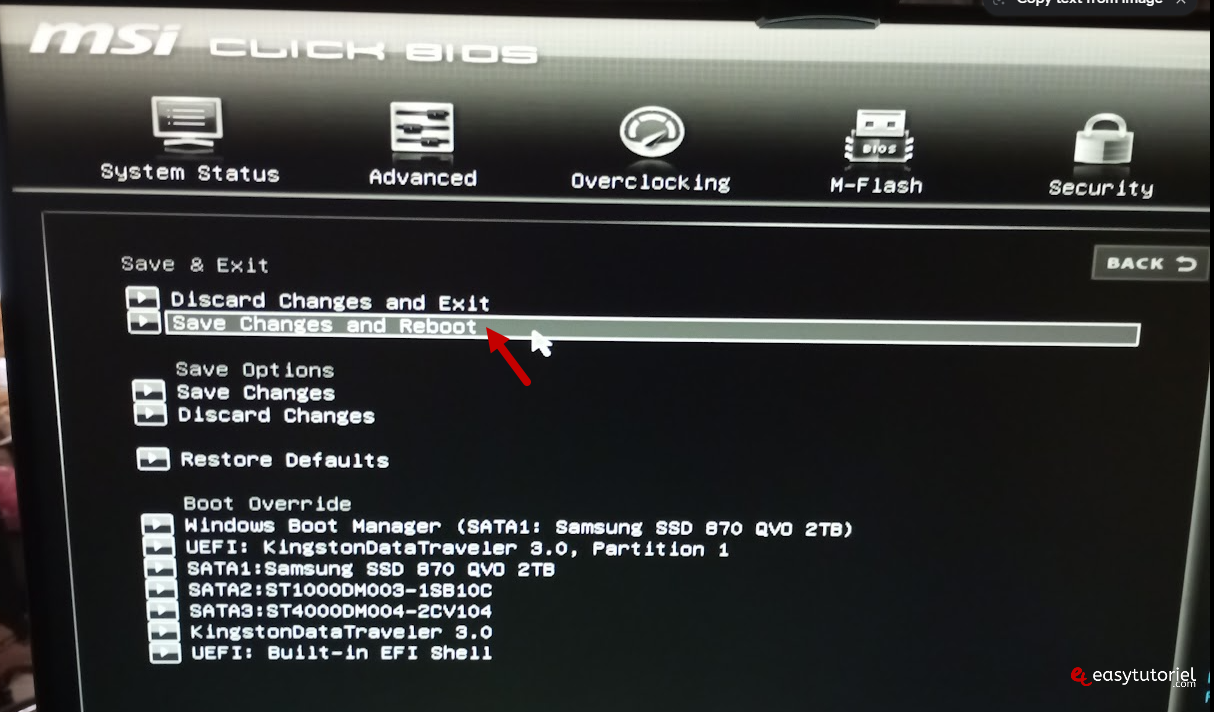
5. Booter sur la clé USB et installer Ubuntu LTS
Au prochain démarrage de Windows 11 redémarrez votre PC en maintenant la touche Maj ou Shift.
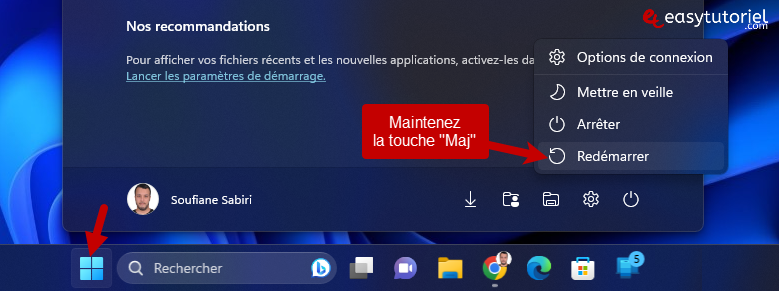
Cliquez sur "Utiliser un périphérique".
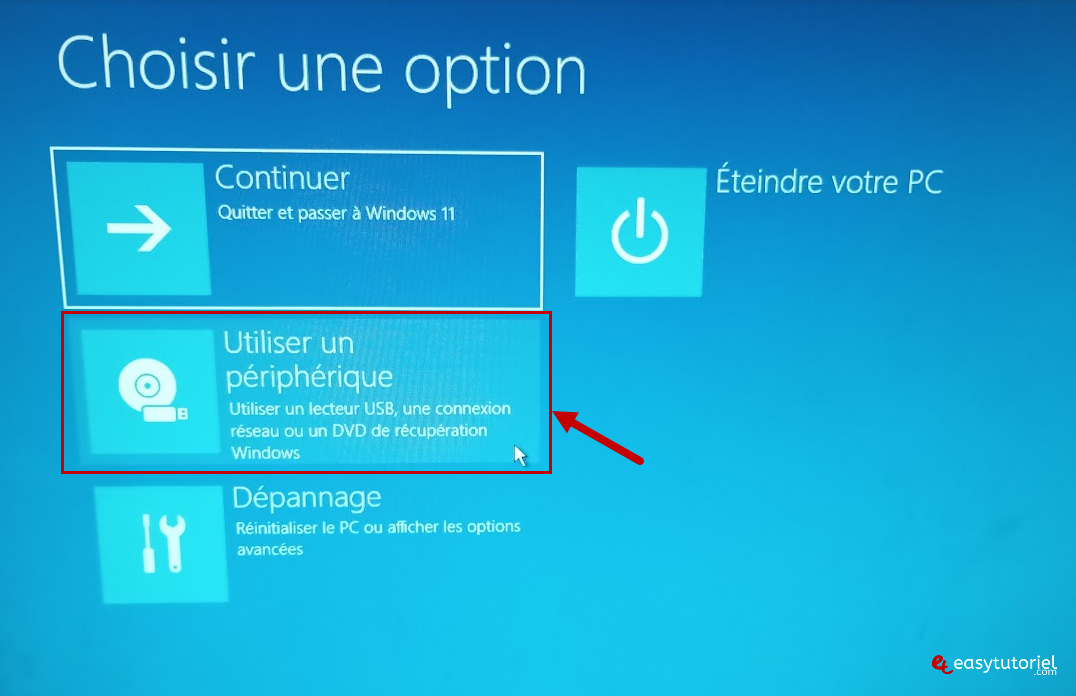
Cliquez sur votre clé USB.
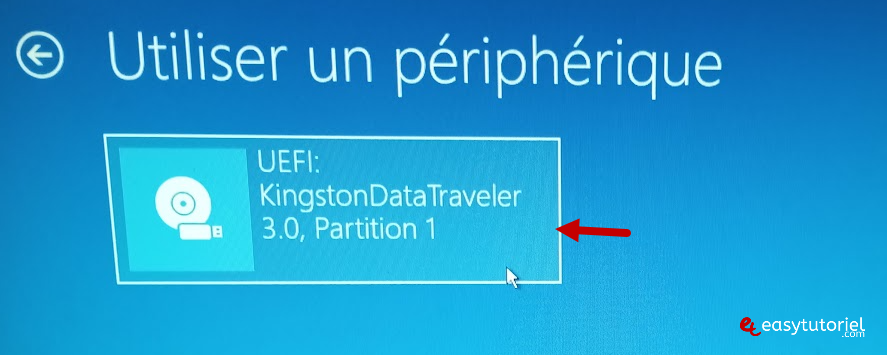
Appuyez sur Entrée pour lancer l'option "Try or Install Ubuntu".
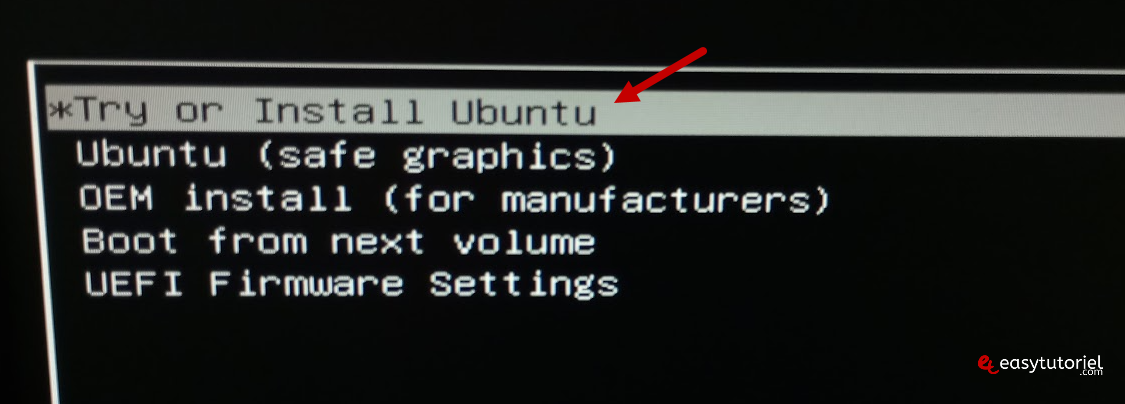
Sélectionnez la langue "FR" puis cliquez sur "Installer Ubuntu".
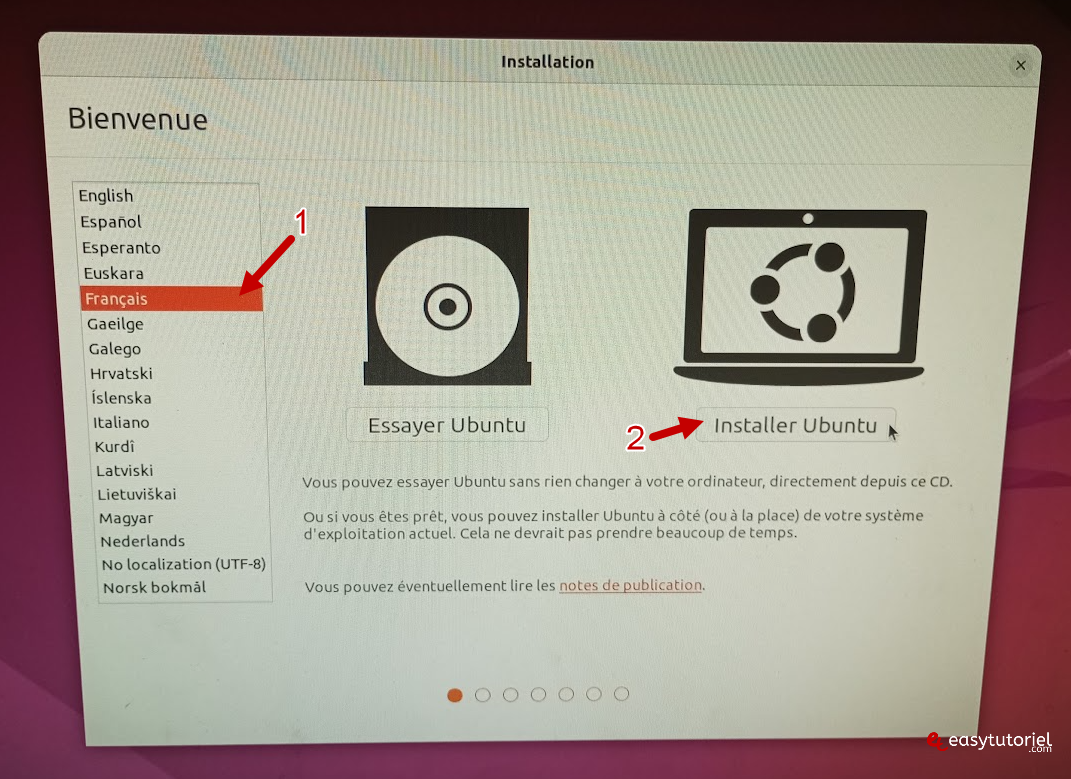
Cliquez sur "Continuer".
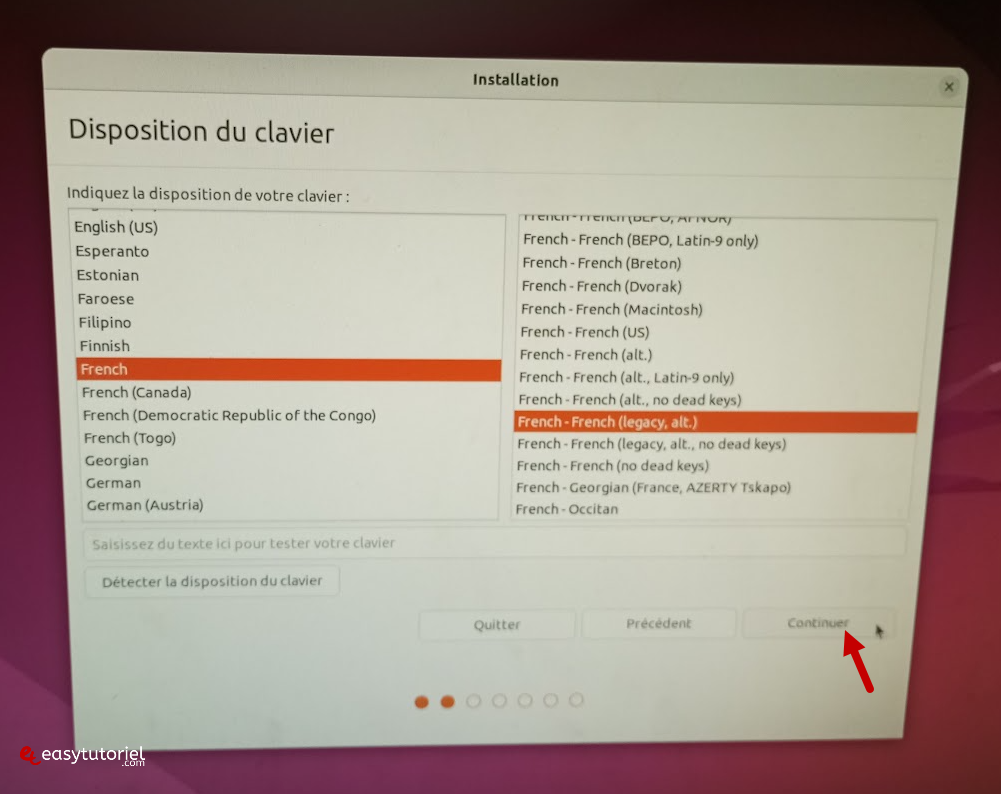
Cochez l'option "Installer un logiciel tiers pour le matériel graphique et Wi-Fi et des formats de média supplémentaires".
Cliquez sur "Continuer".
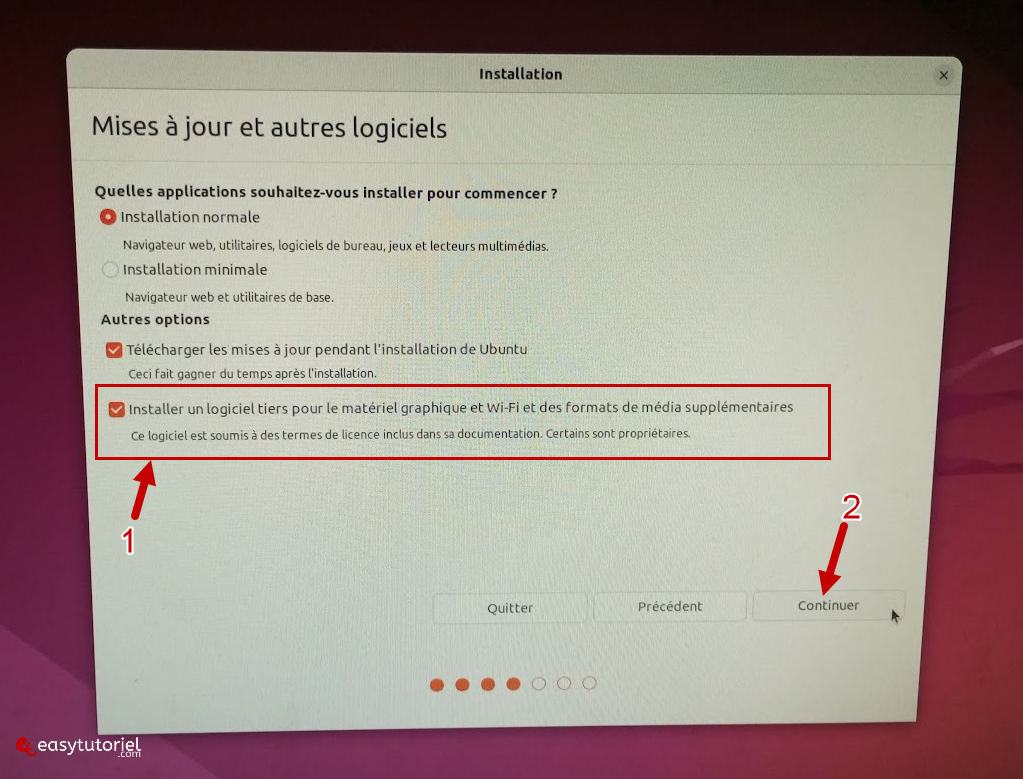
Sélectionnez "Installer Ubuntu à côté de Windows Boot Manager" puis cliquez sur "Installer maintenant".
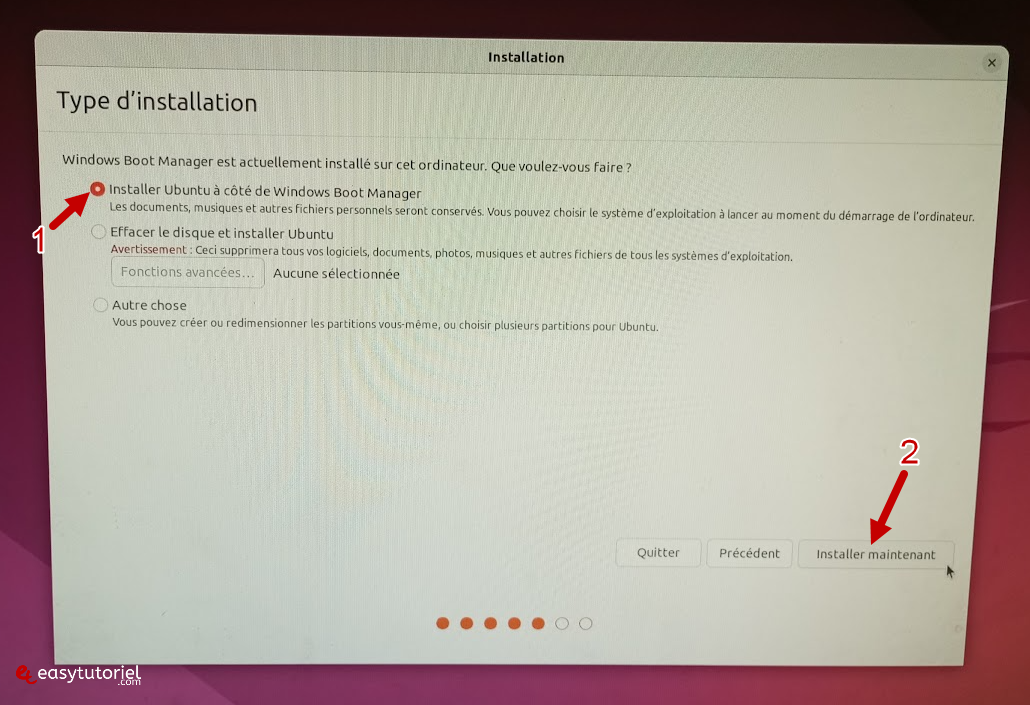
Cliquez sur "Continuer".
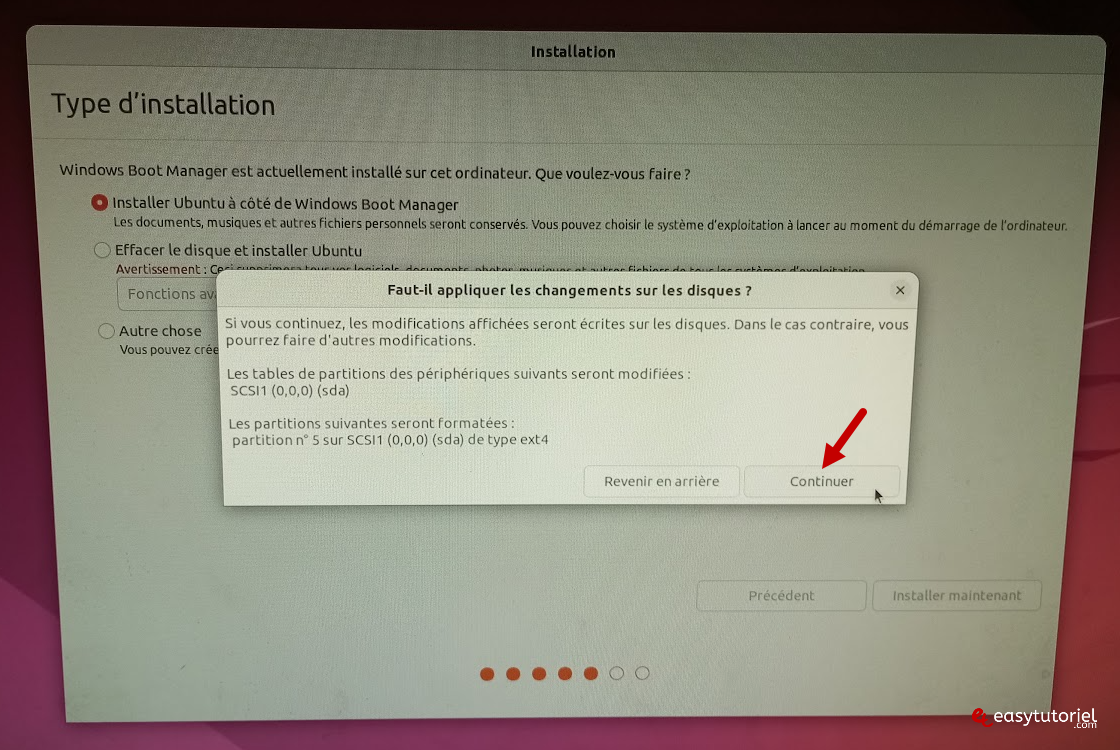
Sélectionnez votre zone horaire puis cliquez sur "Continuer".
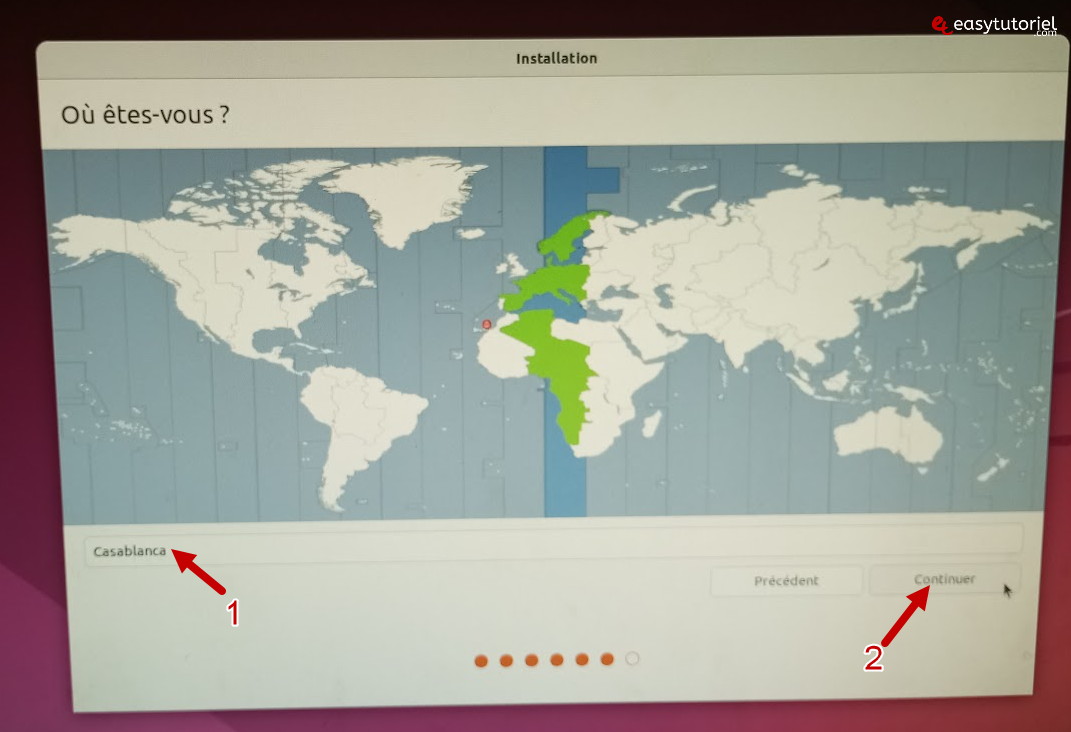
Mettez votre nom d'utilisateur et mot de passe, cliquez sur "Continuer".
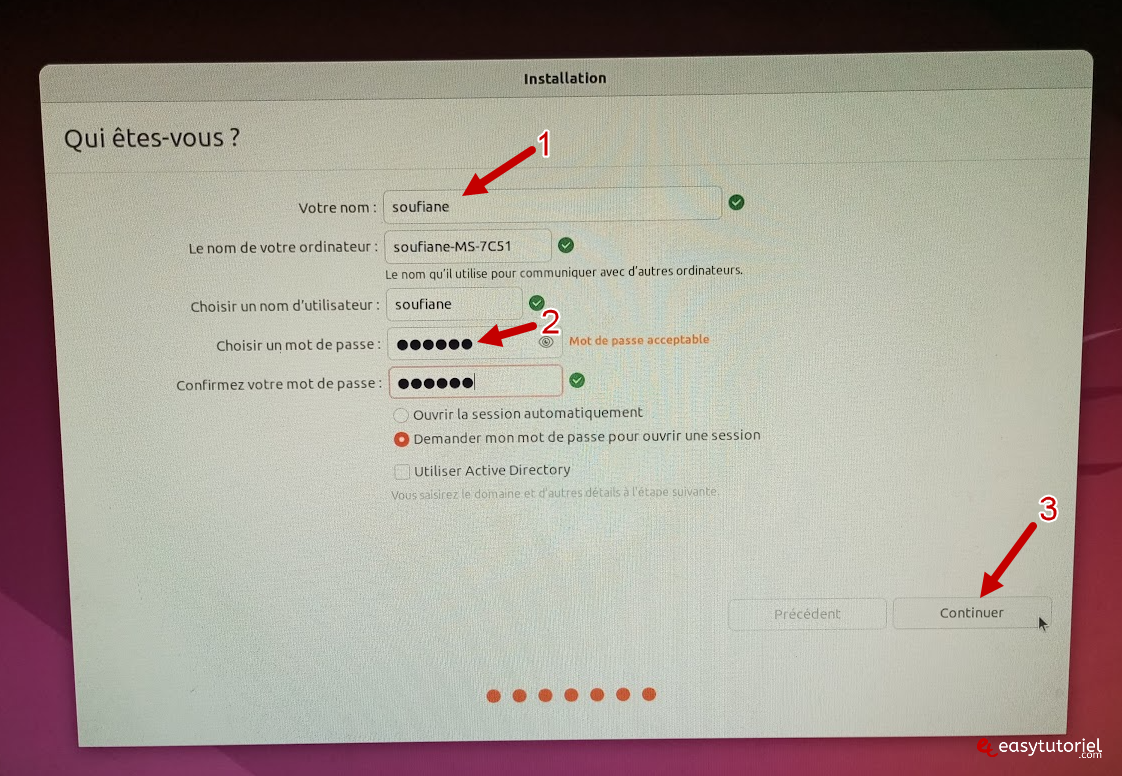
L'installation va prendre 6 minutes environ...
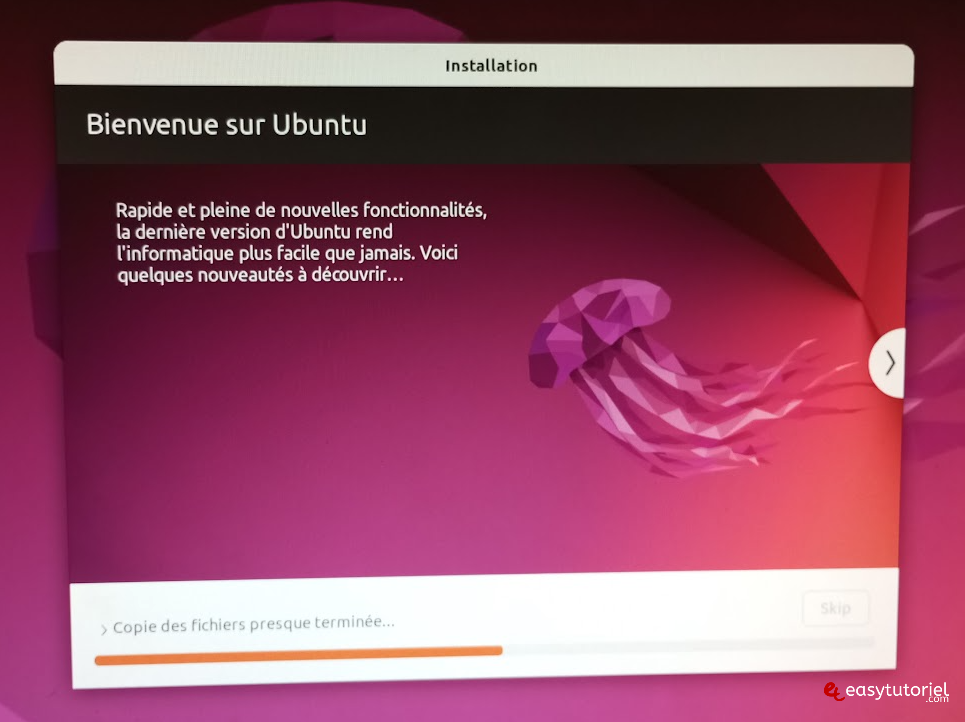
Après la fin de l'installation cliquez sur "Redémarrer maintenant".
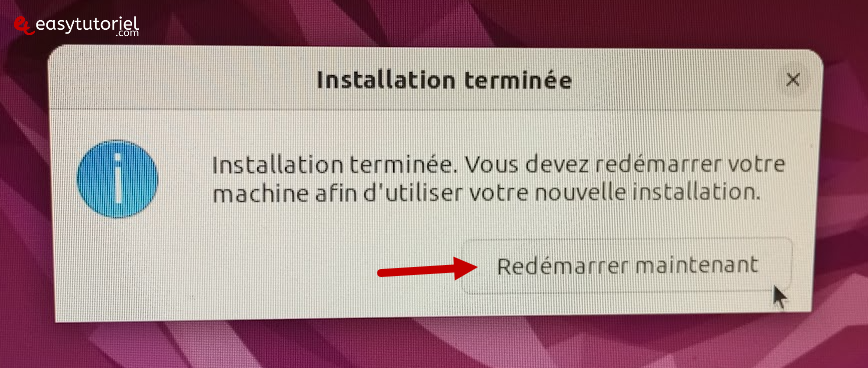
Retirez la clé USB du port USB puis appuyez sur Entrée.

6. Changer l'ordre du démarrage (boot order) dans le BIOS
Après le démarrage de votre machine sur Windows redémarrez votre PC en maintenant la touche Maj ou Shift. Accédez au BIOS.
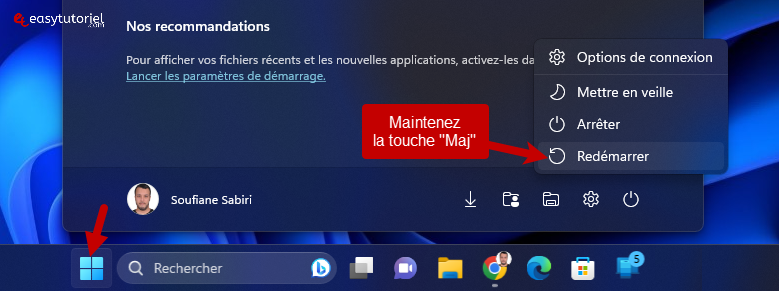
Allez dans "Boot" puis cliquez sur "UEFI Hard Disk Drive BBS Priorities".
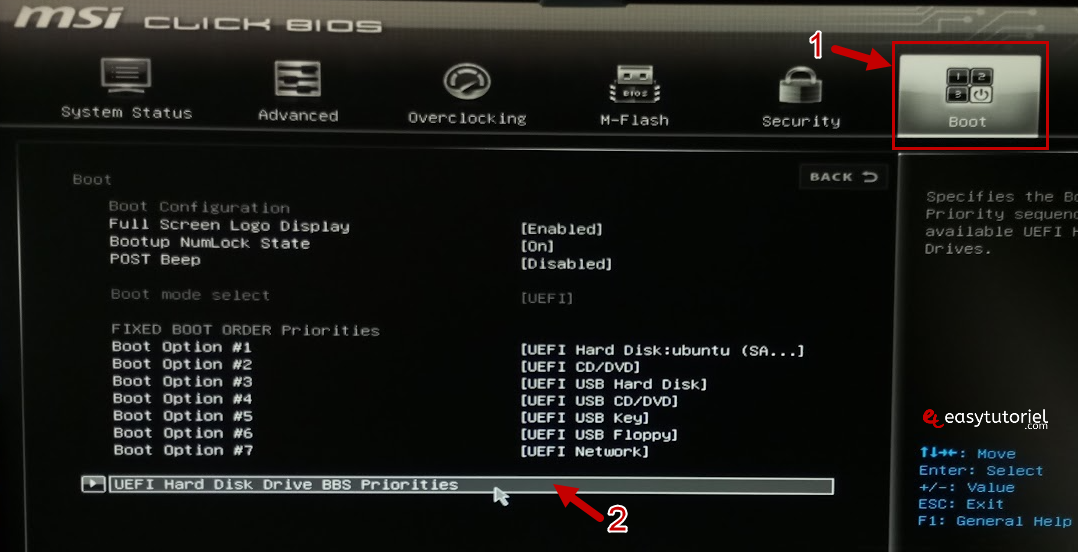
Mettez en sorte que Ubuntu soit en premier, vous pouvez faire cela en appuyant sur le premier choix puis appuyer sur Entrée et sélectionner Ubuntu au lieu du Windows Boot Manager.
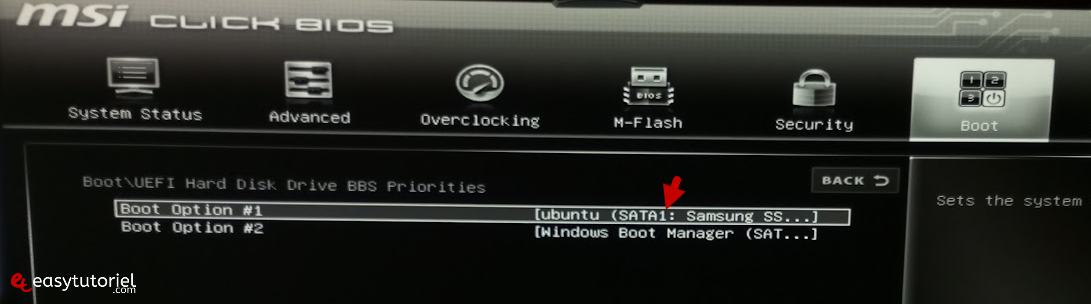
Cliquez sur "Save & Exit" puis mettez "Save Changes and Reboot".

7. Modifier l'ordre de démarrage du GRUB Loader (facultatif)
Cette étape est facultative, utile uniquement si vous voulez que Windows démarre de façon par défaut et le mettre en premier dans le GNU GRUB.
Après le redémarrage vous allez avoir le GNU GRUB Loader.
Ubuntu est mis en premier par défaut, pour changer cela continuez la lecture.
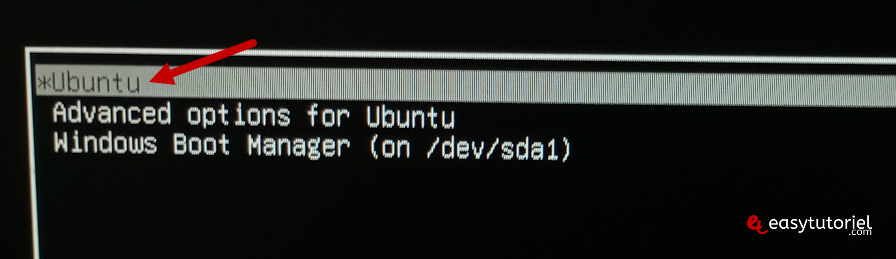
Connectez-vous en utilisant le mot de passe choisi à l'installation...
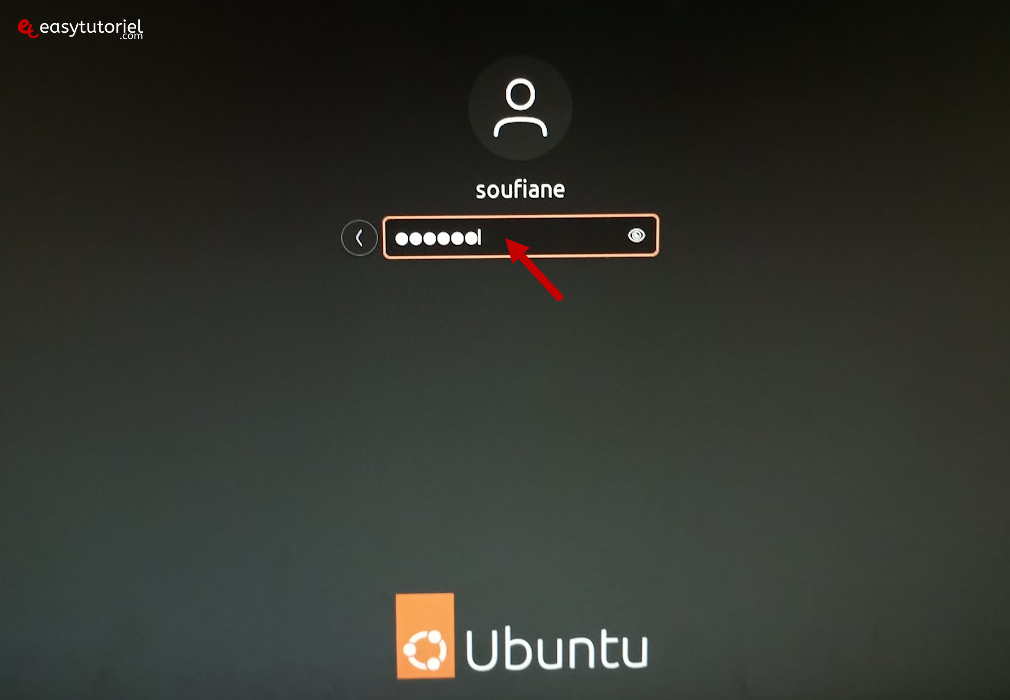
Appuyez sur Windows et tapez "terminal" pour ouvrir le Terminal Ubuntu.
Mettez les commandes suivantes pour installer Grub Customizer :
sudo add-apt-repository ppa:danielrichter2007/grub-customizer
sudo apt install grub-customizer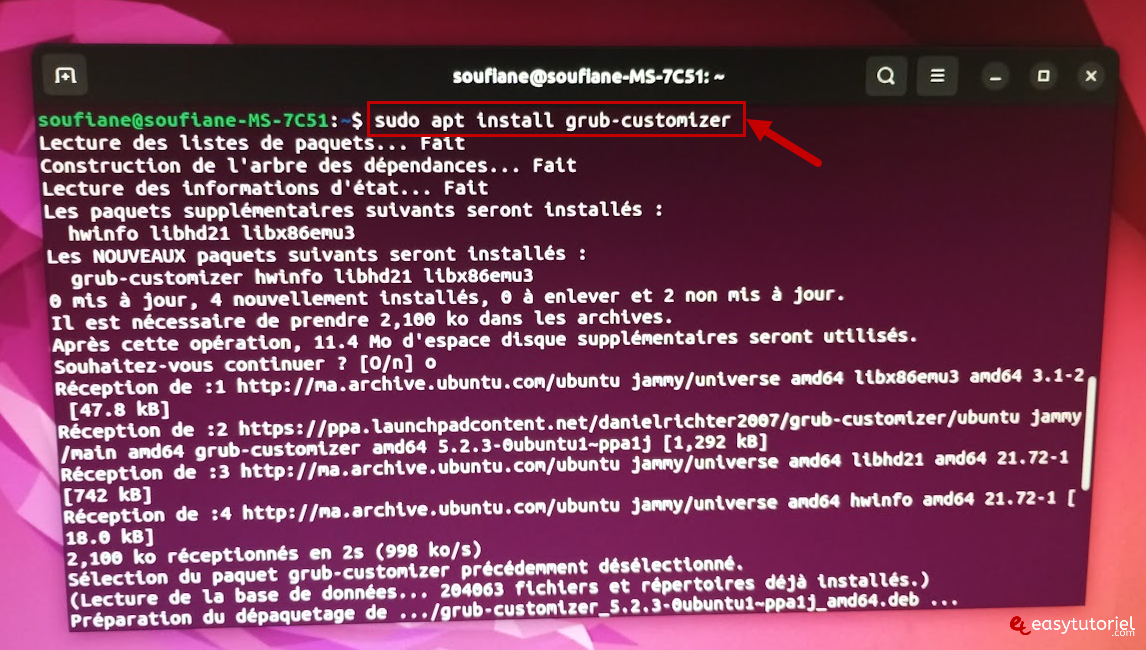
Ouvrez le Grub Customizer en appuyant sur Windows puis en cherchant "grub".
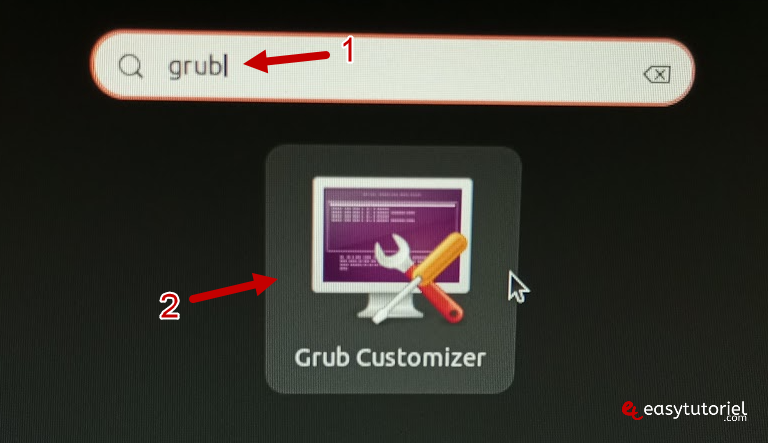
Sélectionnez "Windows Boot Manager (on /dev/sda1)" puis cliquez sur le bouton du flèche vers le haut plusieurs fois.
Cliquez sur "Enregistrer".

Supprimez le Grub Customizer en utilisant ces commandes (facultatif) :
sudo apt remove grub-customizer
sudo add-apt-repository -r ppa:danielrichter2007/grub-customizerRedémarrez votre PC, après quelques secondes Windows va démarrer, si vous voulez choisir Ubuntu, il suffit d'appuyer sur les flèche et le tour est joué !
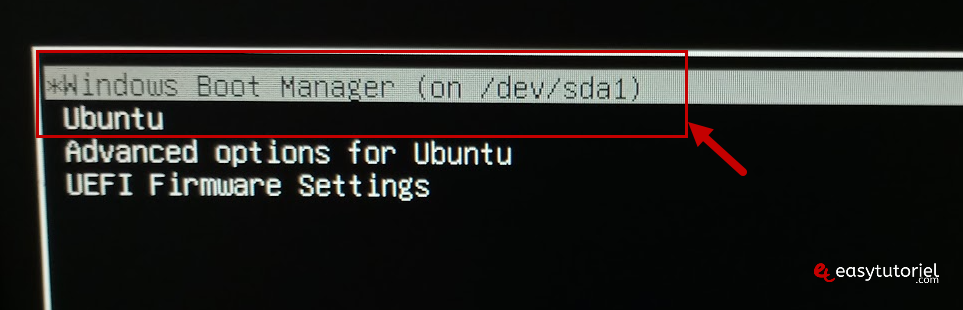
8. Supprimer Ubuntu LTS du Dual-Boot
Pour supprimer Ubuntu LTS du Dual-Boot il suffit d'ouvrir Gestion de disques et supprimer la partition. N'oubliez pas de récupérer l'espce non alloué en étendant la partition Windows C:.
Happy coding !
Si ce tuto vous a été utile merci de le partager avec vos amis et proches 😉
Merci de votre partage et au prochain tuto ! 😊







Merci pour le commentaire Julien 😊
merci bcp