Supprimer le mot de passe oublié sur Windows
Avez-vous oublié votre mot de passe Windows ?
Voulez-vous réinitialiser le mot de passe Windows gratuitement et en quelques minutes ?
Aujourd'hui vous allez découvrir l'outil Lazesoft qui permet de supprimer le mot de passe Windows, il marche avec les versions Windows 7, 8, 8.1 et 10 !
Avant de suivre ce tutoriel, vérifiez bien :
- la langue de votre clavier pendant la saisie de votre mot de passe,
- ou bien la touche MAJ si elle est allumée.
Comment supprimer mot de passe Windows
Pour pouvoir supprimer le mot de passe Windows vous devez créer une clé USB bootable ou CD contenant l'outil Lazesoft, ce dernier est valable gratuitement pour utilisation personnelle, si vous pensez à utiliser ce programme de façon à gagner de l'argent vous devez donc acheter la version complète.
Vous pouvez télécharger la dernière version de Lazesoft par ce lien : www.lazesoft.com/download.html
Comment créer une clé Lazesoft bootable.
Une fois vous avez téléchargé Lazesoft, installez-le sur un autre ordinateur pour passer à la création de la clé USB bootable.
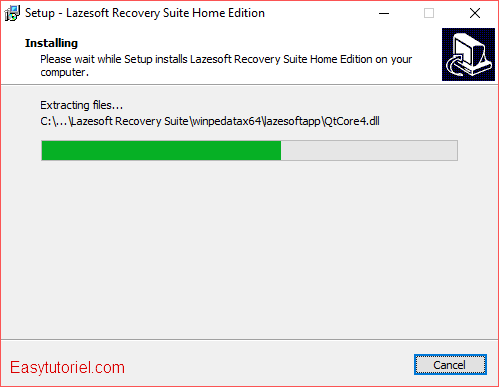
Ouvrez votre programme Lazesoft via le raccourci Bureau.
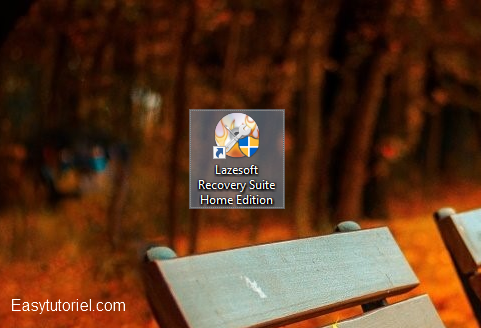
Cliquez ensuite sur "Burn CD/USB Disk".
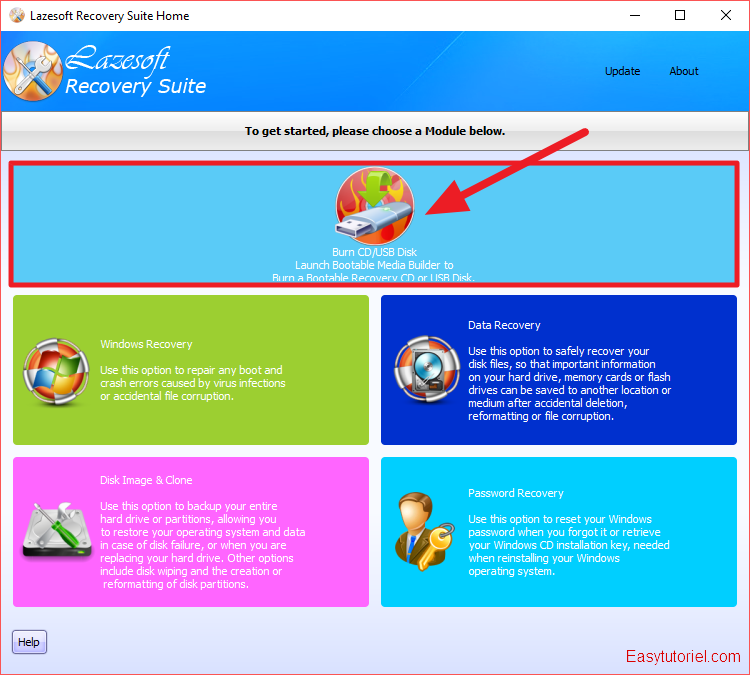
Ici vous pouvez choisir la version de Windows, mais vous pouvez laisser le choix sur "DO NOT..." ça marche nickel !
Cliquez sur "Next >".
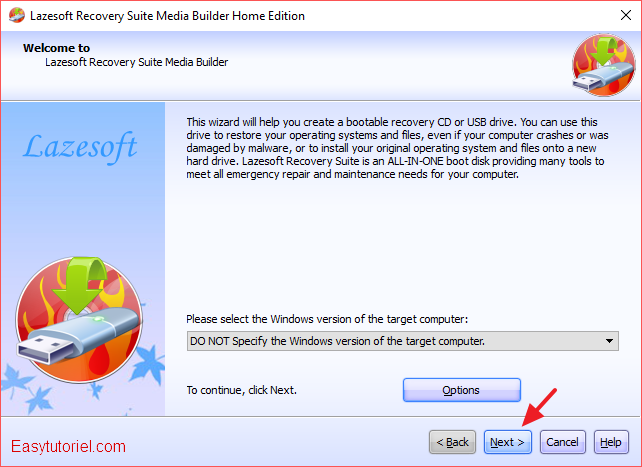
Vérifiez bien la lettre de la clé USB que vous voulez utiliser, ici c'est E:
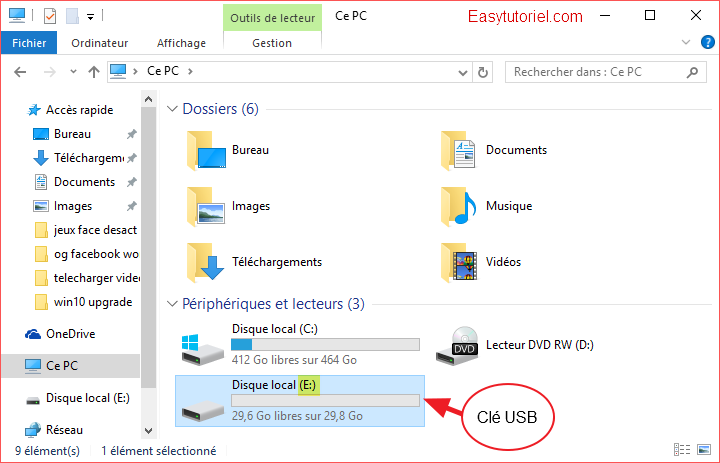
Cochez "USB Flash" puis choisissez la lettre de votre clé.
Cliquez ensuite sur "Start", un téléchargement de pilotes va commencer si vous lancez cette procédure pour la première fois.
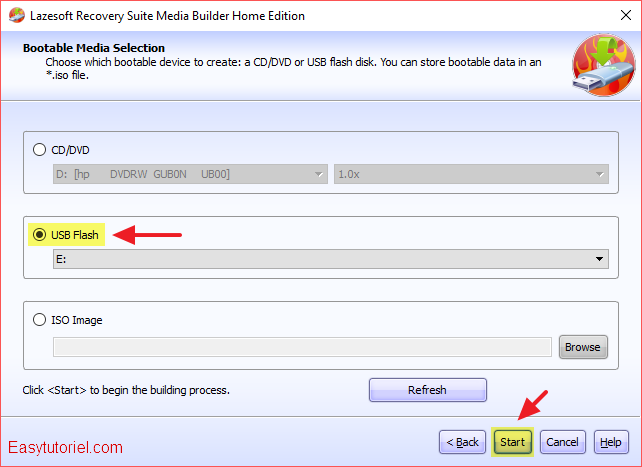
Avant de formater votre clé USB, vérifiez bien que vous avez recopiez les données de la clé sur votre disque dur pour ne pas les perdre !
Une fois cela est fait, cliquez sur le bouton "Yes" pour commencer le formatage et l'installation de Lazesoft.
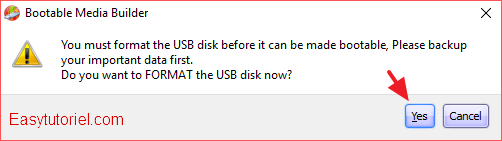
Cela ne va pas prendre plus que quatre minutes...
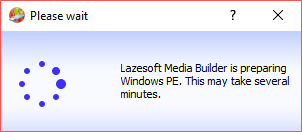
A la fin du processus, vous aurez votre clé USB "magique" 😊
Vous allez voir maintenant comment lancer le programme sur la machine qu'on veut réparer ou enlever son mot de passe Windows.
Comment réinitialiser le mot de passe Windows.
Pour booter sur la clé USB, il faut accéder au menu de démarrage...
Sur mon PC portable HP, j'ai appuyé sur ESC plusieurs fois pour accéder au Startup Menu (Menu de démarrage)
Sur d'autres PCs ça peut être F12, F10, Entrer ou F1 !
Choisissez ensuite Boot Device Options ou Boot list, ça dépend vraiment de la marque de votre PC... mais cherchez généralement quelque choses avec le mot boot dessus.
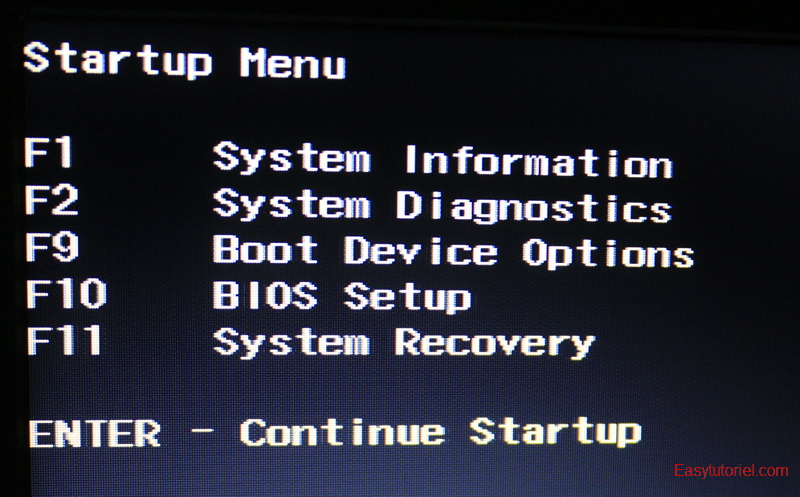
Si après avoir accédé au menu de boot et que vous n'avez pas trouvé votre clé USB dans la liste, vérifiez sur le BIOS que vous avez le mode LEGACY activé, et non pas seulement le mode UEFI qui est plus récent.
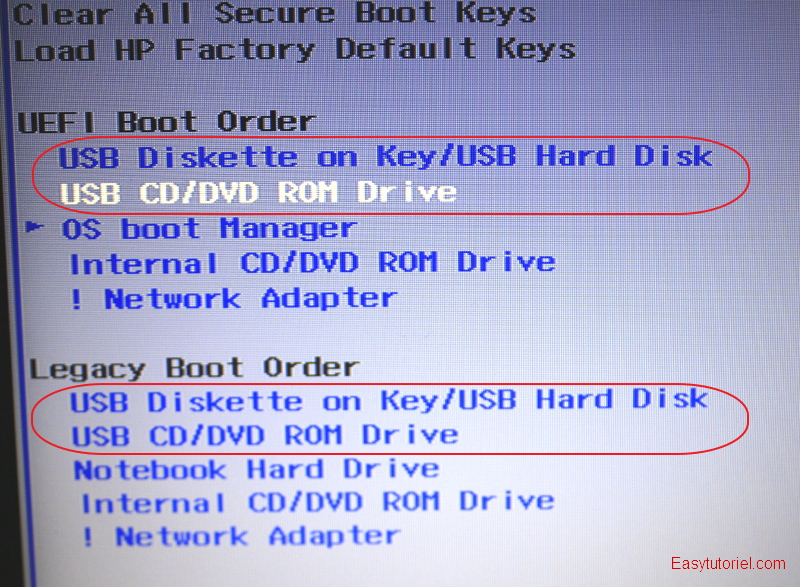
Après avoir activé le mode LEGACY j'ai eu ma clé USB affichée dans le menu de Boot, en utilisant les flèches ↑ et ↓ choisissez votre clé USB puis tapez la touche Entrer.

Ensuite tapez Entrer une deuxième fois pour accéder à Lazesoft Live CD.
Cliquez ensuite sur "Password Recevery".
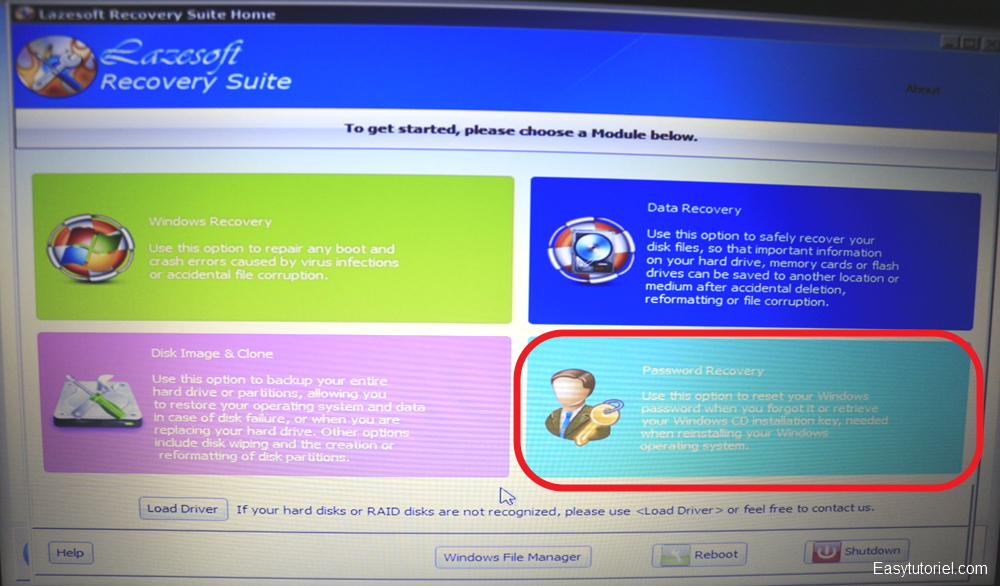
Vous allez avoir dans le menu déroulant "Reset Windows Password" par défaut.
Cliquez sur le bouton "Next".
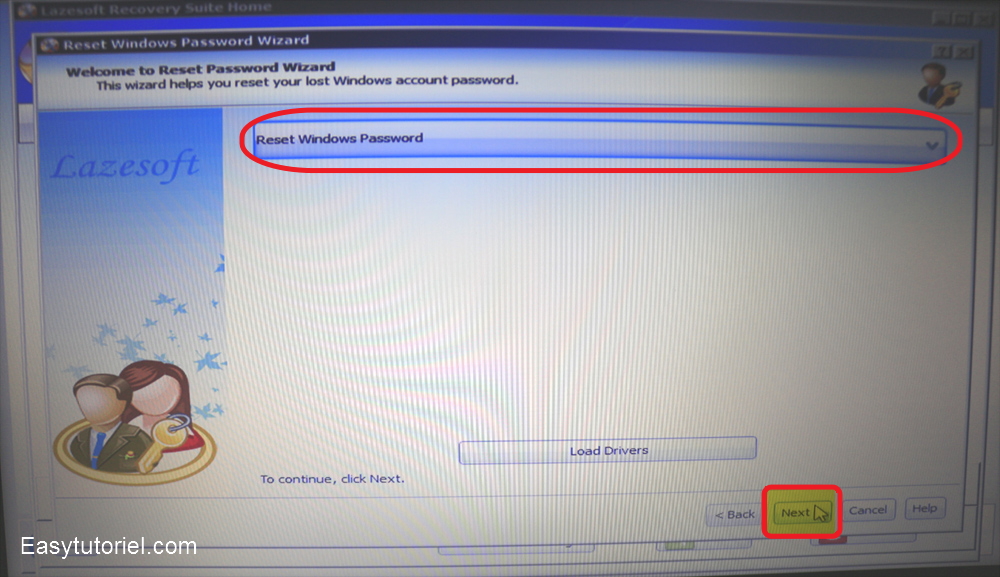
Dans le menu déroulant en haut, vous aurez la version de votre Windows affichée, dans le menu en bas choisissez "Reset Local Password".
Remarque : Si vous voulez récupérer le mot de passe de votre adresse E-mail Microsoft, cette méthode ne marche que pour le mot de passe de comptes locales Windows 10 et 8.1 !
Cliquez ensuite sur le bouton "Next".
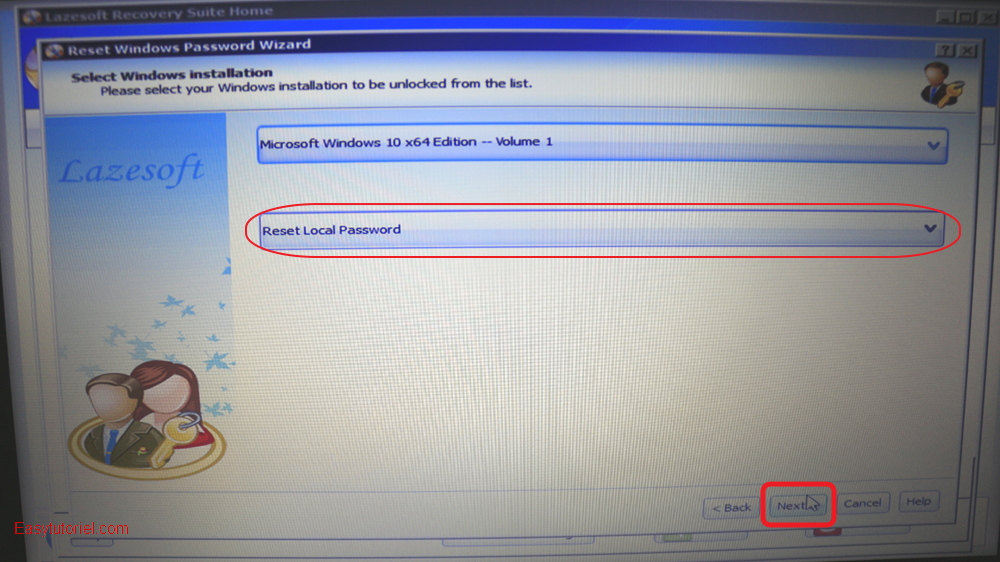
Choisissez l'administrateur que vous voulez lui enlever le mot de passe puis cliquez sur "Next".
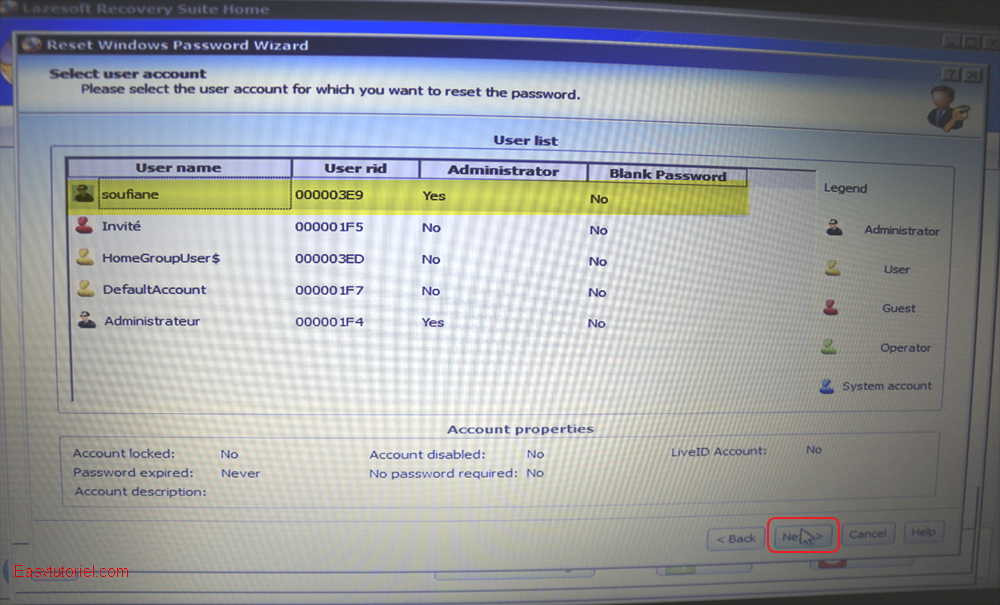
Cliquez sur le bouton "RESET/UNLOCK".
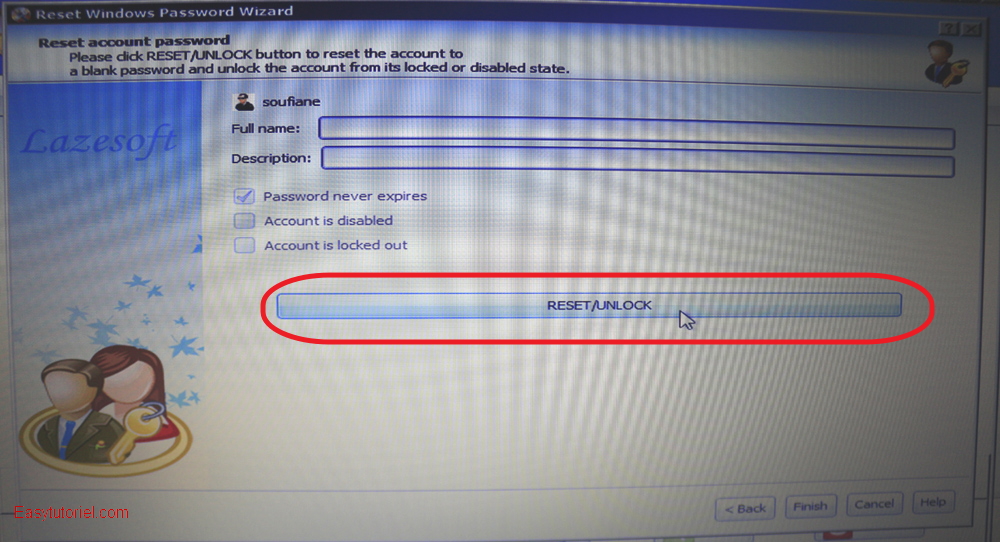
Le mot de passe a été réinitialisé avec succès !!!
Redémarrez votre machine après avoir retiré la clé USB.
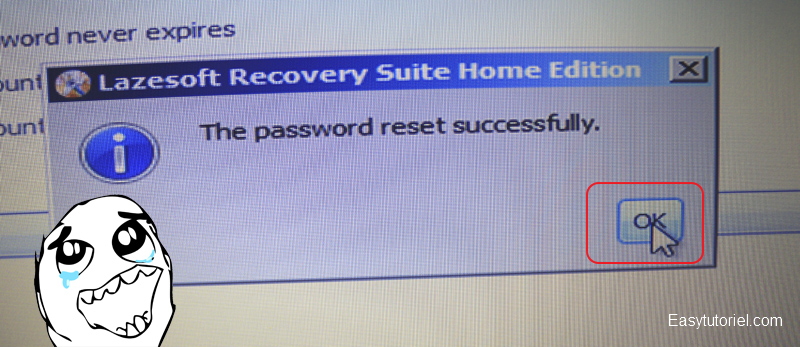
Voici le résultat 😉

Et voilà !
Si vous avez aimé ce tutoriel partagez-le avec vos amis 😉
Vous avez une question ? Mettez un petit commentaire en bas !







Super ça fonctionne 👍👍 merci Chef
C'est bien comme astuce mais cela montre aussi une faille de sécurité : n'importe qui en possession du PC peut réinitialiser le compte et accéder au PC...
Sauf si le disque est sécurisé, c'est à dire crypté via Bitlocker par exemple (disponible à partir de la version pro)
1Go suffira... donc n'importe quelle clé USB 😉
bonsoir, il faudra une clé usb de combien de go
merci.
Bonjour Soufiane,
Merci beaucoup pour ce tuto, il a fonctionné parfaitement!
Bonjour,
Super, tu m'as sauvé avec ton logiciel, j'ai mon ordi pro que j'ai récupéré après changement du matériel, je n'avais pas de mot de passe dessus initialement, mais je pense suite à une mauvaise manip, un mot de passe s'est mis, et là plus possible d'ouvrir windows sans le mot de passe, maintenant super je peux de nouveau ouvrir mon windows, MERCI beaucoup, t'es un champion.
Cordialement,
Hello Valentino,
Le programme est minimal, n'importe quelle clé USB marchera.
Cordialement,
Bonjour Soufiane,
Merci pour ce tutoriel qui me semble complet. Quelle est la taille de la clé USB bootable nécessaire ?
Merci pour votre réponse,
Valentino
Avec plaisir Sandrine, c'est un plaisir !
Bonjour,
Un vrai sauveur ... Un grand merci 🙌
J'ai pu retrouver mon PC.
Encore Meeeeeerrrrrrccccciiiiiiiiii
Cordialement,