Installer les APK nativement sous Windows en UN CLIC
Voulez-vous installer les applications et jeux APK sur votre PC Windows ?
Cherchez-vous une méthode plus facile pour utiliser les applications et jeux Android sur votre machine Windows ?
WSA ou Windows Sous-Sytème pour Android est un sous-système permettant de lancer les applications Android sous Windows.
Dans un ancien tuto je vous ai montré comment installer Google Play Store sur votre PC Windows 11.
Aujourd'hui je suis tombé sur une application qui va tout changer... elle s'appelle WSA Manager APK Installer.
WSA Manager permet d'installer WSA rapidement sur votre PC Windows et vous permet ainsi d'utiliser vos applications et jeux favoris sur votre PC Windows de façon native.
Dans ce tuto vous allez découvrir comment installer les APK rapidement sous Windows en un seul clic après avoir installé le APK Manager.
APK Manager : Installer ses APK sous Windows rapidement
1. Télécharger et installer APK Manager
Ouvrez le Microsoft Store à partir de la barre des tâches ou à partir du menu Démarrer puis cherchez :
wsa manager with apk installerEnsuite cliquez sur "Installer" ou "Obtenir".
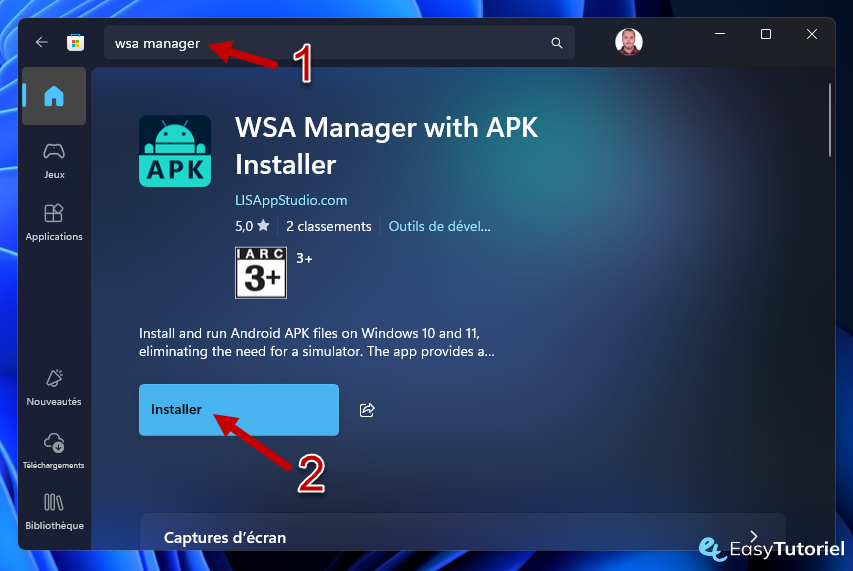
Après l'installation cliquez sur "Ouvrir" pour lancer l'application, vous pouvez aussi la lancer à partir du menu Démarrer.
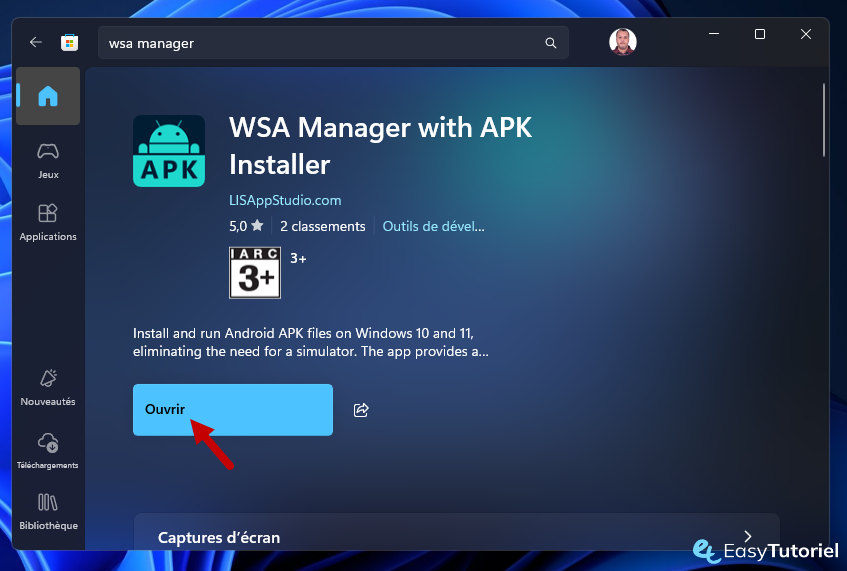
Cliquez sur "Let's Start".
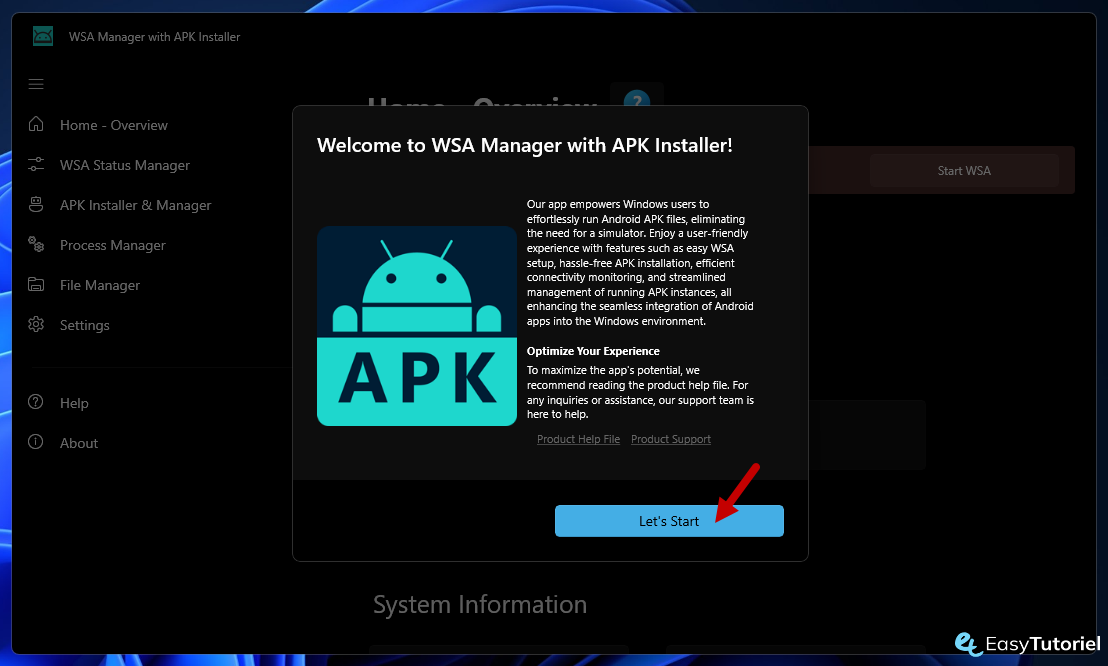
Avant de continuer nous devons nous assurer que les fonctionnalités nécessaires sont bien installées.
2. Activer les fonctionnalités Windows
Ouvrez le menu Démarrer en appuyant sur Windows puis cherchez ou ouvrez :
Activer ou désactiver des fonctionnalités Windows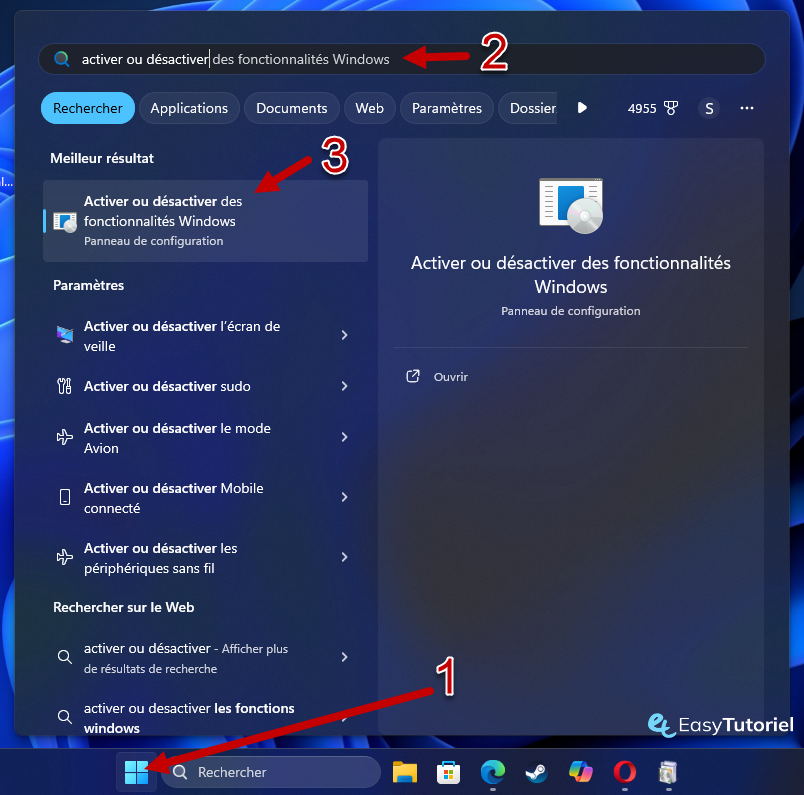
Cochez "Hyper-V" et "Virtual Machine Platform" puis cliquez sur "OK" et redémarrez votre machine après l'installation.
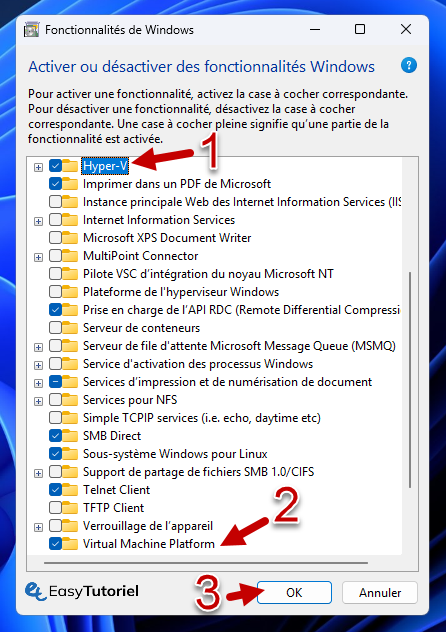
3. Configurer APK Manager
Après le redémarrage lancez WSA Manager à partir du menu Démarrer.
Cliquez ensuite sur "Start WSA".
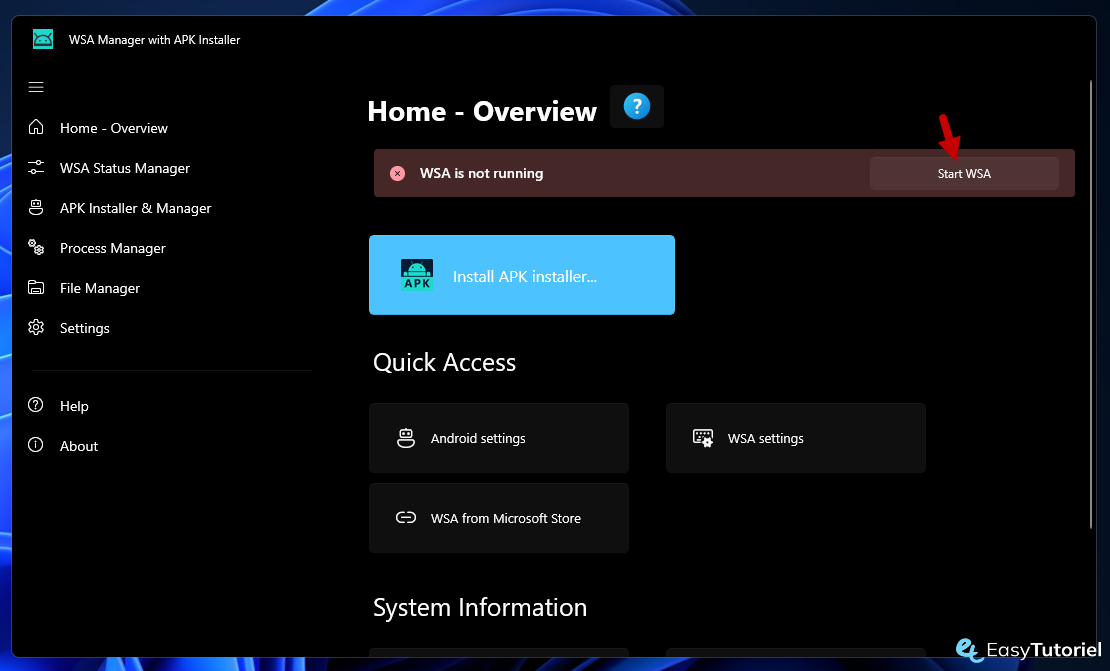
Cliquez sur "Install WSA".
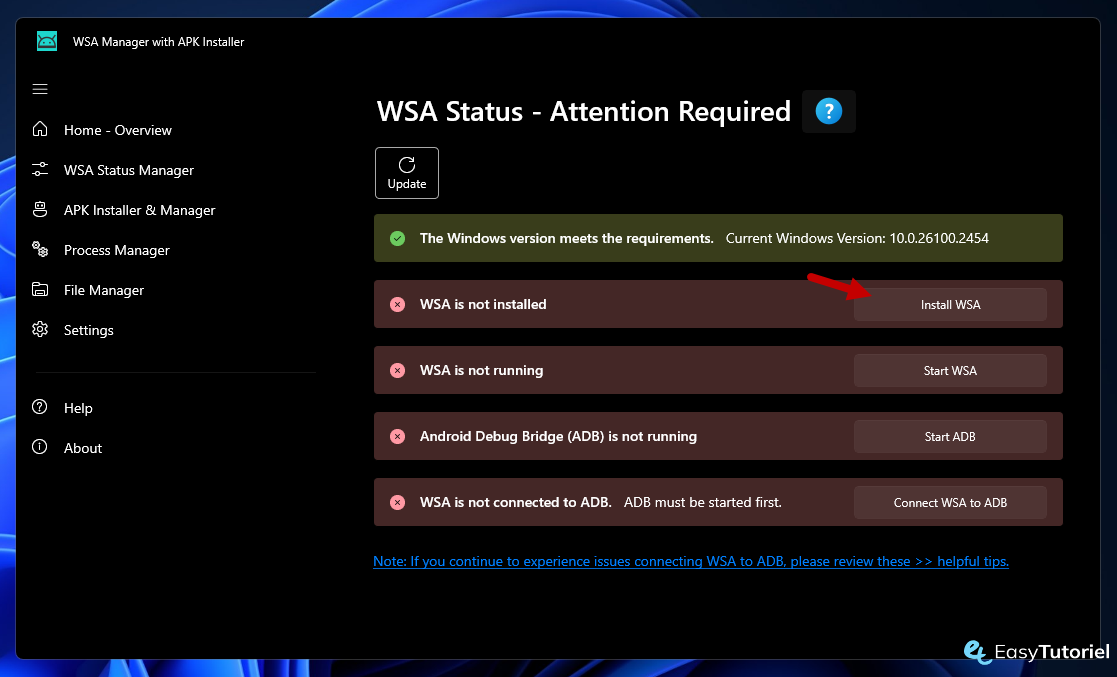
Cliquez sur "Next".
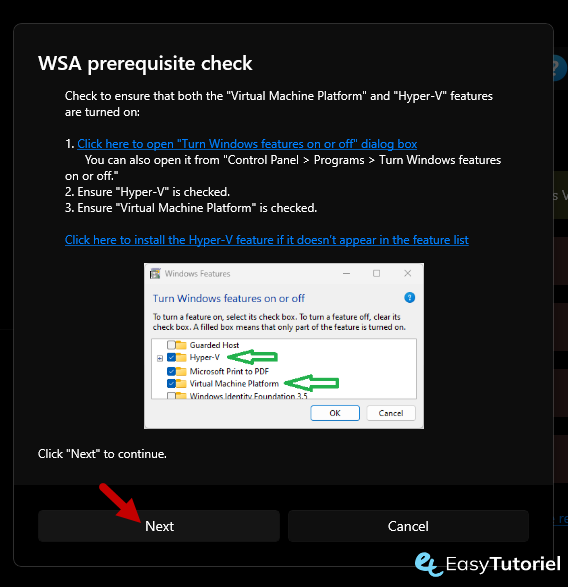
Cliquez sur "Install".
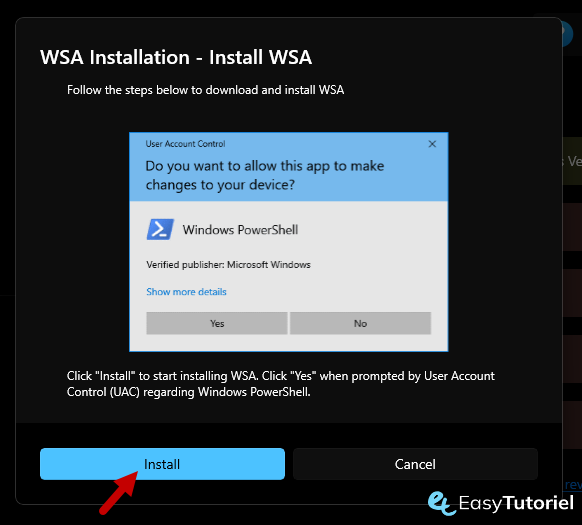
Attendez le petit chargement, ça ne va durer que quelques secondes...
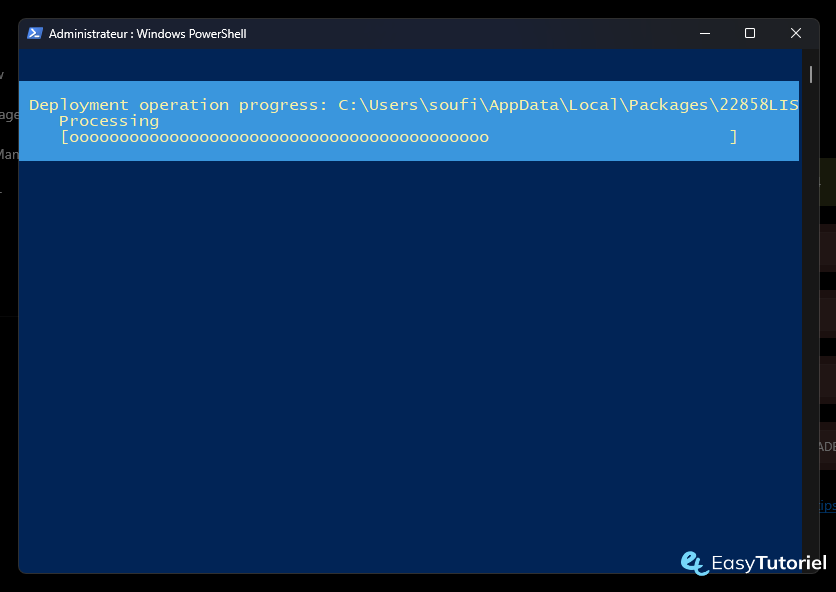
Cliquez sur "Finish" après la fin de l'installation.
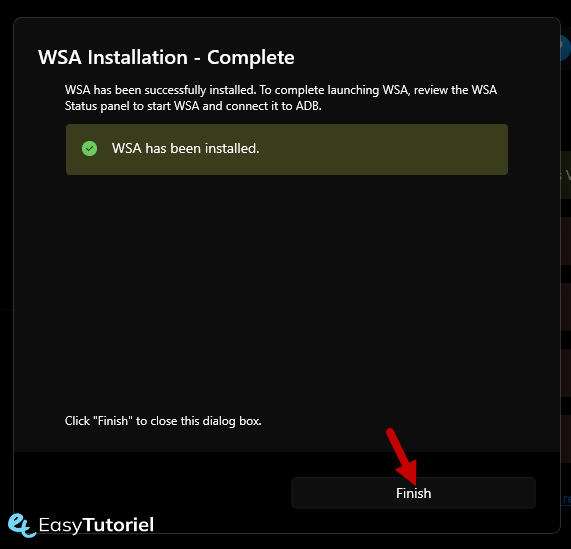
Cliquez sur "Start WSA" dans l'application WSA Manager.
Acceptez et autorisez toutes les demandes sur Windows.
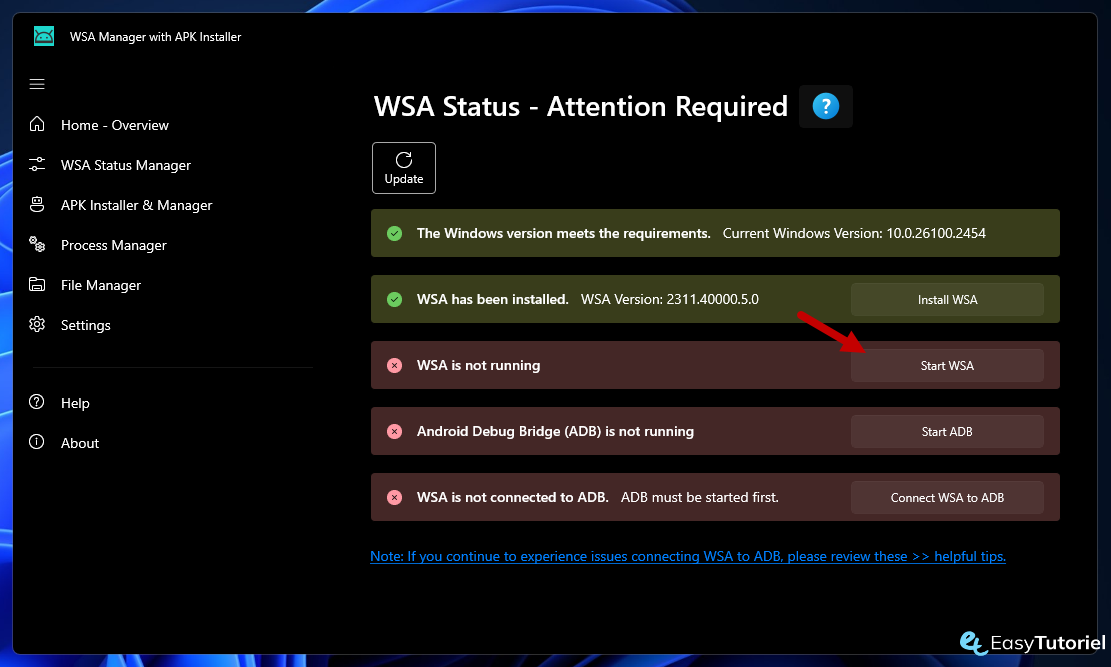
Une fois WSA est lancé cliquez sur "Start ADB".
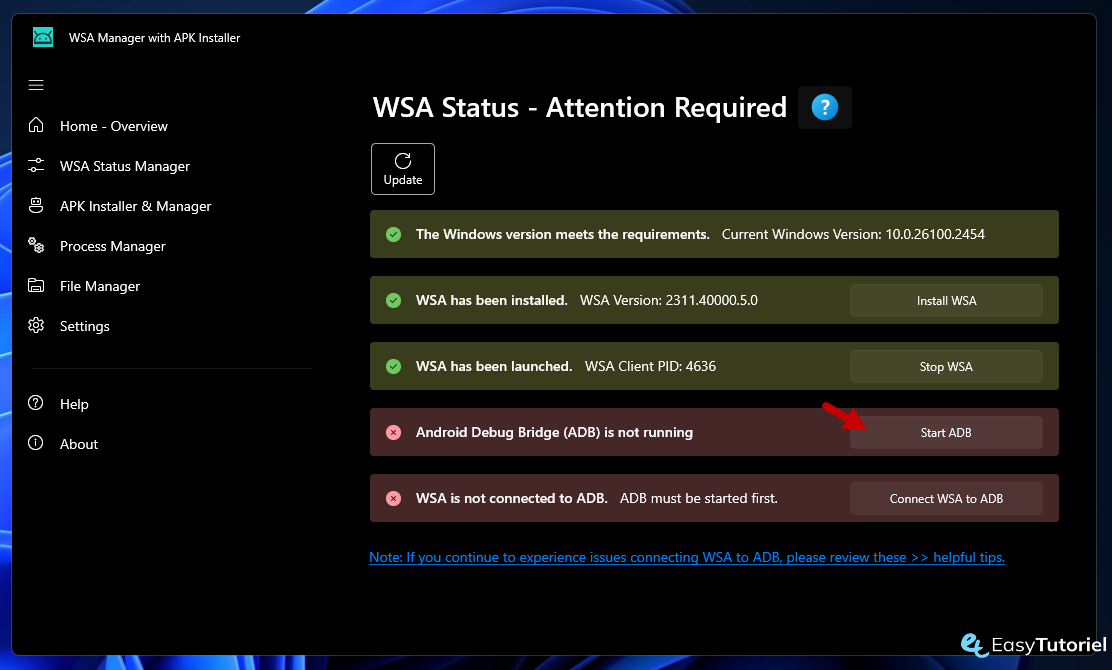
Une fois ADB est lancé cliquez sur "Connect WSA to ADB".
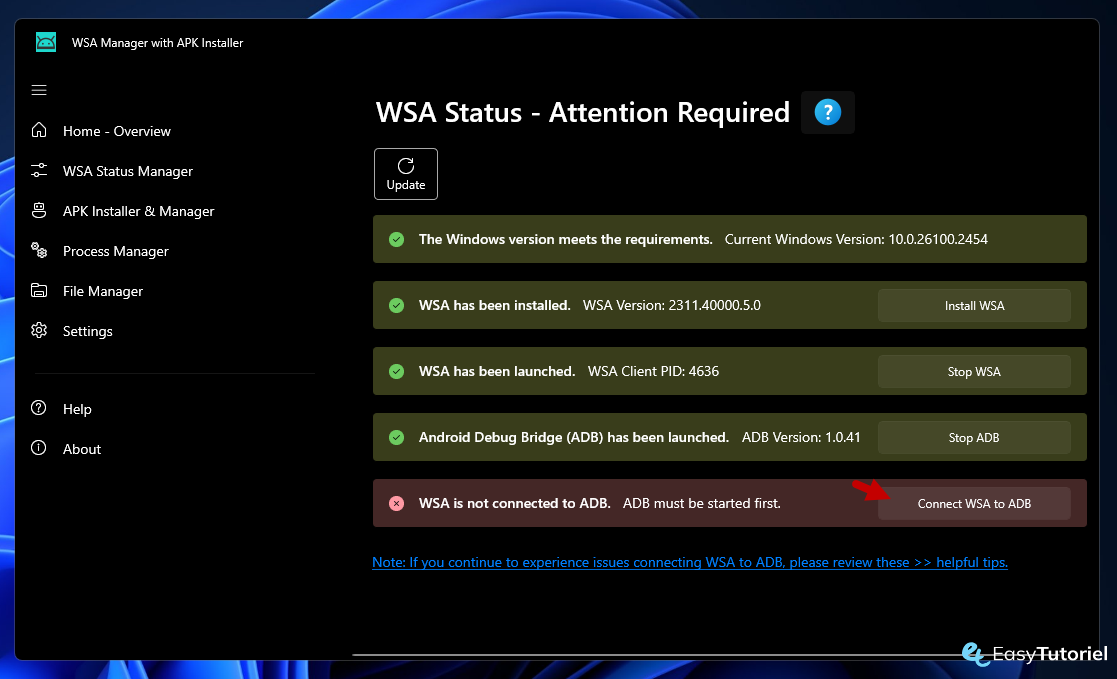
Cliquez sur "WSA Settings".
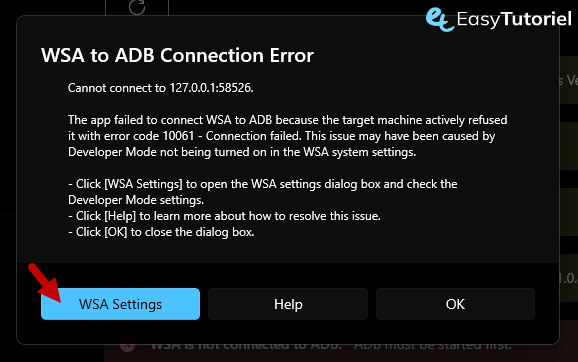
Ouvrez la page "Paramètres avancés" dans "Sous-système Windows pour Android" puis activez le Mode développeur.
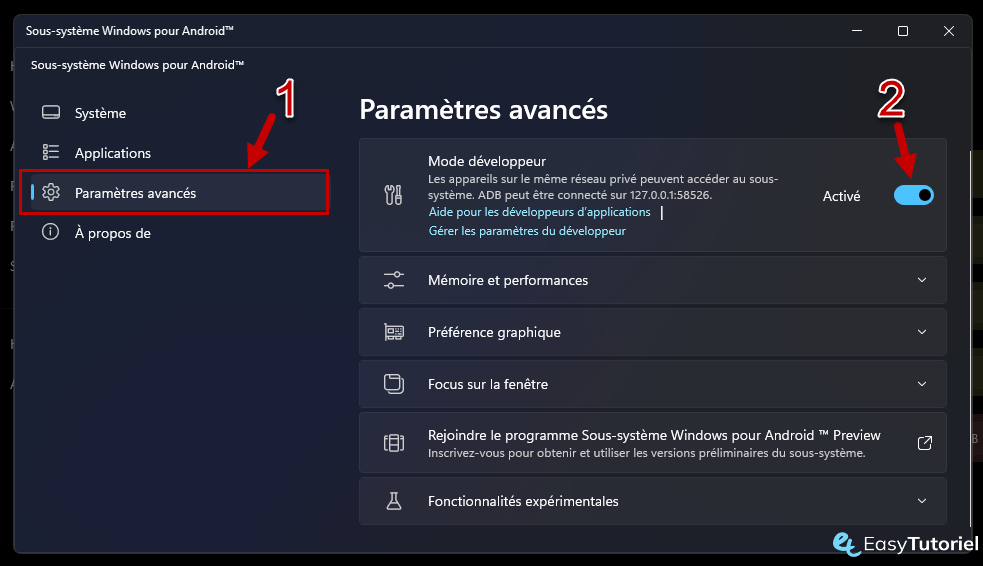
Cochez "Toujours autoriser à partir de cet ordinateur".
Cliquez sur "Autoriser".
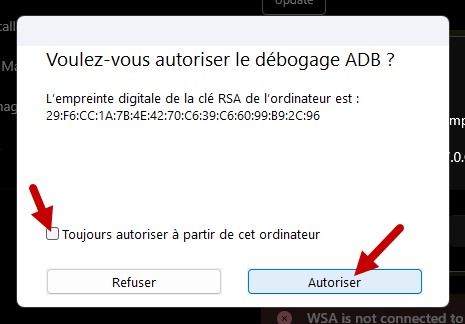
Ouvrez ensuite "Home - Overview" après que tout est activé et lancé.
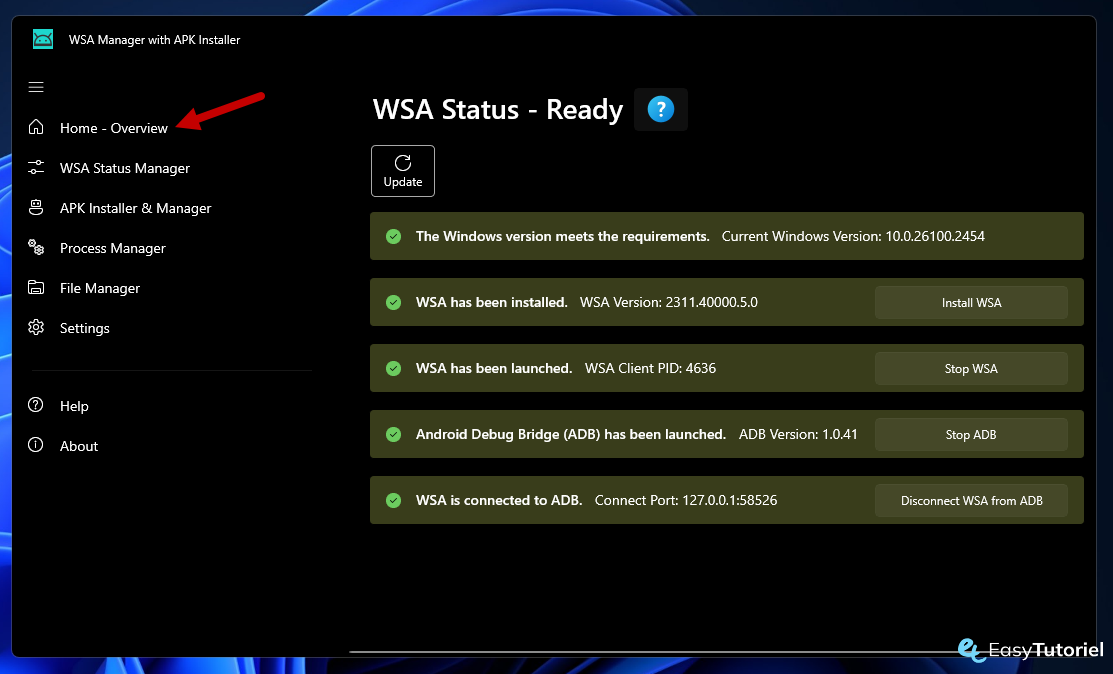
4. Installer l'APK du jeu PewDiePie (exemple)
Maintenant nous allons installer un jeu en utilisant un APK trouvé sur Google.
Cliquez sur "Install APK installer" dans le Home du WSA Manager with APK Installer.
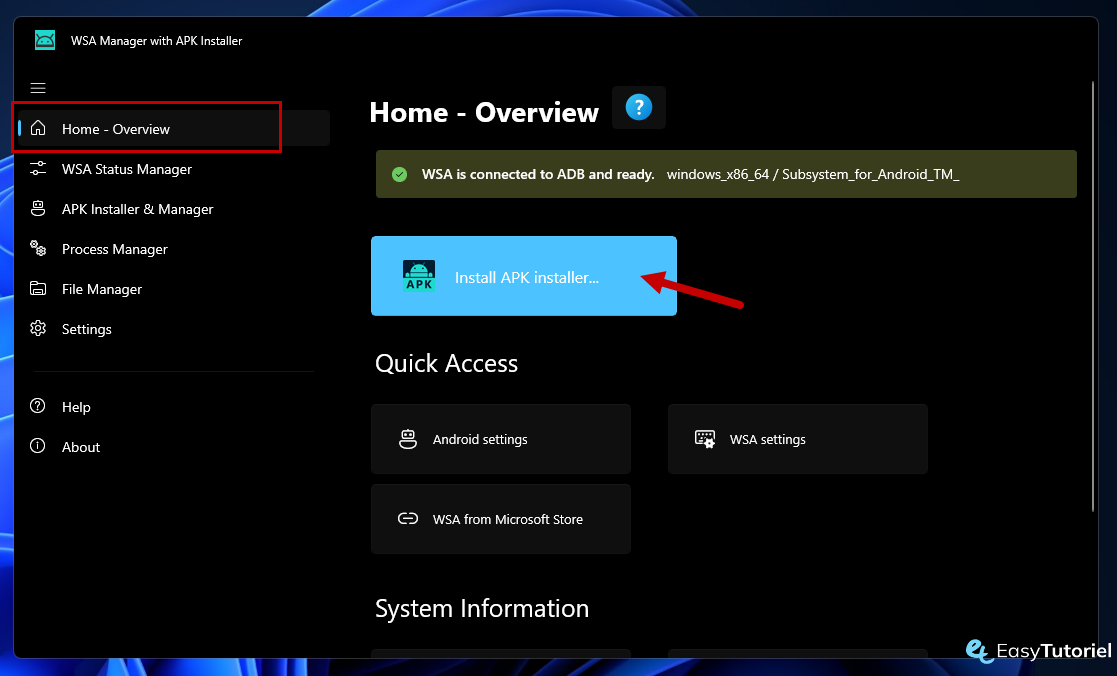
Sélectionnez le fichier avec l'extension .apk puis cliquez sur "Ouvrir".
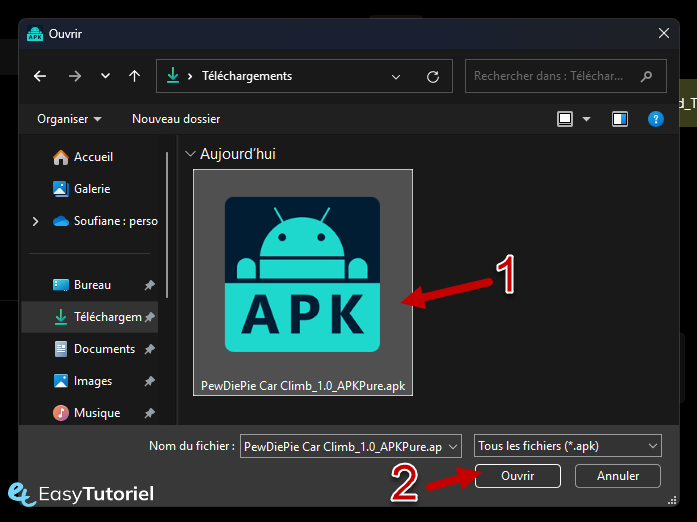
Cliquez sur "Install".
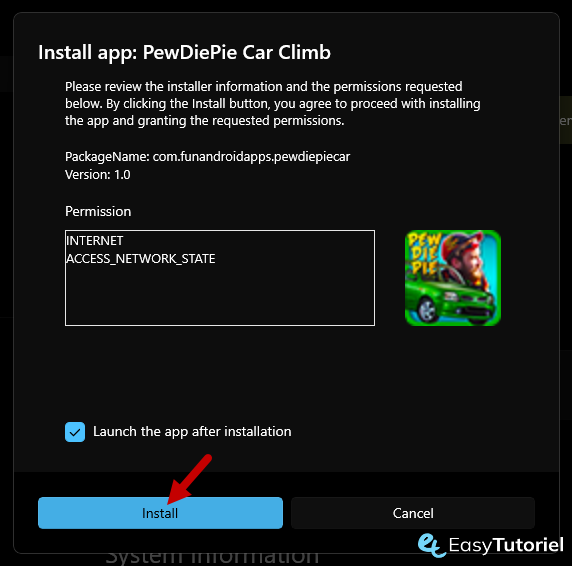
Une fois le jeu est installé on peut l'utiliser nativement sous Windows !
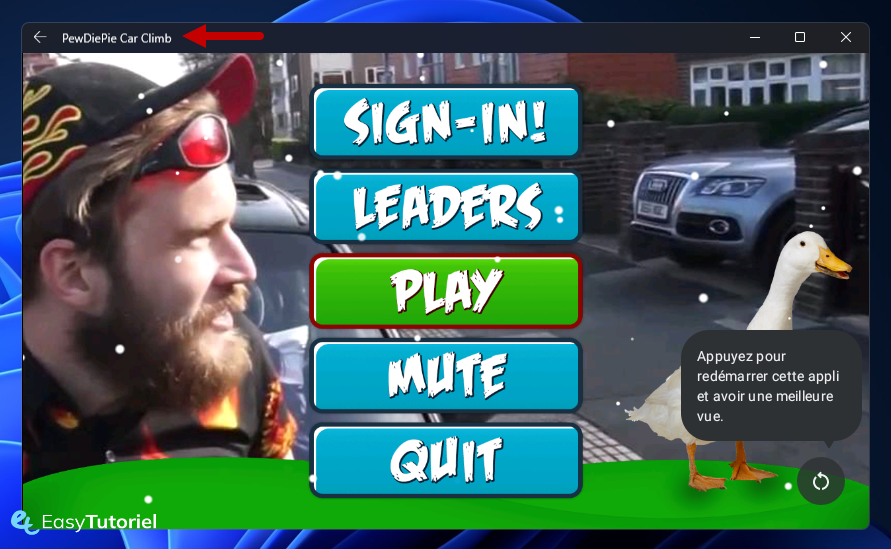
Pour relancer les APK il suffit d'ouvrir la page "APK Installer & Manager" puis sélectionnez l'application ou le jeu puis cliquez sur "Launch App".
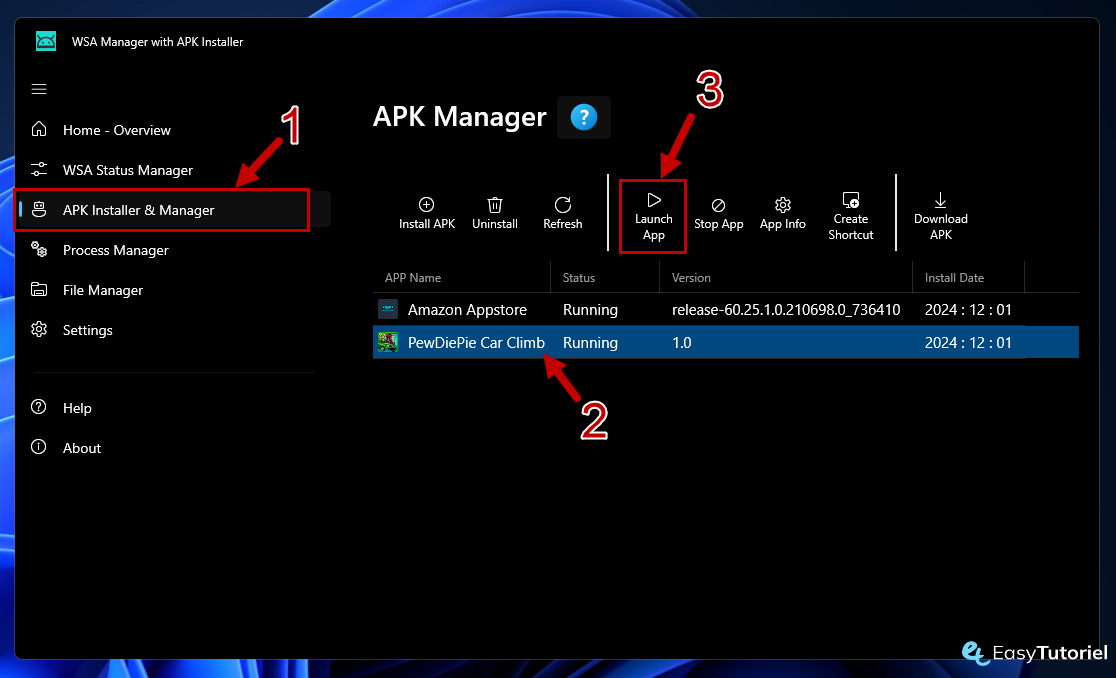
Et voilà cher lecteur 😊
J'espère que ce tuto vous a plu 😉
Si vous avez des questions ou bien vous voulez me remercier prière de bien vouloir laisser un commentaire 😉
A+






Rebonjour Ludovic,
Dans ce cas là il faut installer la version Professionnelle de Windows... et activer Hyper-V.
Bonjour Soufiane,
J'ai essayé avec un autre fichier APK, Clash of clan par exemple, une fenêtre s'ouvre et se ferme de suite.
J'ai essayé avec l'application "Play Skit", une fenêtre s'ouvre avec le logo puis semble se figer car rien ne se passe ensuite.
J'ai augmenté la RAM allouée pour la passer à 8Go mais rien...
Juste pour info, j'ai une version Famille de Windows 11 et donc je n'avais pas Hyper-V dans les application facultatives mais cela n'a pas empêché de finaliser et de voir les voyants au vert....
Merci pour votre aide.
Bonjour Ludovic,
Si tout est vert l'APK doit marcher sans problèmes, merci d'essayer avec un autre fichier APK.
Bonjour,
J'ai suivi toutes les étapes et tout est bien démarré.
J'ai installé mon fichier APK qui est en statut "Running" mais je ne vois s'exécuter nulle part...
à quoi cela peut être dû? Comment y remédier?
Merci