Transférer les fichiers du PC à Android via Wi-Fi (FTP)
Voulez-vous transférer vos photos de votre Smartphone vers votre PC en utilisant FileZilla ?
Cela est désormais possible avec l'application Cx Explorateur de Fichiers !
Vous pouvez avec un simple clic activer un serveur FTP local accessible depuis n'importe quel appareil avec un nom d'utilisateur et un mot de passe.
Il est possible de choisir son propre mot de passe ou générer un mot de passe aléatoire chaque fois le serveur est lancé...
Sans beaucoup tarder, passons au tuto pour voir comment connecter son téléphone au PC via FTP 😉
Il faut connecter le PC et l'appareil Android au même réseau local que ce soit via Wi-Fi ou/et Ethernet.
Connecter son Android à son PC via FTP et transférer les fichiers
1. Installer Cx Explorateur de Fichiers
Ouvrez le Google Play Store et cherchez et installez l'application suivante (lien direct) :
Cx Explorateur de Fichiers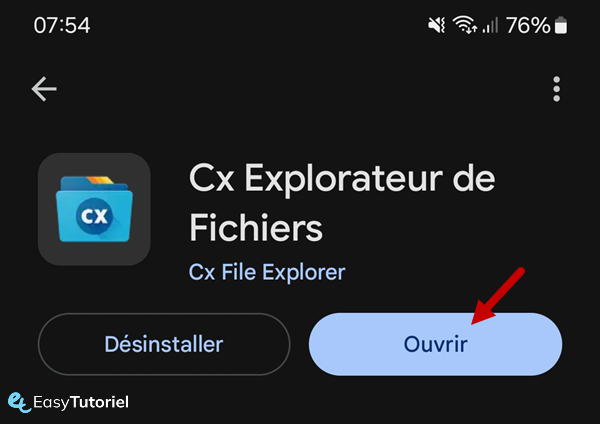
2. Lancer le serveur FTP sur Android
Ouvrez l'onglet Réseau puis appuyez sur "Accès à partir du réseau".
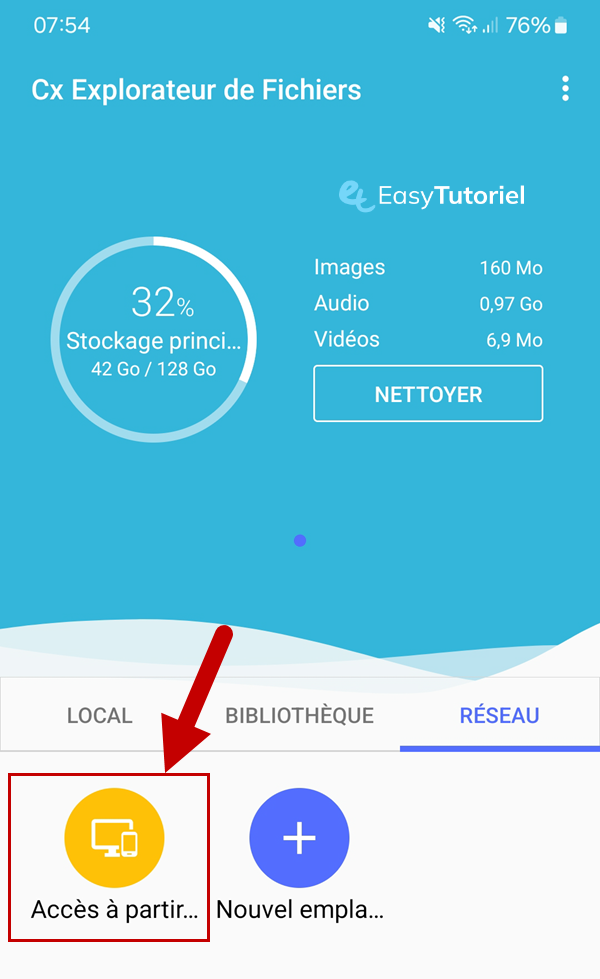
Mettez un port et un mot de passe puis appuyez sur "Démarrer".
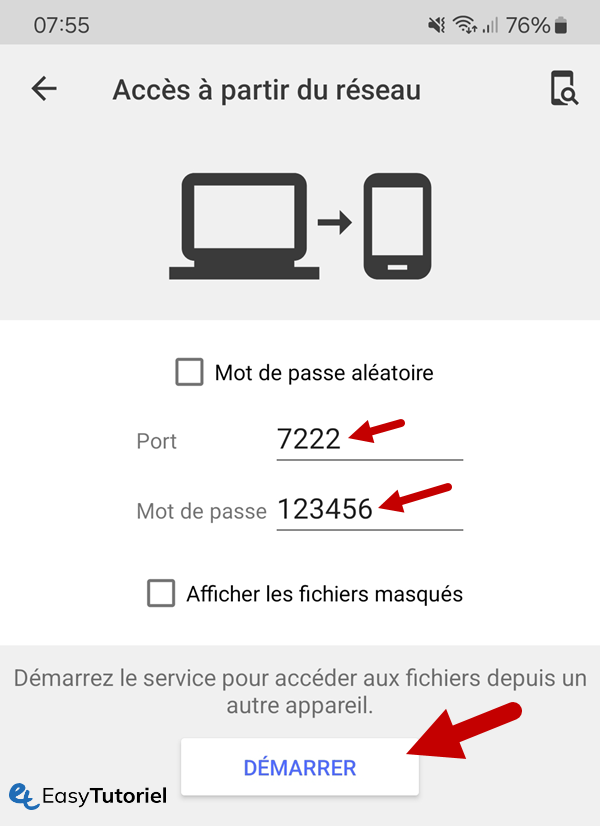
Notez l'adresse IP, le port, le nom d'utilisateur et le mot de passe...
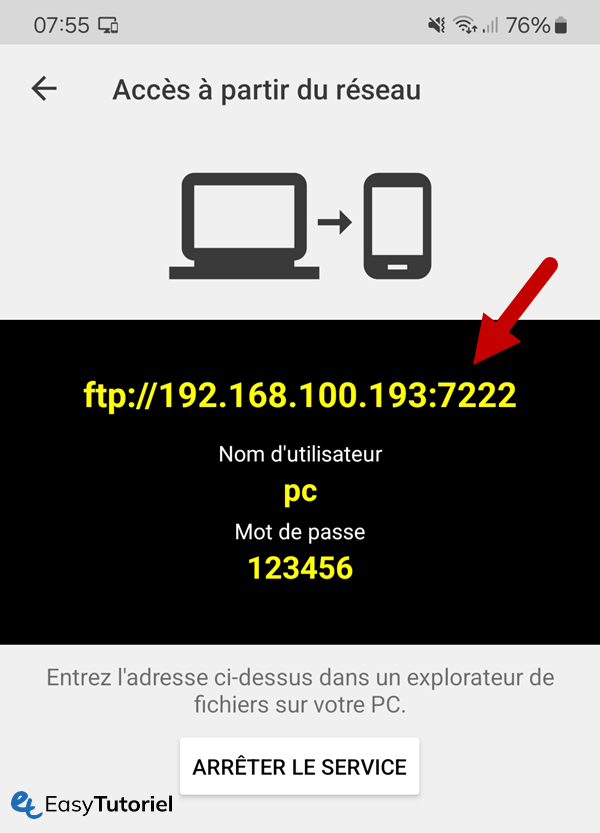
3. Se connecter au serveur FTP avec FileZilla
Vous pouvez télécharger FileZilla gratuitement par ici.
Une fois FileZilla est installé lancez-le via le raccourci présent sur le Bureau.
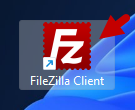
Cliquez sur "Gestionnaire de sites".
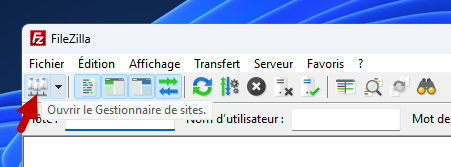
Mettez l'adresse IP, le port et le nom d'utilisateur et mot de passe puis cliquez sur "Connexion".
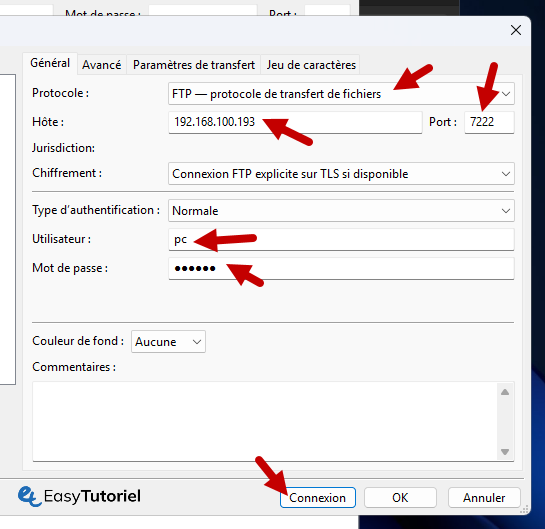
Une fois connecté, vous pouvez transférer vos photos à partir du dossier DCIM ou transférer vos documents ou captures d'écran...
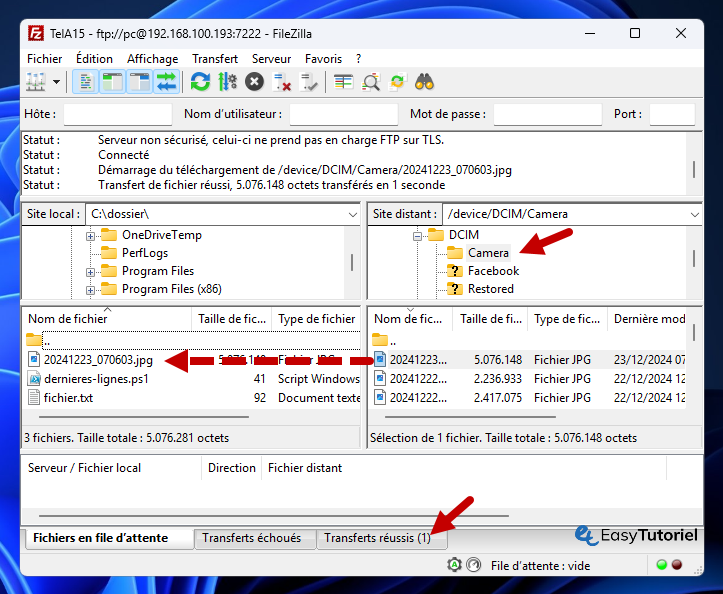
Félicitations !
Vous savez maintenant comment transférer vos fichiers via FTP à partir de votre appareil Android 😉
Si cela vous a aidé merci de le partager, au prochain tuto, sur Easytuto !

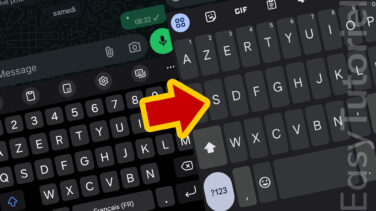





Bonjour Jean-Claude,
Merci bcp pour le commentaire 😊
Bon courage !
Super, très bon tuto !
Merci beaucoup !